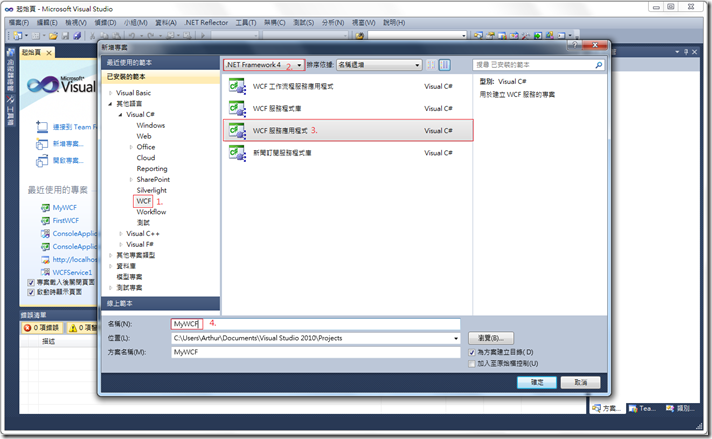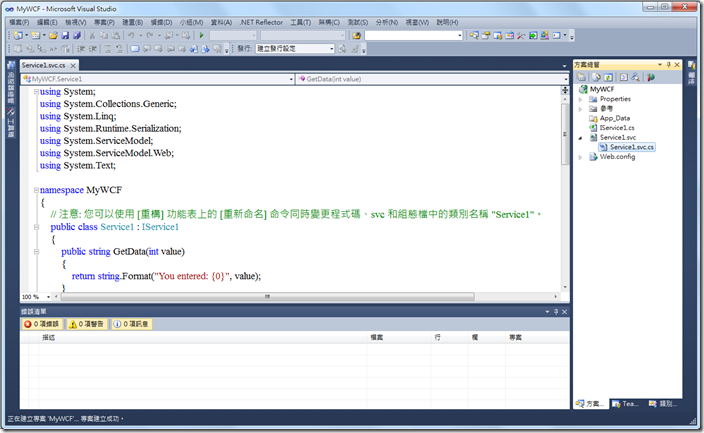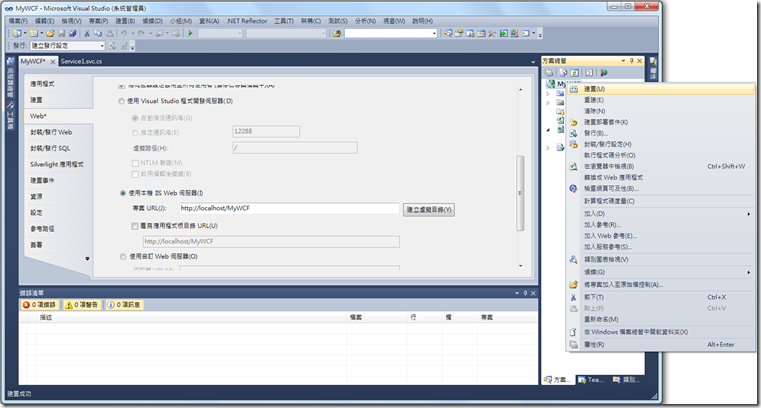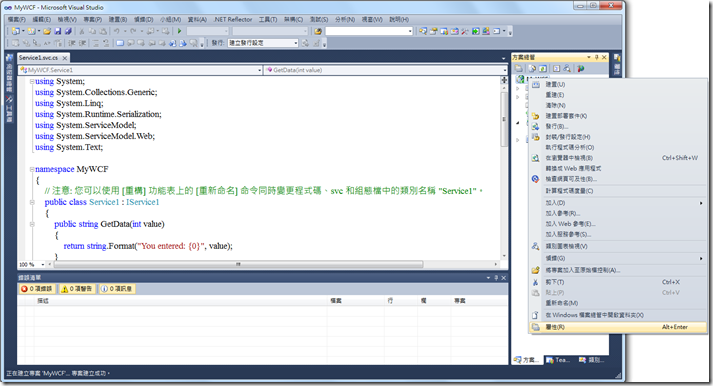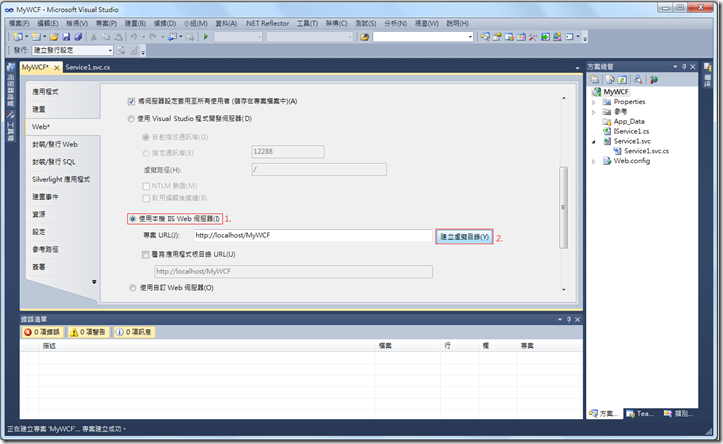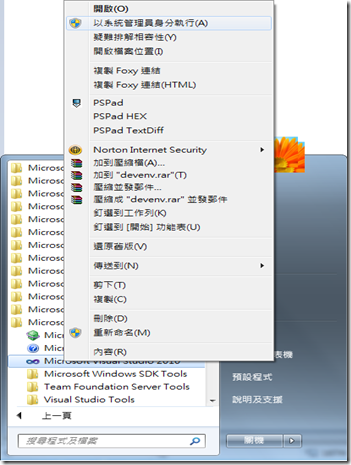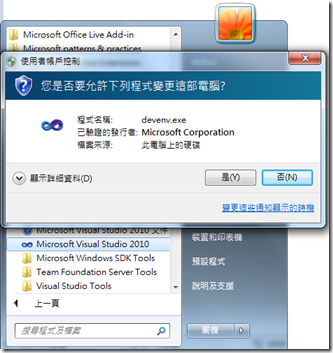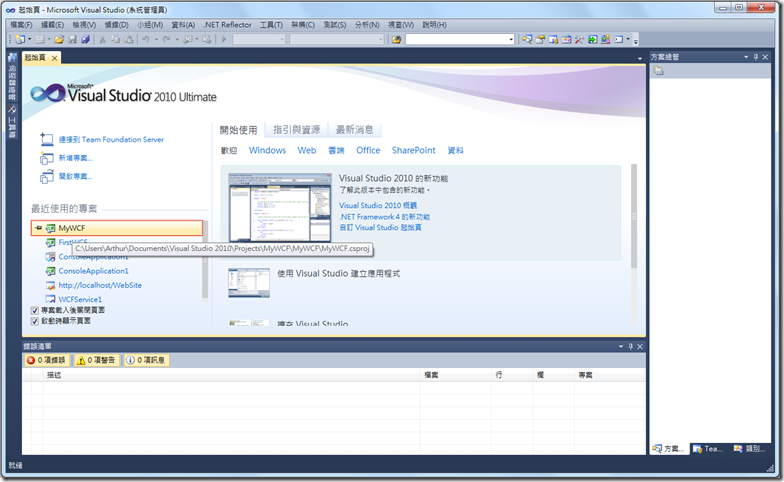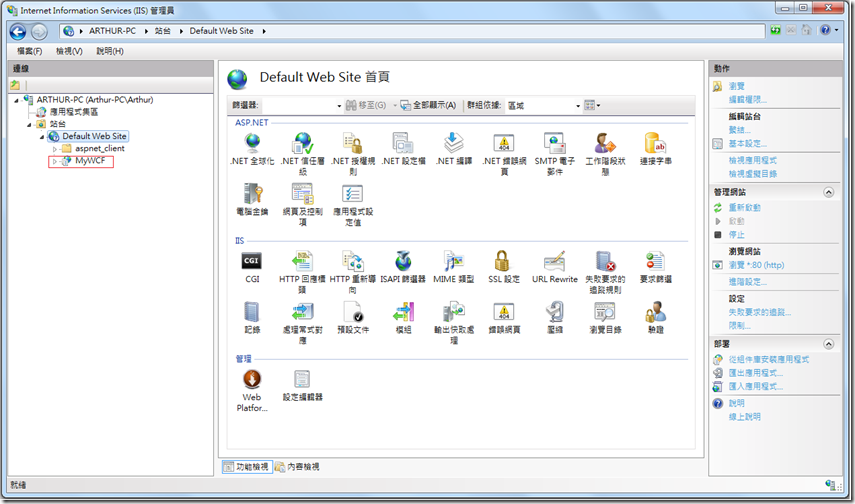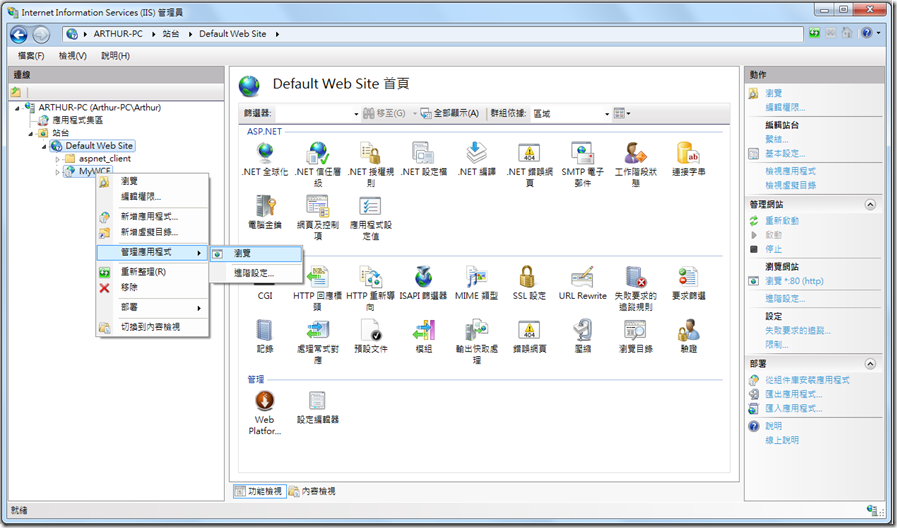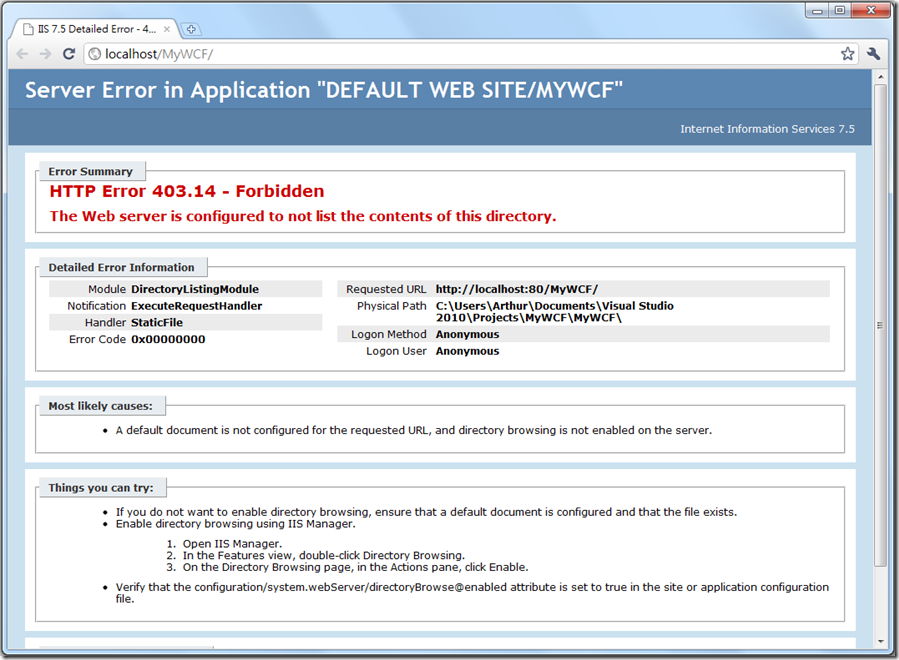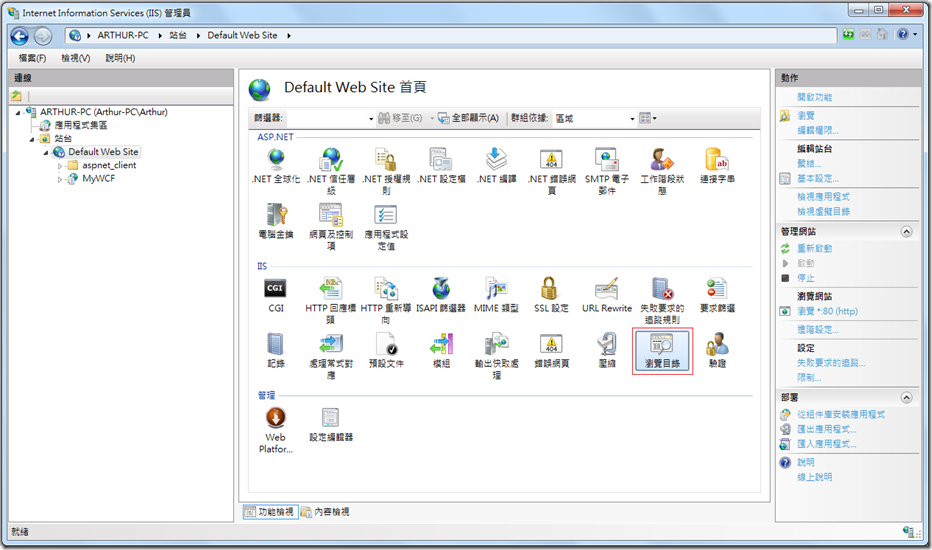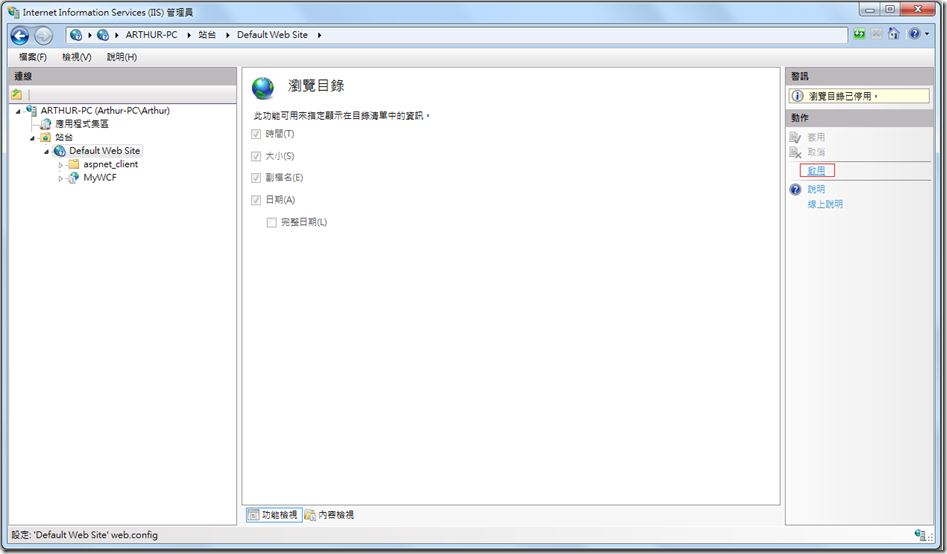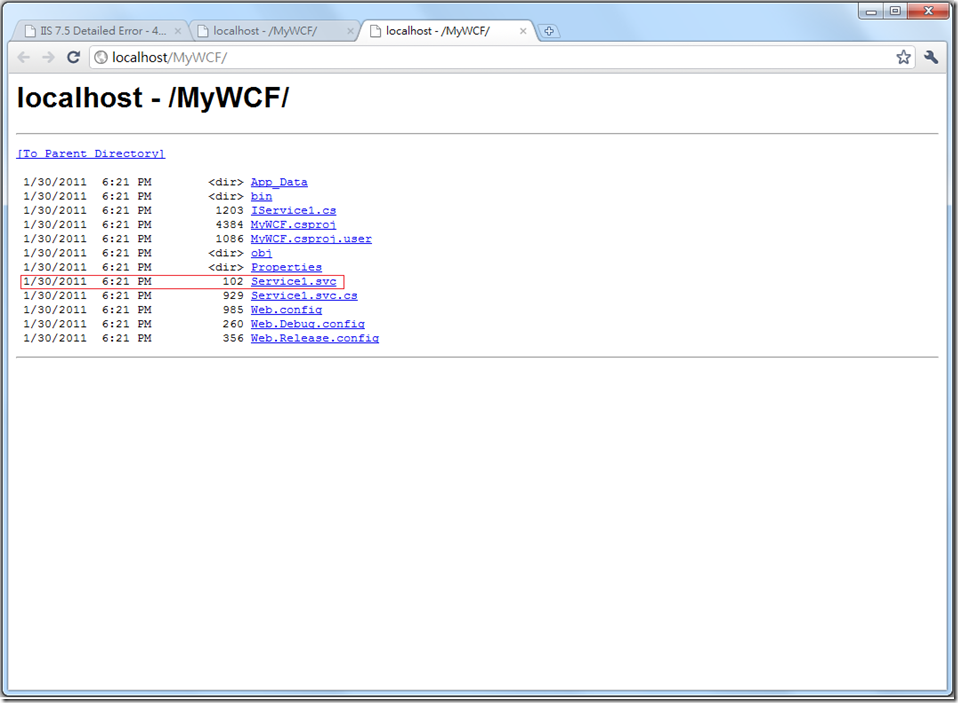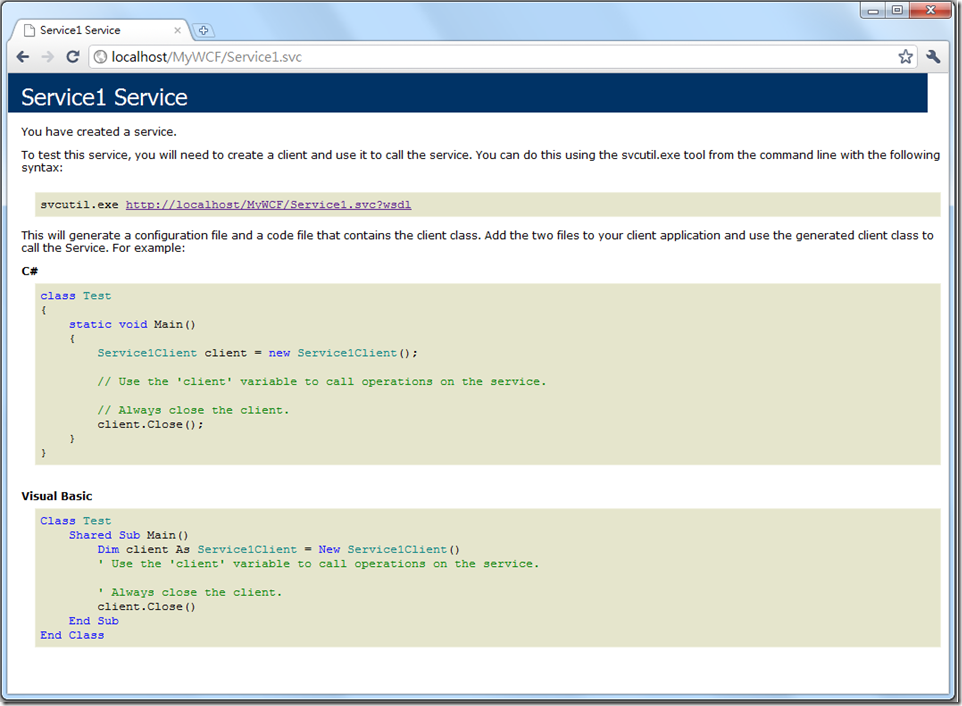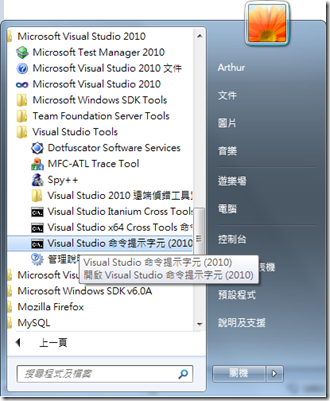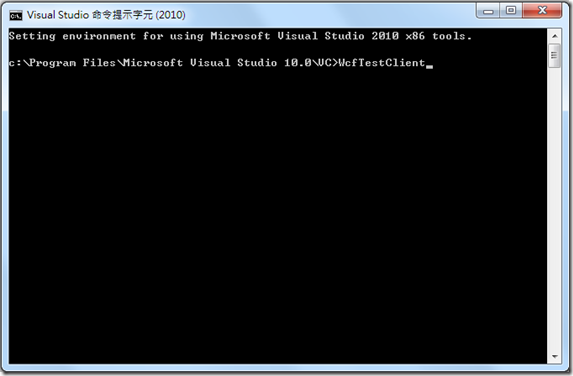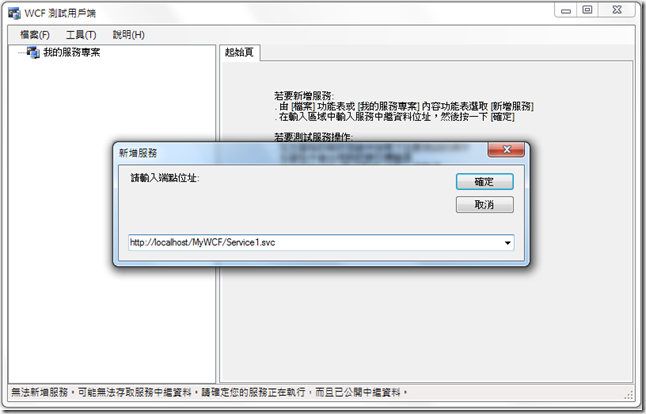漫畫式學習WCF-02:利用VS 2010將WCF快速部屬到IIS 7
選則安裝範本:WCF服務應用程式
.Net Framework版本為:.Net Framework 4.0
完成之後VS 2010會幫我們建立一些範例程式,由於本篇文章著重在快速導引,所以就不修改範例程式的內容。在進行部屬前我們先行建置一下專案。
2.利用VS 2010部屬到本機IIS上
在專案上點擊滑鼠右鍵,接著選擇屬性。
切換到Web頁籤,接著點選”使用本機IIS Web伺服器”,若URL沒有要修改,直接按下按鈕”建立虛擬目錄”。
這時候會跳出一個錯誤訊息,這是因為權限的問題所造成的,因為VS 2010如果沒有特別的額外操作,預設是不會以系統管理員的身份執行,當然在處理部屬到IIS的動作時,會出現權限不足的錯誤。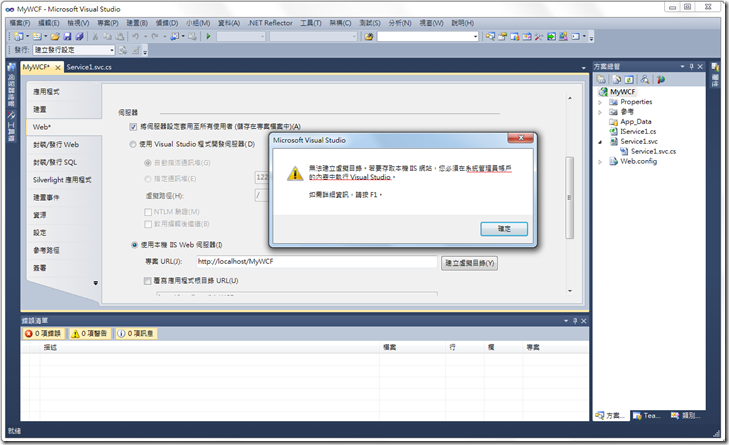
既然都已經有完備的提示了,我們就先關閉目前的VS 2010,改以系統管理員的身份來開啟VS 2010。
這個詢問視窗不予理會,直接按下”是”即可。
在上面的Title可以明顯發現不同之處(多了系統管理員的字樣),接下來我們點選最近使用的專案,也就是我們剛才所建立的WCF專案:MyWCF。VS 2010幫我們開啟專案之後,切換到屬頁然後直接按下”建立虛擬目錄”的按鈕,把專案部屬到IIS上。
接著,我們打開IIS管理員來看一下是否真的有把專案部屬到IIS中。
確實是部屬上去了,不過可別開心的太早了,因為通常事情這麼順利一定有詐。我們來看看是否能正確瀏覽;首先展開我們的MyWCF->管理應用程式->瀏覽。
果不其然又出現了一個錯誤,不過這個錯誤是和IIS的設定有點關係,IIS會這麼做也是考慮到安全性的問題,不過為了要能夠讓本篇文章繼續寫下去,所以只好做一個不良示範。
首先點選IIS的設定功能中的”瀏覽目錄”,預設上這個是不啟用的,所以我們得啟用它。
接著我們再去瀏覽我們的MyWCF,就可以在瀏覽器上看到下面的畫面。這個畫面詳細的列出了整個專案的檔案結構(相當駭人),但我們只要其中的Service1.svc,因此我們點兩下Service1.svc。
看到這個畫面就可以進行下一個步驟了。
3.測試
我們一樣打開VS為我們準備好的WCF測試工具。在VS 2010的命令提示字元上打入:WcfTestClient
按下Enter鍵之後就會跳出WCF的測試工具了。接著我們馬上新增一個服務。輸入端點位址(有發現這個範例的端點位址和上一篇文章的端點位址不同之處嗎?)
如果成功無誤,接下來我們針對GetData這個Function做測試即可,在左邊欄中連點兩下GetData,右邊欄位會緊接著出現有關GetData的一些參數設定和叫用按鈕,我們直接按下”叫用”按鈕即可。
若看到這個畫面就代表你成功了~!!