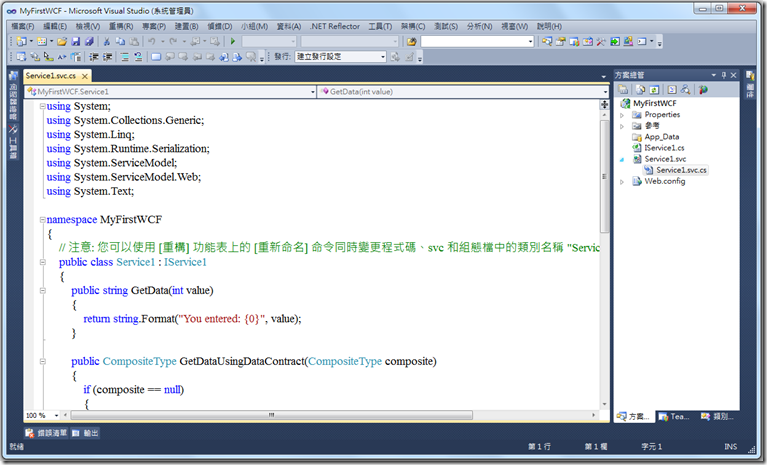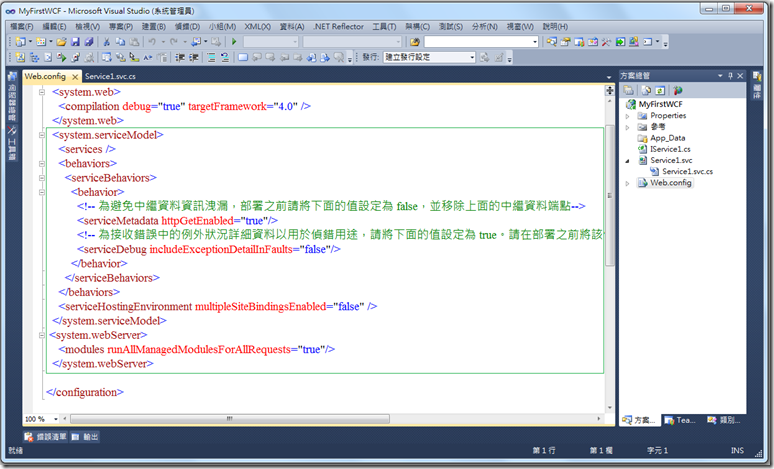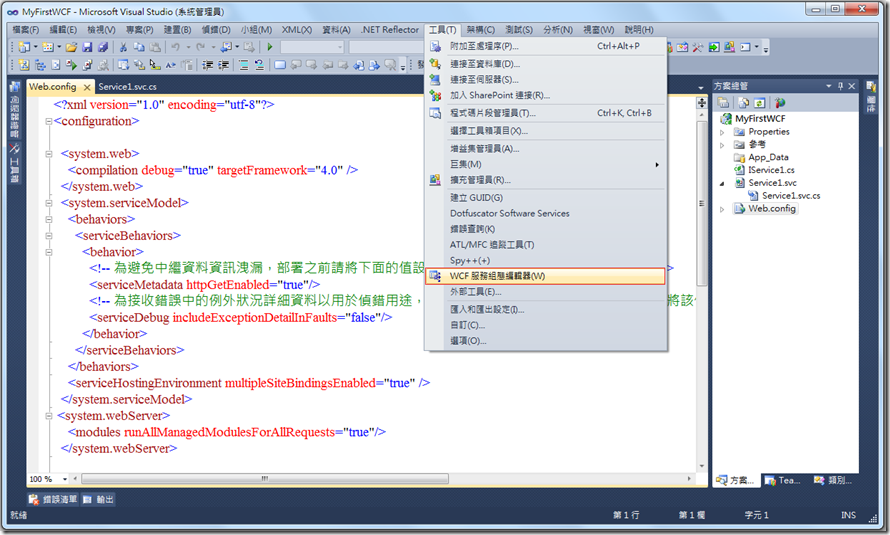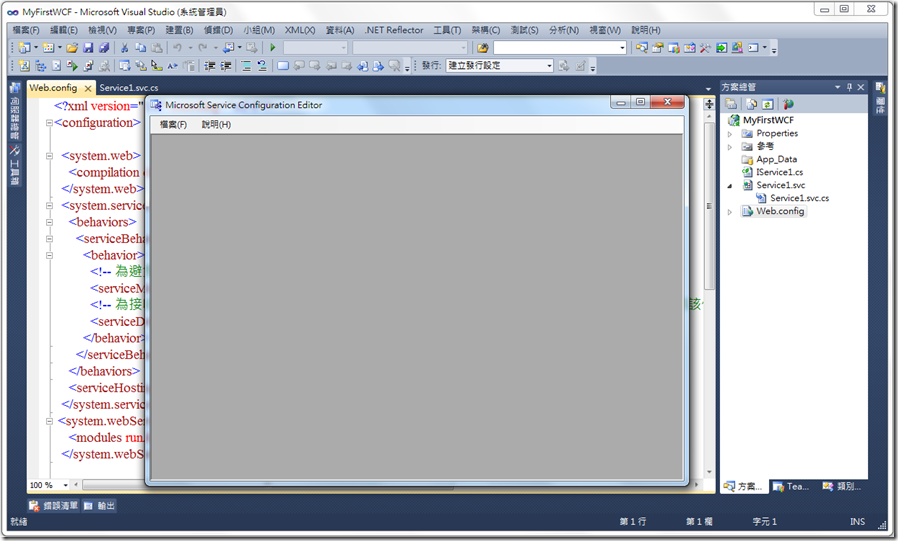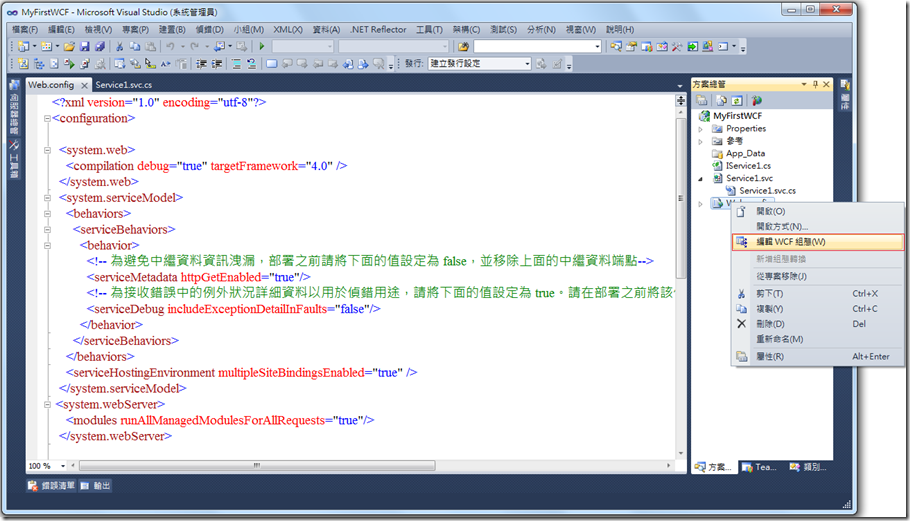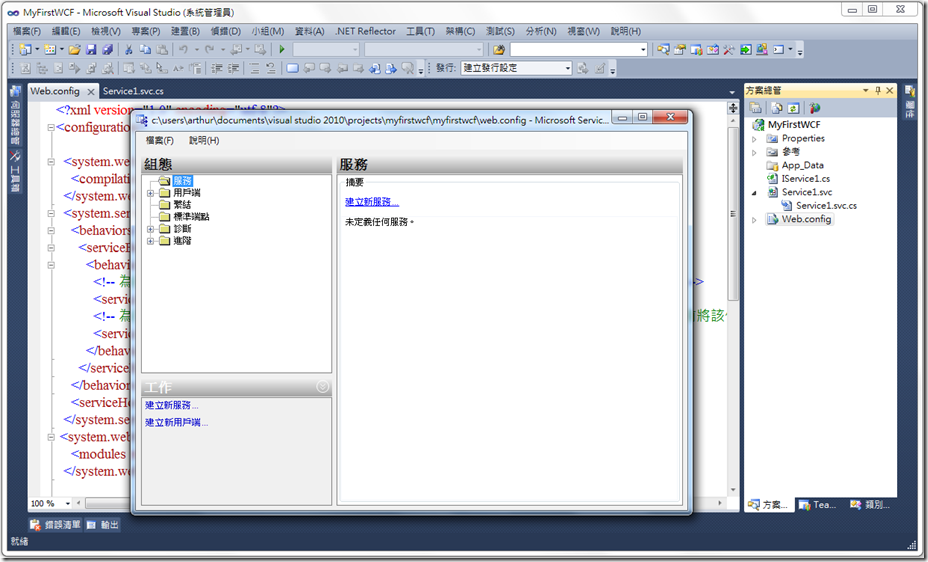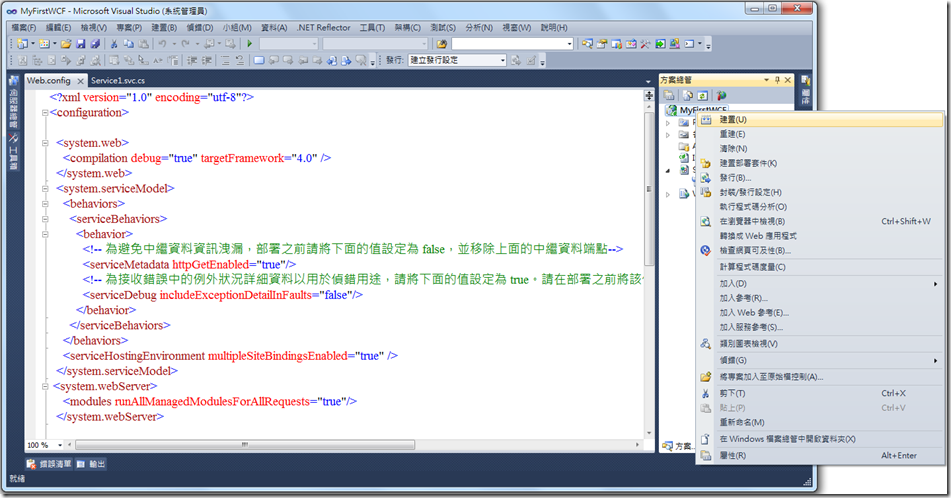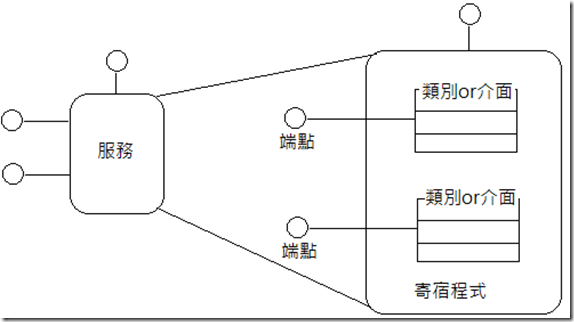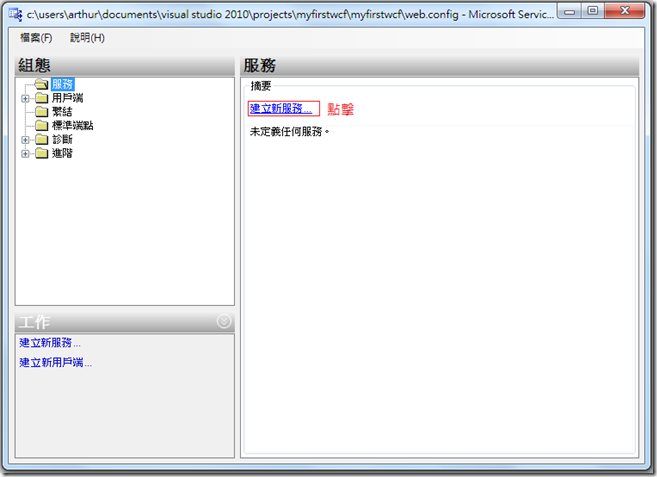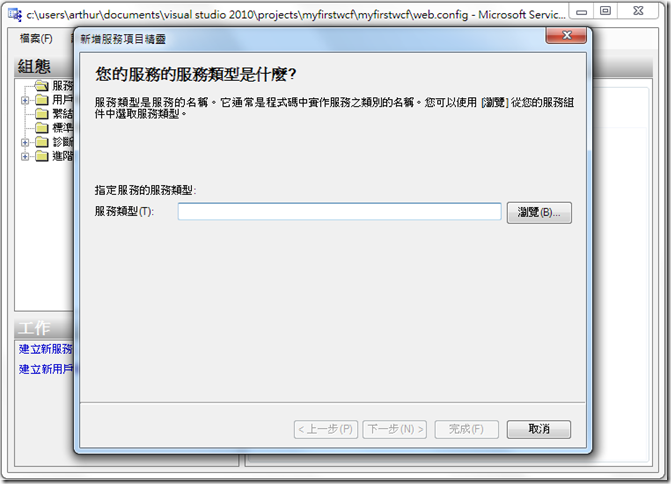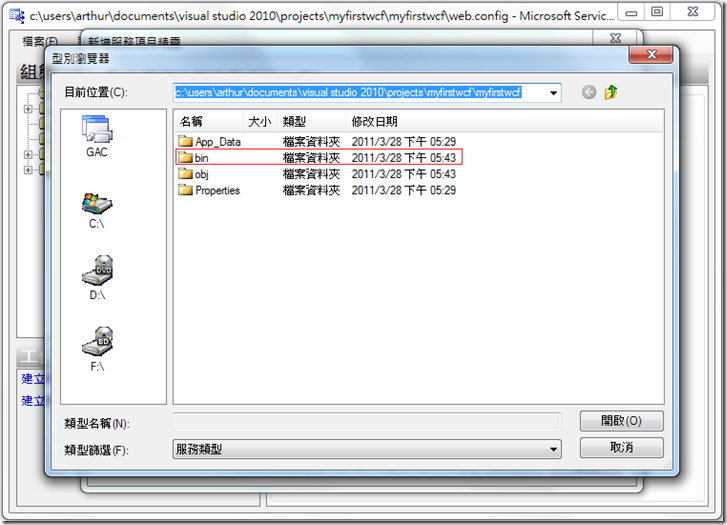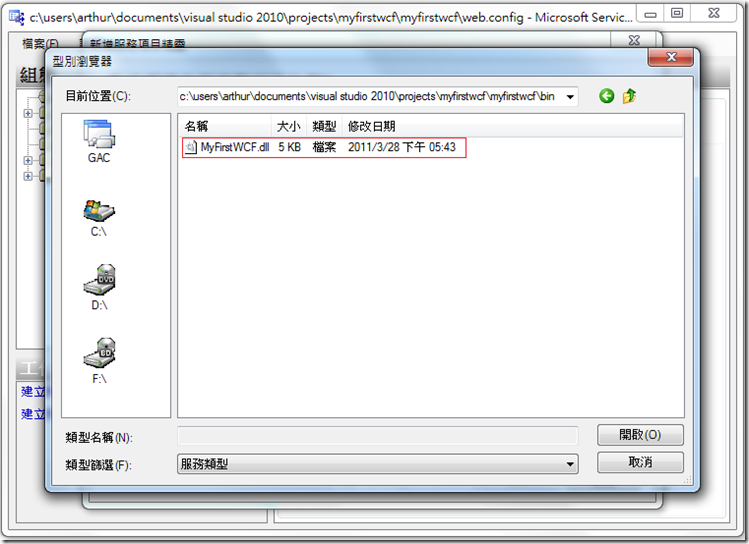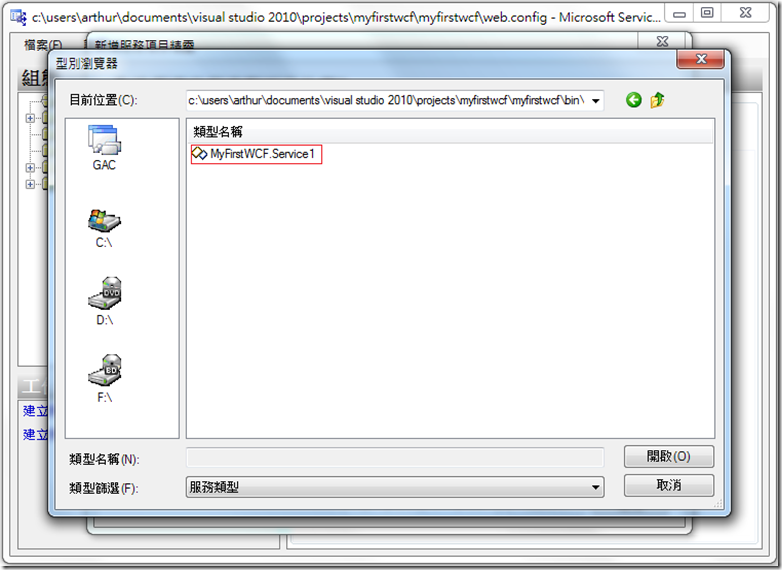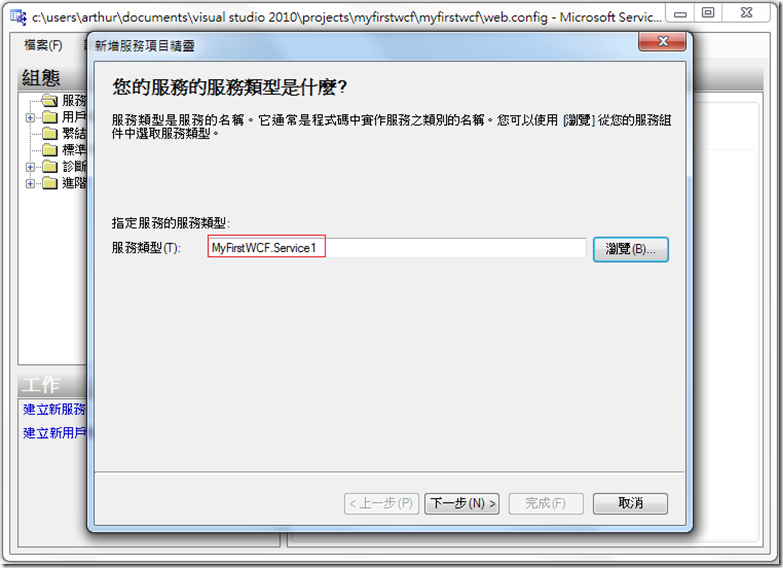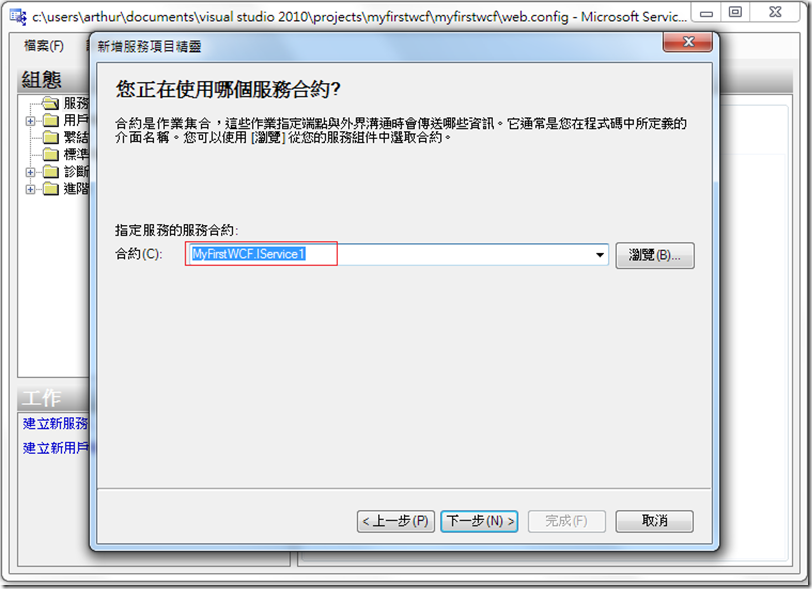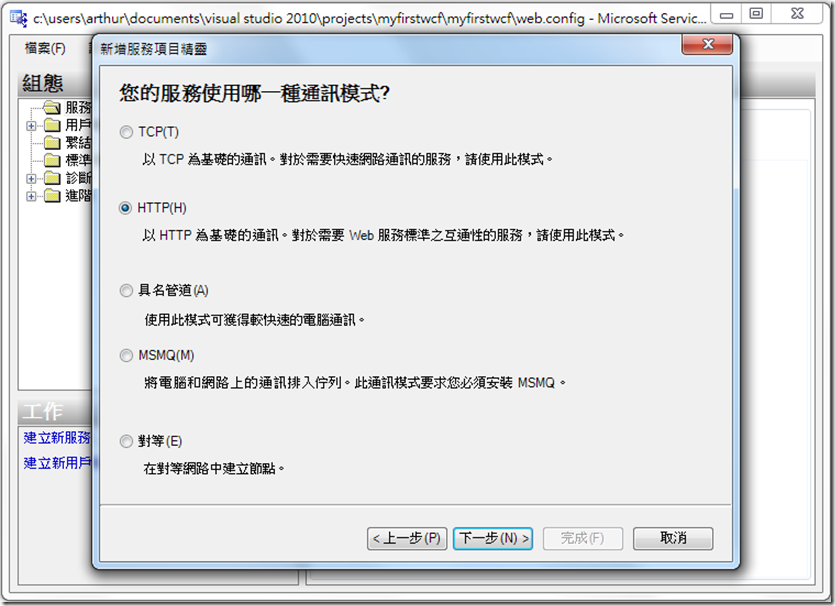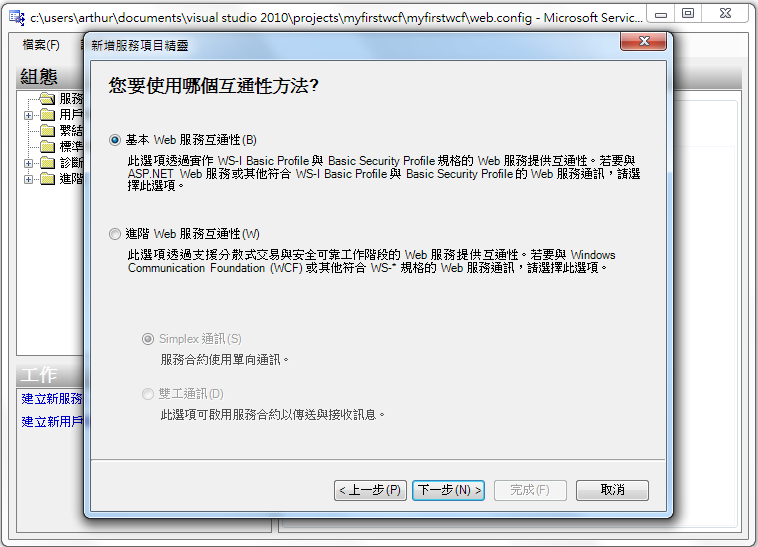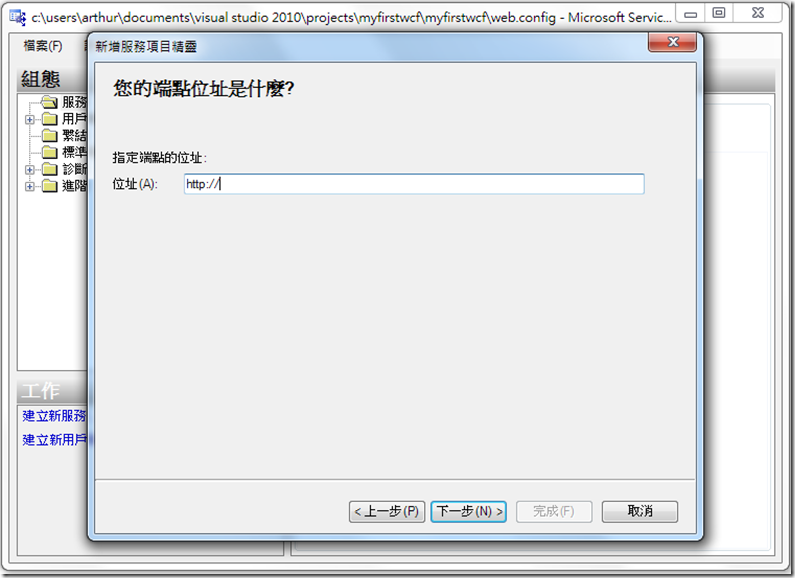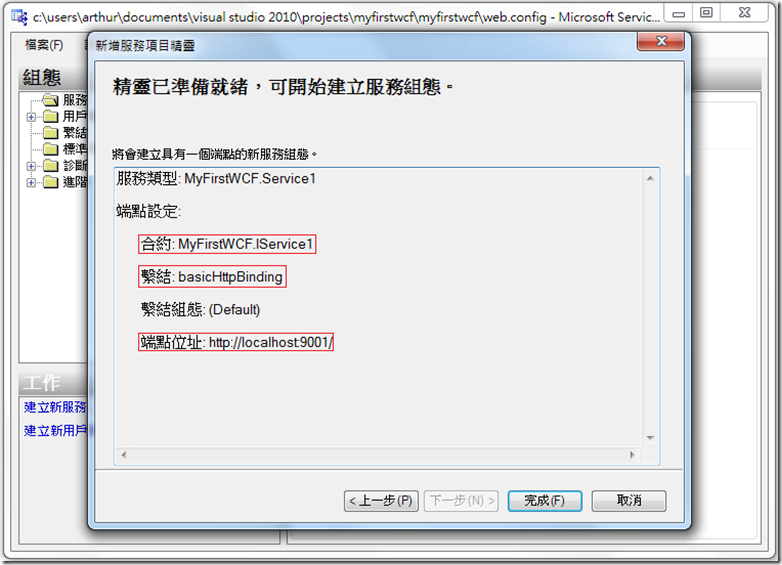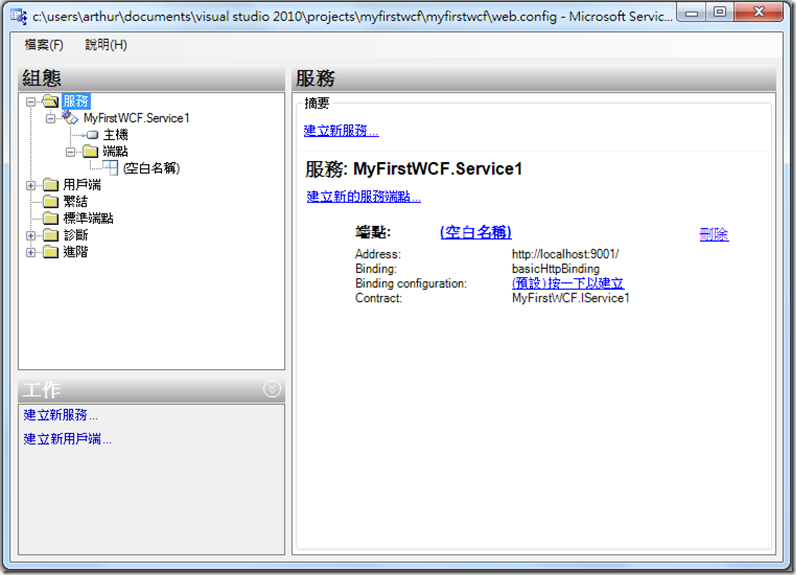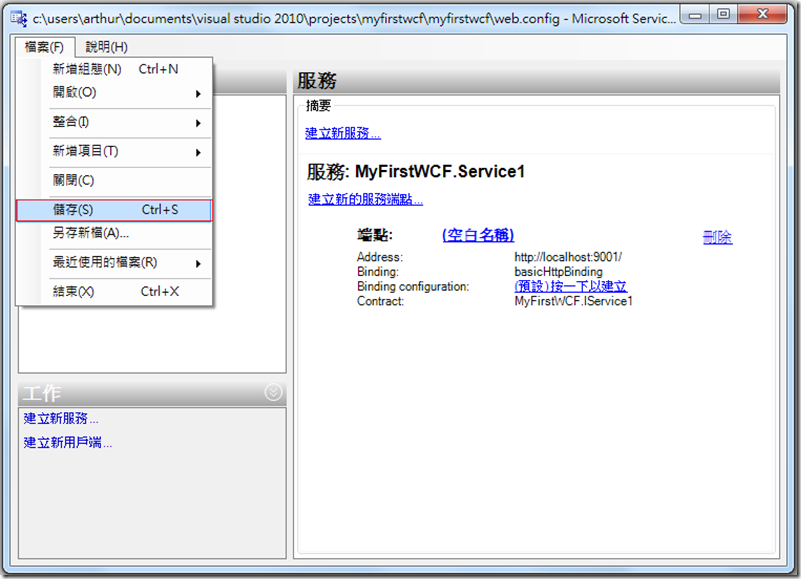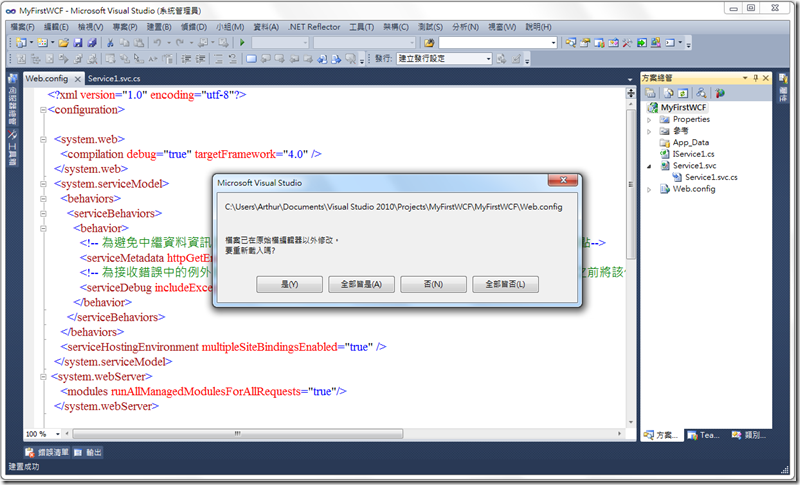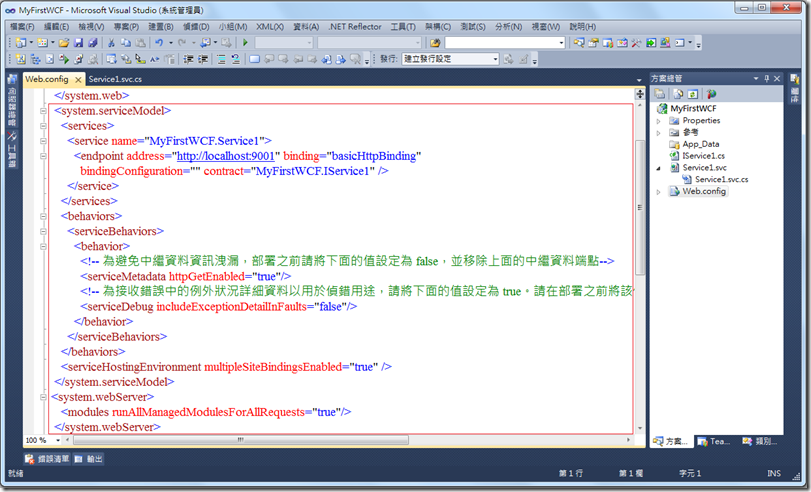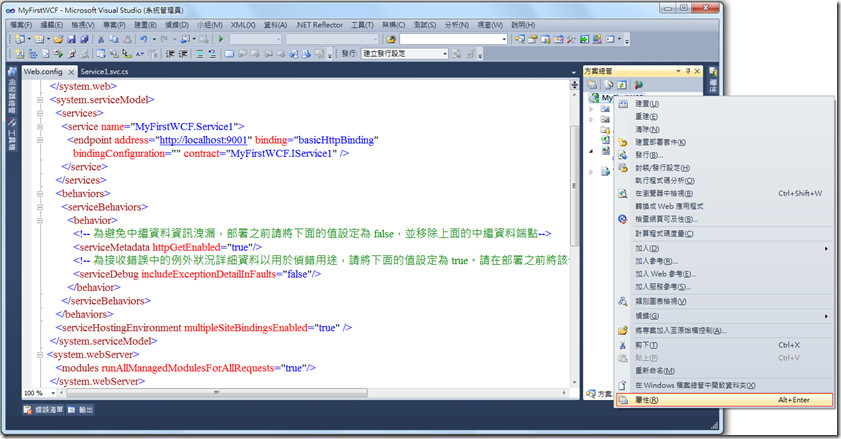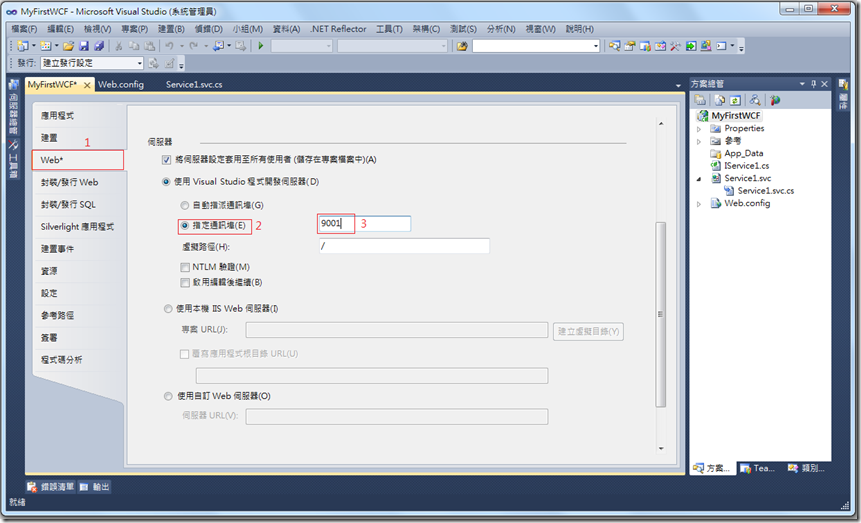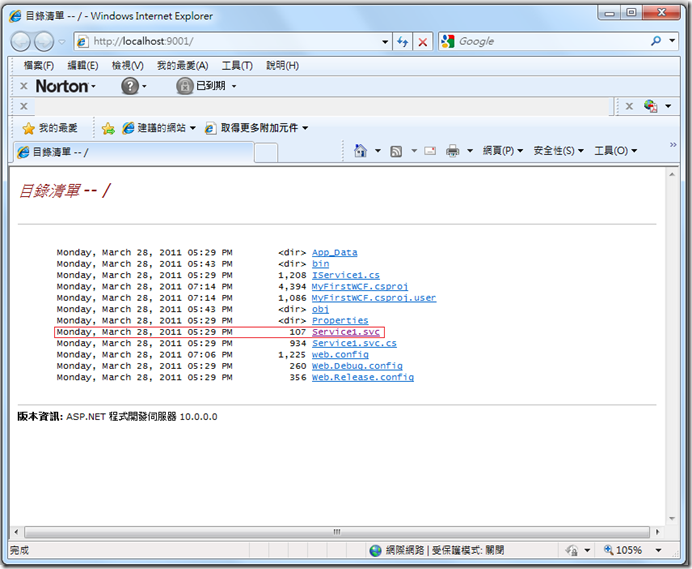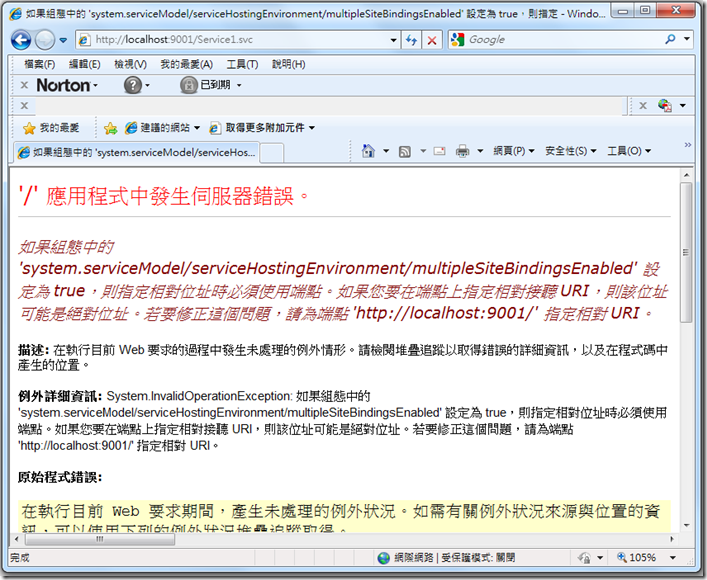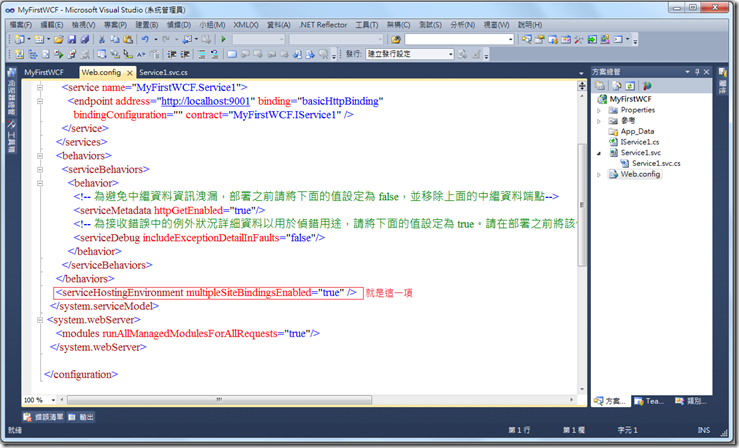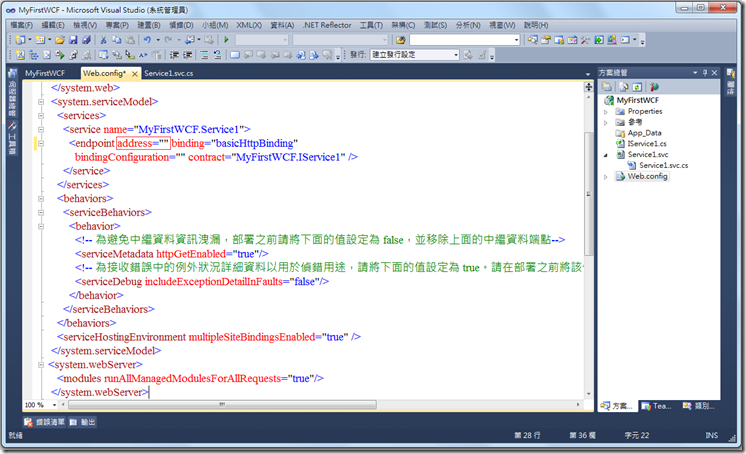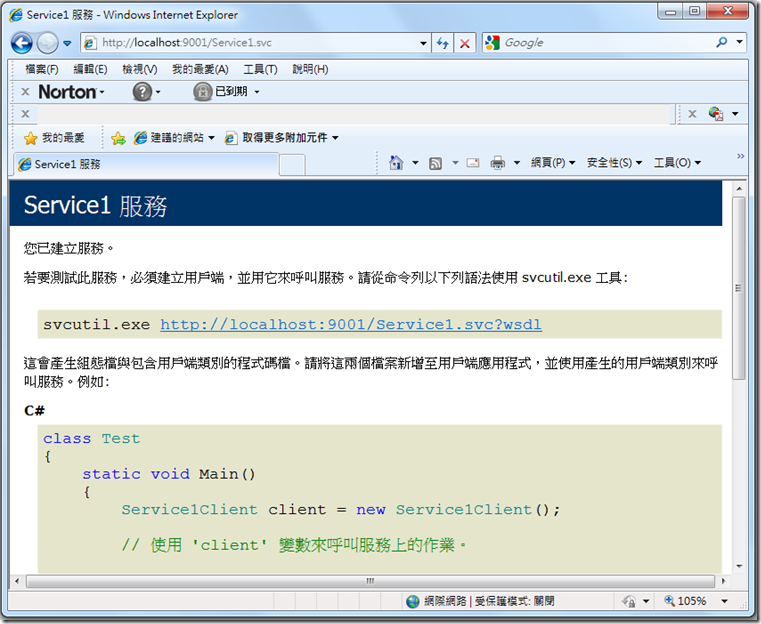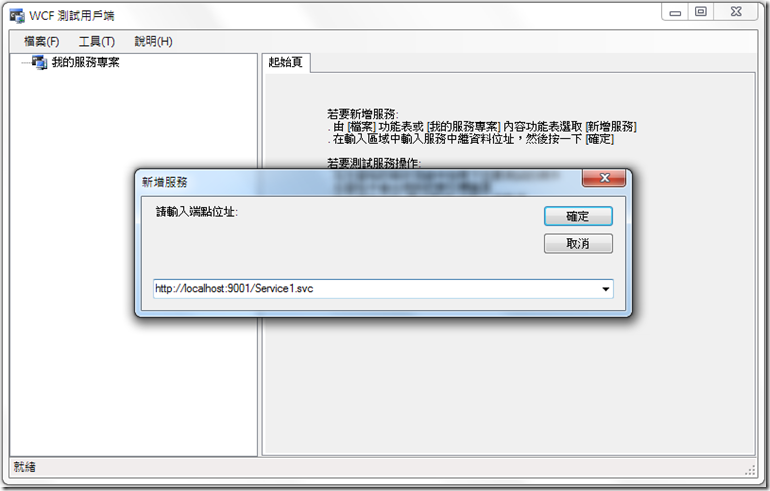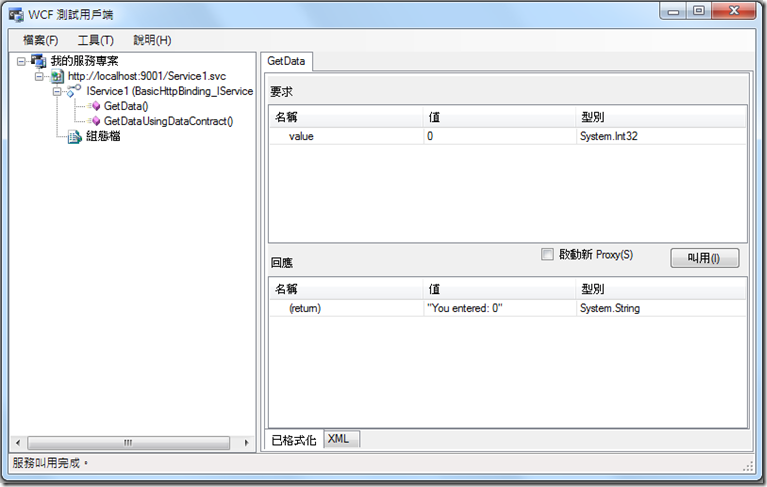漫畫式學習WCF-03 設定組態
WCF最精華的部份並不只是專注在程式碼而已,更多的玄奧之處是在它的組態檔。組態檔的設定可以達成許多意想不到的效果,但也是讓許多學習WCF的好手扼腕之處,本篇主旨在於快速帶領基礎組態檔的設定。
我們先建立一個WCF的專案,取其名為MyFirstWCF。
接下來我們先看一下設定前的組態檔內容
WCF的組態採用XML格式,因此,修改時只要符合XML格式規範就可以直接在Web.config上做修改,但是WCF組態太多又太廣,人腦要全數記住實在是有其困難度,為此,微軟提供了一個GUI的WCF組態編輯工具,而我們本篇文章將圍繞在這個工具。
要使用這個工具之前,需要有一段前置作業,而這段前置作業就是要先行打開一次WCF組態編輯工具,然後再關閉!(啥?!看到這段或許大家會有很多疑問,不過待會我會慢慢解釋)
路徑為:工具->WCF服務組態編輯器
打開之後就會跳出一個WCF服務組態編輯器的視窗了。
接著我們關掉它,然後在Web.config檔案上按滑鼠右鍵,可以看到多了一個選項。
在這邊就要解釋一下為什麼我要這麼做了。一般打開WCF服務組態編輯器,必須要使用檔案瀏覽的方式找到這個專案的Web.config檔案所在的位置,然後才能進行編輯,其實我個人是覺得這樣做實在是太麻煩了,所以才會以這種方式來進行WCF的組態編輯。
甫一打開的組態檔編輯器本身並不具有任何服務,因此我們必須手動設定來進行組態的編輯,不過組態編輯也沒有想像中那麼的困難,因為這項GUI工具有提供精靈可以帶大家一步步設定好服務以及服務的端點(EndPoint),不過在進行編輯之前,請先編譯建置過專案。
編譯建置成功之後,我們就開始一步步的進行WCF服務的組態設定了。但在進行組態的編輯之前,必需要先說明一下WCF的組態基本架構。由於WCF是微軟新一代的分散式系統解決方案,因此其實力和內容必定不容小覷,過去其實微軟也有提出不少分散式系統的解決方案,像是大家耳熟能詳的: Web Service、Remoting、COM+等等技術,但是這些技術都只是微軟的里程碑,微軟吸收過去開發者的回饋,逐步修改和更新新一代的解決方案,最終在近期推出了WCF,其實微軟也把WCF定位成SOA的解決方案,確實,WCF具有不少SOA開發模式所必需具備的特性,並且可以以非常輕鬆的方式就能夠達成,但是我這裡所指的輕鬆…. 就是組態設定啦!
學習WCF組態其實是一項很重要的課題,也是我目前正努力的目標及方向,因此我在這邊向大家分享一下我在學習WCF組態上的成果,其實WCF組態設定的基礎是圍繞在端點(EndPoint)上,附帶一題,學習WCF另一個痛苦就是”名詞”!WCF有一堆名詞要去瞭解,初期光是那些名詞就可以把你弄到快昏倒甚至是想打退堂鼓。
上圖是一個WCF的抽象概念圖,圖中的那些中文字正是精華之所在。我們則分別介紹這些名詞:
- 寄宿程式:
其實WCF本身無法單獨執行,所以它需要一個可以讓它寄宿的程式,其實我們可以想像成是”帶子狼”(其實用狼狽為奸感覺比較象形一點
),所以WCF的書籍必定有一章節是在討論”寄宿”(Hosting),因為寄宿在不同的程式上會有不同的狀況和效果,其利弊必須由開發者或是架構師仔細考量。
可供WCF寄宿的有下列幾項:
- IIS
- Process
- Windows Service
- WAS
微軟比較推荐寄宿在WAS,不過事實上的確也是絕大多數的WCF會需要寄宿在WAS,較少寄宿在Windows Service。至於Process…. 似乎藏有一些神秘的東西,應有大用只是我目前還想不到。WCF誘人的一點就在於寫一次程式開多個端點(EndPoint)提供給不同環境和各種Process Viwe需求使用,這實在是利多的一點,因為許多狀況下,Process View的需求會弄到開發人員想自盡或是殺了答應這項需求的SA,如今WCF僅需設定一下組態就可以達到了,這是不是很誘人呢?
2. 類別or介面:
WCF畢竟還是程式,所以難免會需要寫一些程式碼,這個部份也比較貼近Implementation View,開發者可以在這裡盡情揮灑所學的Design Pattern,並且把持住SOA的開發原則,那麼這個服務就可以達到相當高的Reuse了。
3. 服務:
WCF的程式撰寫的目標就是要提供服務給其它開發者使用,所以在設計上,必須以服務為導向的開發模式,不該把它當成是一個Sub Function,要小心粒度的切割是否過或不及,只要把持的好(開發者總是耐不住中規中矩…)就是一個好用的服務。每個服務可以提供多個端點(EndPoint)給外界。
4. 端點:
端點其實是由三點成一個面,這三點分別是A(Address),B(Binding),C(Contract),接著來分別介紹這三點:
- Address:亦即服務所在的位址。一個服務一定要有一個固定的位址才行,不得玩躲躲貓遊戲,否則這種別人用不到的服務一點撰寫的意義也沒有。位址共有兩種,其一為基底位址,另一個則為相對位址,這在後續的文章中會討論到。
- Binding:上文中則提及WCF可以解決Process View上的問題,其實是靠Binding來達成,並且WCF支援Binding堆疊,也就是說,就像是在堆積木一樣,你可以自由拼湊出你想要的Binding堆疊,以應付各種不同的Process View需求。
- Contract:這一項其實比較偏向Implementation View;合約潛藏的含義就是約束力和公信力,所釋放出的所有Contract不得在後續修改,這是軟體開發的一個Common Sense,雖然感到不方便,但也讓系統開發達到低耦合性和高內聚力。雖然沒有強制要求一定要用Interface,但是微軟比較建議採用Interface而不是直接使用Class。[直接用在Class後患無窮]
一個服務可以有多個端點,也就是說,當日後系統需要在Process View方面做需求變動時,僅需增加幾個端點即可,而增加端點就是針對ABC三元素打轉,所以得小心應付ABC才行。[ABC…狗咬豬
]
既然已經講了那麼多,那麼接下來就讓我們一步步使用微軟所提供的WCF組態設定精靈來走過這一遭吧!
這個步驟是精靈請你告訴它你要針對那個服務進行設定,講白一點就是講你把你這個專案編譯建置完後所產出的*.dll檔找出來。如果沒有特別額外設定,通常是會放置在bin資料底下。
如果待會打開bin資料夾後裡面空空如也,則代表你忘記要先編譯建置專案了,請先編譯建置專案再重新回到這裡,就可以看見下圖。
接著再繼續連點MyFirstWCF.dll兩下,就可以看見服務型態了。[在這邊會小小Lag一下,但是是正常,也可能不會,因為我電腦太爛才會這樣![]() ]
]
選好並按下開啟按鈕。
接著就按下一步吧!待會會需要你選擇Contract。[遇到ABC中的第一個了![]() ]
]
如果服務是實作多個介面,這個步驟可能就需要考慮一下是要放出那一個Contract了。如果僅實做一個介面,那就不需要再考慮什麼了,直接按下下一步吧!
這個畫面相當重要,因為它這是讓你決定你的Binding;微軟提供了不少現成的Binding,數量雖多但是並非無跡可循,而這個畫面正是其中的關竅,我們可以藉由這個畫面來進行Binding的分類,以方便我們記憶和瞭解微軟所提供的所有Binding。在這個範例中,我們採用較簡單的Http通訊模式。
微軟在Http通訊中,提出了兩種Binding:
- BasicHttpBinding
- WSHttpBinding
而BasicHttpBinding正是對應到上圖中的”基本Web服務互通性”,而WSHttpBinding對應到”進階Web服務互通性”。由圖中的描述不難看出這兩者最大的差異在那裡,其實BasicHttpBinding是具有最強的跨平台特性,但是也由於這項特性讓它失去了許多特異功能;而WSHttpBinding則提供了許多誘人的功能,例如交易以及Session,只要彼此平台都是微軟的,就能夠大大方方使用這項Binding進行交易和Session的處理。
本範例則是使用BasicHttpBinding,就直接按下下一步的按鈕吧!
來到ABC的最後一關-A了,這個方框就是請你填入你服務的位址,本範例採用Localhost並且埠號是9001。
這個畫面代表已經設定完成了,按下完成按紐吧!
完成之後,可以看到原本沒有任何服務和端點的WCF服務組態,現在已經有了,不過這不代表Web.config檔也同步更新了呦!所以別忘了要儲存。
一回到VS2010之後,馬上就會被詢問是否要重新載入,就按下全部皆是。
Web.config組態檔中多了不少內容,其實這些內容都是我們剛剛所做的成果!接下來我們就要執行一下這個專案,但是別忘了我們有指定我們的服務所用的埠號是9001,所以請在專案上按右鍵->屬性。
接著請依步驟操作。
設定都結束之後,就可以按下執行按鈕,讓VS2010啟動虛擬IIS,並且WCF程式會自動寄宿在這個虛擬IIS上。如果成功編譯無誤,會跳出一個網頁,請點擊Service1.svc,就可以看到…..錯誤畫面![]() 。
。
依錯誤描述我們回到我們的Web.config檔。
這個項目只支援採用Http通訊的Binding,很不巧…我剛剛正是挑選了BasicHttpBinding作為我端點的Binding,不過這並不是無解,如果我不需要MultipleSiteBindingsEnabled,那麼我直接把它設定改成”false”即可,但是目前我需要這項功能,所以只好把目標轉向了。
我曾提到過Address有兩種,一種是基底位址,另一種則是相對位址;在多種寄宿方式中,若以IIS作為寄宿的宿主,則IIS會自動提供一個基底位址,因此,若我們在端點上設定了完整的Url格式的資料,就會出現錯誤。要解決這項錯誤,必須從WCF的Address基本功下手。Address其實是基底位址+相對位址,舉個例來說:
基底位址為:http://localhost:9001/MyFirstWCF
某端點的相對位址為:Basic
那麼這個端點的Address即為:http://localhost:9001/MyFirstWCF/Basic
感覺上好像很麻煩,其實不然,微軟這麼限制是有其原因的,因為一個服務可以有多個端點,因此,端點的維護和叫用就成了一個問題,該如何識別端點又不會造成維護上的困難呢?我覺得微軟這一手下的絕妙,以基底位址配合相對位址就可以解決這惱人的問題,又可以把複雜變得簡單。
我們只需要把我們端點的Address清空或是改個名字即可。
再次編譯和建置專案,接著就可以看到下面畫面。
接著我們要測試這個服務是否可用,所以叫喚出WcfTestClient。[請參考前兩篇,在文未都有提到如何召喚]
本篇示範就到此結束,感謝大家看到這句。