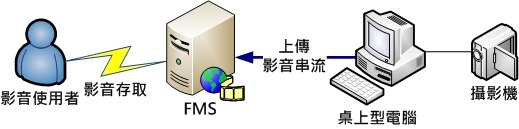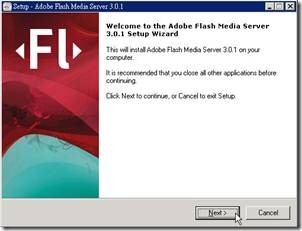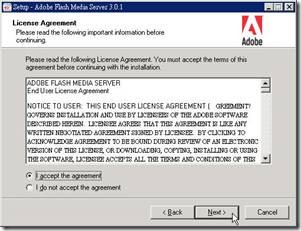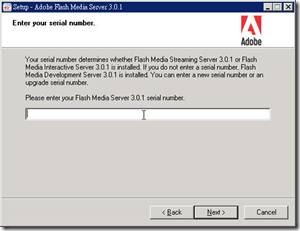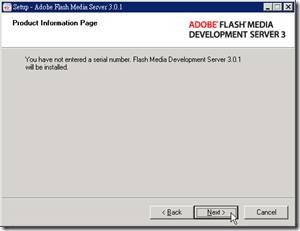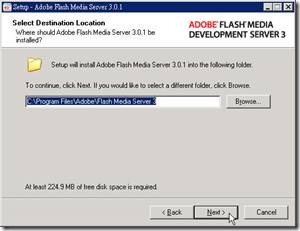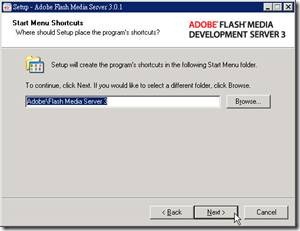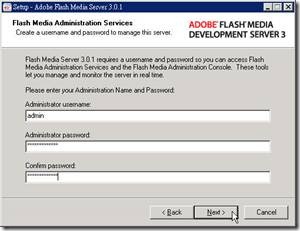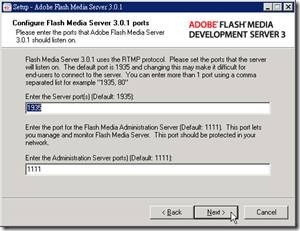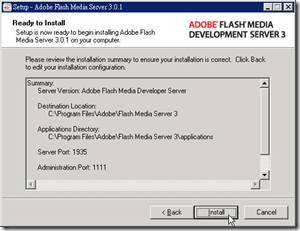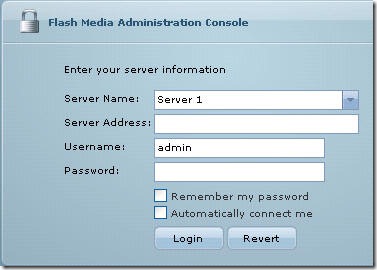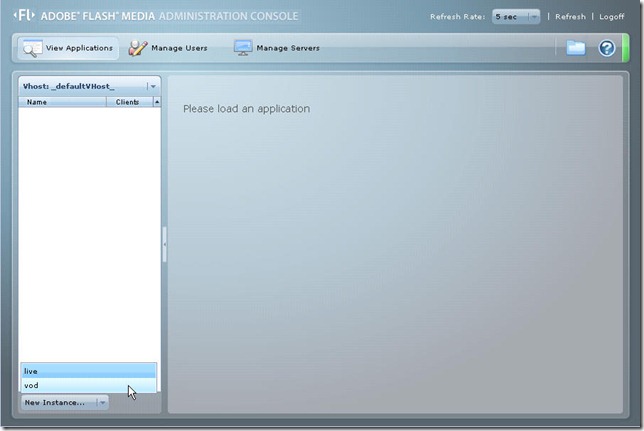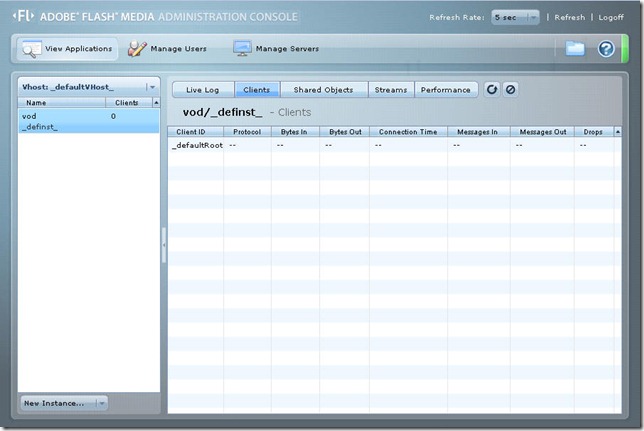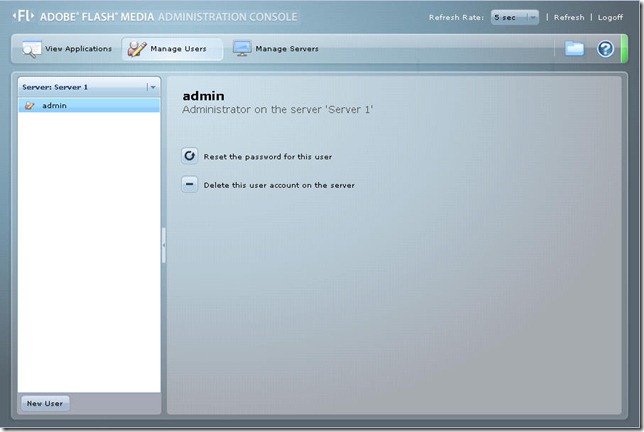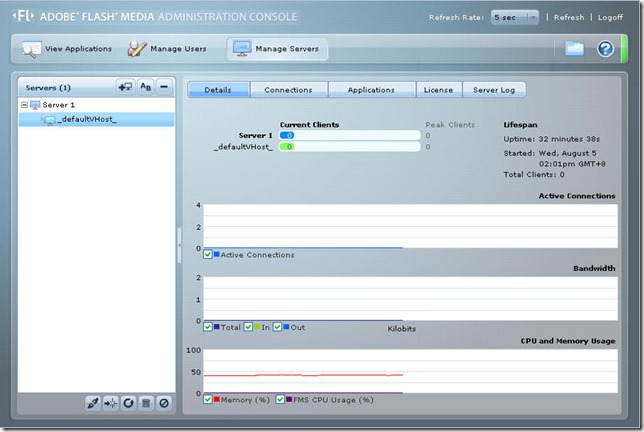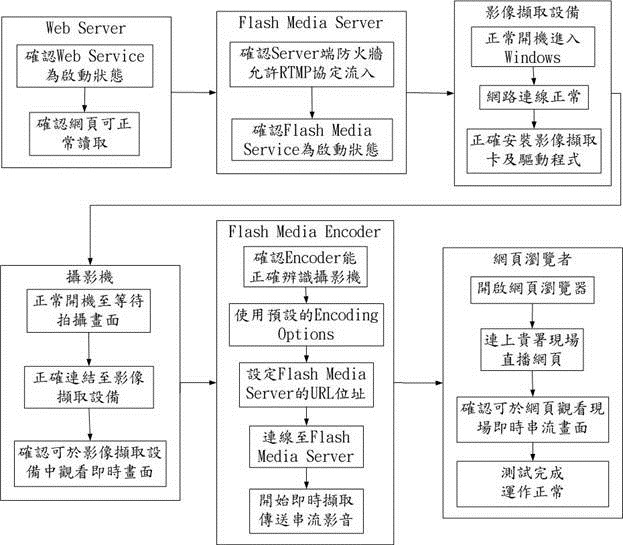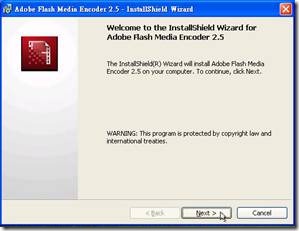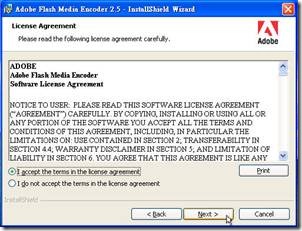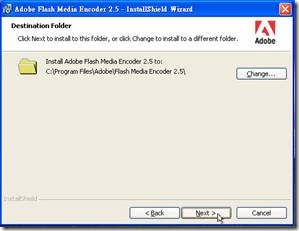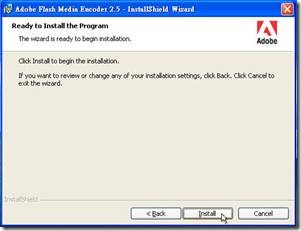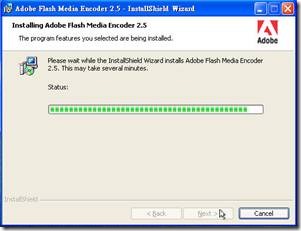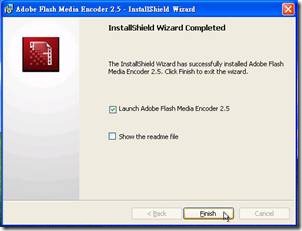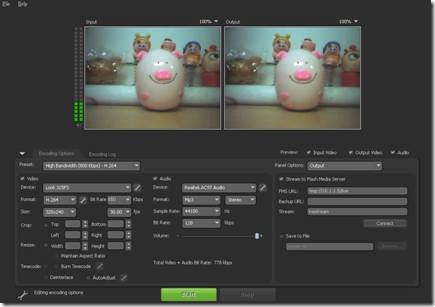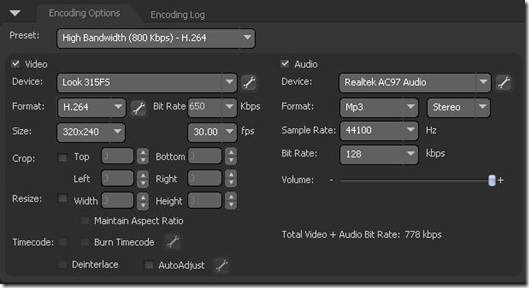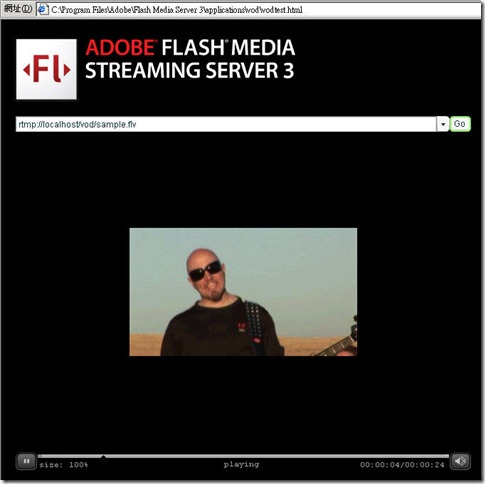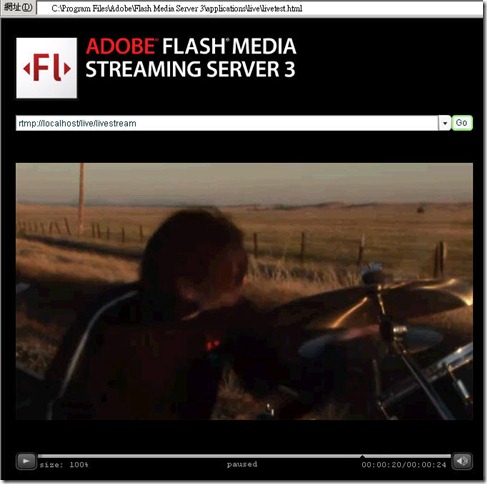現今對線上影音服務的需求與日俱增,過往直接將影音檔置於Web Service目錄下,每次要觀看前就得先下載的緩慢及不便的操作流程,已經無法滿足要求快速、即時的瘋狂使用者,因此影音串流技術便因應而生,其實串流技術很多種,像是Microsoft的Windows Media Service就是一般Windows Server最基本的影音串流服務
現今對線上影音服務的需求與日俱增,過往直接將影音檔置於Web Service目錄下,每次要觀看前就得先下載的緩慢及不便的操作流程,已經無法滿足要求快速、即時的瘋狂使用者,因此影音串流技術便因應而生,其實串流技術很多種,像是Microsoft的Windows Media Service就是一般Windows Server最基本的影音串流服務。
而今天要介紹的是Adobe自家研發的Flash Media Server(因之前案子有用到,沒有打廣告的意思啊~),具有線上影音串流及線上直播的功能,依功能和價位不同又分為Flash Media Interactive Server和Flash Media Streaming Server,差別在於FMIS多了即時於伺服器上錄影、多點廣播、支援Edge Server、自訂的C++ plug-in等功能,價格當然也較貴,相同的是串流預設都使用RTMP協定(Real-Time Messaging Protocol),依照順序服務可以走在1935, 443, 80 (RTMP), 80 (RTMPT) port上(自動輪詢),亦可直接指定要走的port,其它還支援RTMPT、RTMPS、RTMPE、RTMPTE等協定,這些都是可以依需求手動調整的,但比較要注意的是,若在同一台server上有IIS又有FMS,就要注意TCP 80 port被佔用的問題,有時為了安全性的問題和需要配合用戶端防火牆,串流無法跑在預設的TCP 1935 port上,此時可考慮FMS跑TCP 443 port,或是使用另一台伺服器架設,若要節省成本,亦可以使用虛擬伺服器(例Windows Virtual Server)建置,且因此為Adobe的服務,支援度最高的影片格式為FLV,但亦可串流MP4、MOV、MP3、AAC。
至於FMS的系統安裝需求,建議的最低規格是3.2GHz Intel® Pentium® 4 processor、2GB RAM、1Gb網卡,作業系統Windows Server 2003 SP2以上,但其實若不考量效率,一般的PC都可以跑,測試架構如下:
一、安裝Flash Media Server
官網上提供FMS免費測試版(功能幾乎等同於FMIS,無時間限制,但同時只允許10個用戶端連線),僅需免費註冊一個Adobe ID即可下載。
雙擊「FlashMediaServer3.exe」開始安裝Flash Media Server 3。
點選「Next」。
選取「I accept the agreement」,再點選「Next」。
此處保持空白即可安裝FMIS測試版本。
確認版本正確即可點選「Next」。
可自訂安裝FMS之位置。
點選「Next」。
此處需填入FMS Administration Console的管理者帳號密碼。
影音串流預設使用1935 port,管理介面使用1111 port,若無特殊需求保持預設即可。
確認設定正確後即可點選「Install」開始安裝FMS。
安裝完成後隨即自動跳出FMS管理介面,可使用先前設定之帳號密碼進行登入。
二、設定FMS
影音串流的範本在安裝FMS時已自動安裝了,但需要手動複製到串流目錄下,依照預設路徑的話,請將C:\Program Files\Adobe\Flash Media Server 3\samples\applications複製並覆蓋到C:\Program Files\Adobe\Flash Media Server 3\applications中,接著由 開始->所有程式->Adobe->Flash Media Server 3->Flash Media Administration Console,即可開啟FMS管理介面,輸入先前設定之帳號密碼即可登入。
如圖所示,先新增一個Instance,vod為點播,live即為直播(廣播)。
可監控目前連入單一Instance的用戶數、狀態、正在觀看哪部影片及效能等資訊。
切換到Manage Users頁面後,可管理登入之使用者帳號密碼。
切換到Manage Servers頁面,可監控FMS的效能及狀態。
最重要的是FMS的組態設定檔,預設位於C:\Program Files\Adobe\Flash Media Server 3\conf\fms.ini,其中ADAPTOR.HOSTPORT即為設定FMS服務啟動於哪個port上,預設為1935 port,可自訂port,重新啟動FMS Service即可。
三、線上直播操作方法
線上直播至少需一台PC或NoteBook(建議為PC),及一台攝影機或WebCam,於操作線上直播前需先依照以下工作流程圖執行準備工作,確認Web Server及FMS Server正常運作且服務為執行中,確認防火牆有開放直播現場至FMS Server的TCP 1935 port,接著再裝設攝影機連接至PC或NoteBook,確認可正常擷取影音,即可執行以下步驟。
另Adobe官方網站亦有Flash Media Encoder教學。
Flash Media Encoder 2.5(載點)為Adobe官方釋出之免費軟體,僅需免費註冊一個Adobe ID即可下載。
雙擊安裝檔,執行安裝。
點選「Next」。
選擇「I accept the terms in the license agreement」後,點選「Next」。
點選「Next」。
點選「Install」。
等待其安裝完成。
選擇「Launch Adobe Flash Media Encoder 2.5」,再點選「Finish」。
將自動開啟Flash Media Encoder 2.5。
2.設定Flash Media Encoder 2.5
首先確認畫面上有出現兩個一模一樣的影像窗格,接著於Preset中選擇欲傳輸影像之品質,影像格式分為VP6及H.264,Bandwidth分為Low、Medium、High,而Video及Audio中的細部設定可依大家需求、硬體環境、網路品質自行調整,若無特殊需求則無需調整,使用預設值即可。
輸出設定請於Panel Options選取「Output」,並一定要勾選「Stream to Flash Media Server」,再於FMS URL欄位中輸入「rtmp://FMS_IP/live」(若FMS的port有更改,請將port加於IP後,例rtmp://FMS_IP:80/live),若欲同時將線上直播之影像錄製為FLV檔儲存下來,則可勾選「Save to File」,選取儲存位置並輸入檔案名稱,接著點選「Connect」,連接上FMS Server。
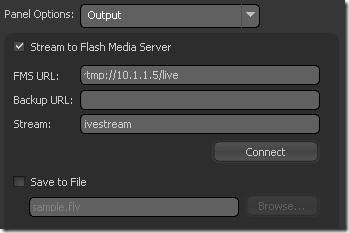 |
確認正確連接至FMS Server後,最後點選「Start」,此時Flash Media Encoder會將攝影機擷取下來之影音串流傳送至FMS Server。
| |
若出現以下畫面,代表影音串流已正確傳送至FMS Server。 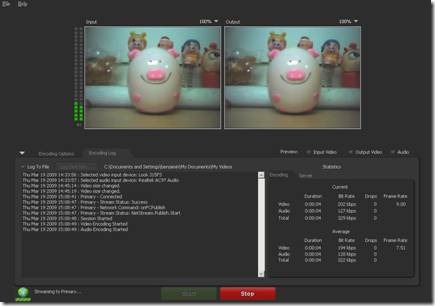
四、觀看影音串流
FMS內建測試用觀看影音串流的網頁,可直接雙擊觀看,觀看點播的網頁位於C:\Program Files\Adobe\Flash Media Server 3\applications\vod\vodtest.html,串流的網址則為rtmp://localhost/vod/sample.flv。
觀看直播的網頁位於C:\Program Files\Adobe\Flash Media Server 3\applications\live\livetest.html,串流的網址則為rtmp://localhost/live/livestream。
此為測試時使用,實際的應用當然是透過IIS架設自己的網站,於網頁中嵌入影音串流供網際網路使用者觀看。
若各位覺得玩得還不夠深入的話,在C:\Program Files\Adobe\Flash Media Server 3\documentation中有更多的官方文件和教學,值得參考!
從諮商輔導人心
到諮商輔導資訊系統及網路世界
雖繞了一大圈 但都是極具意義的事
秉持著過去所學 朝著自己的興趣
體驗著一輩子只有一次的人生~~