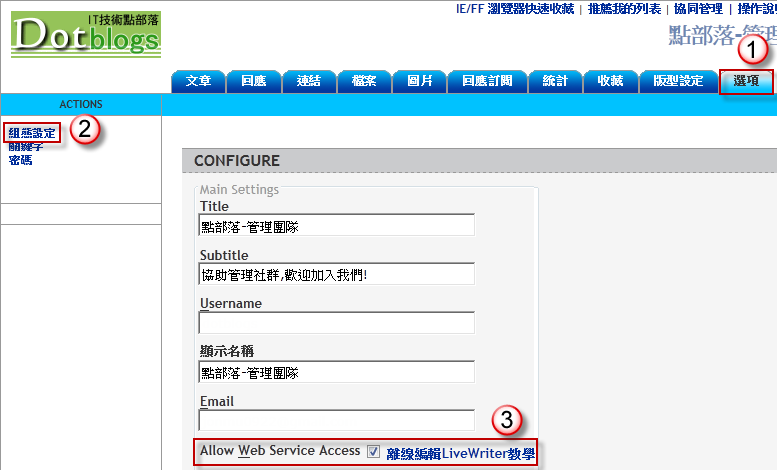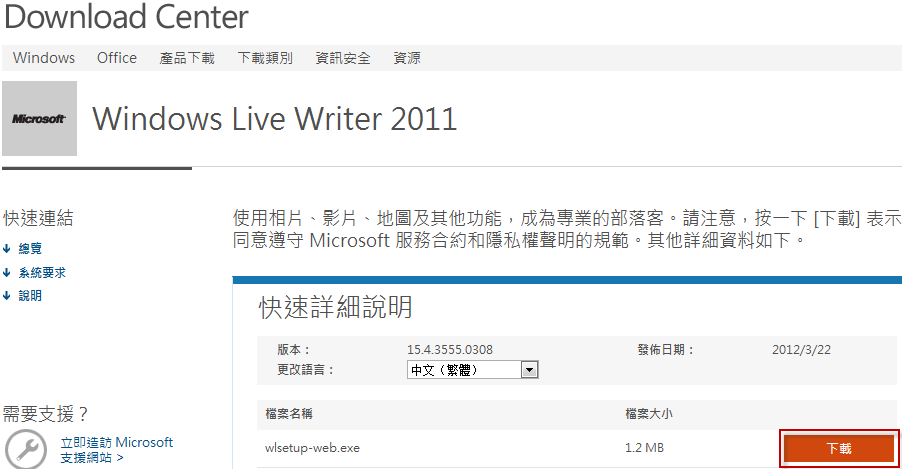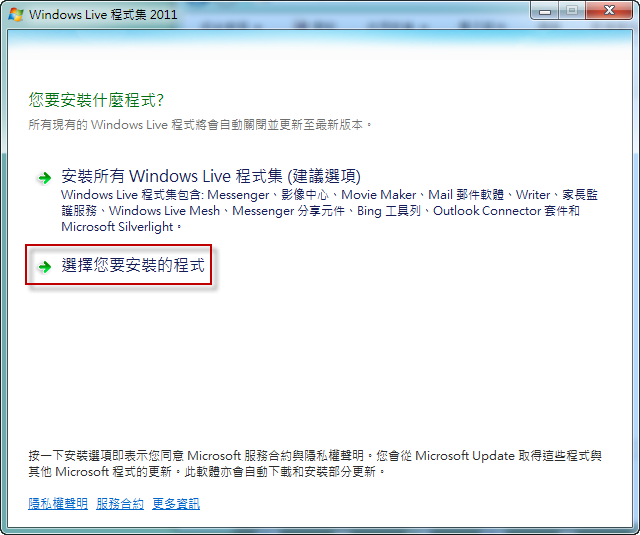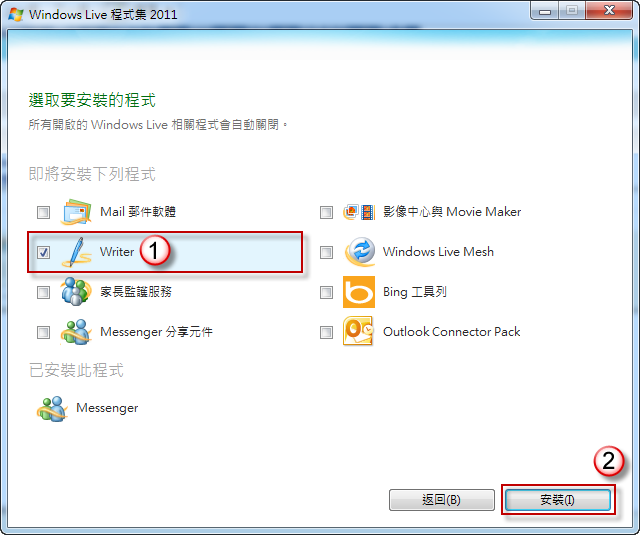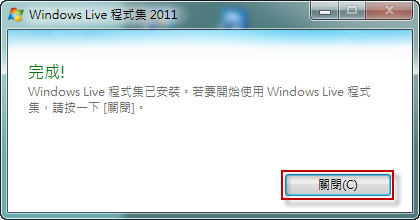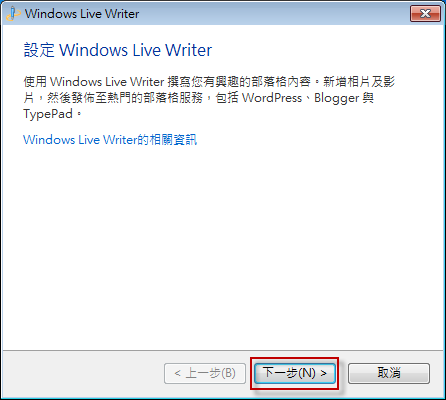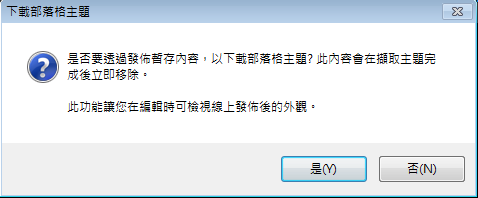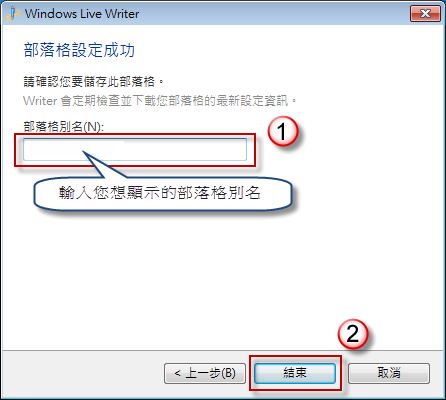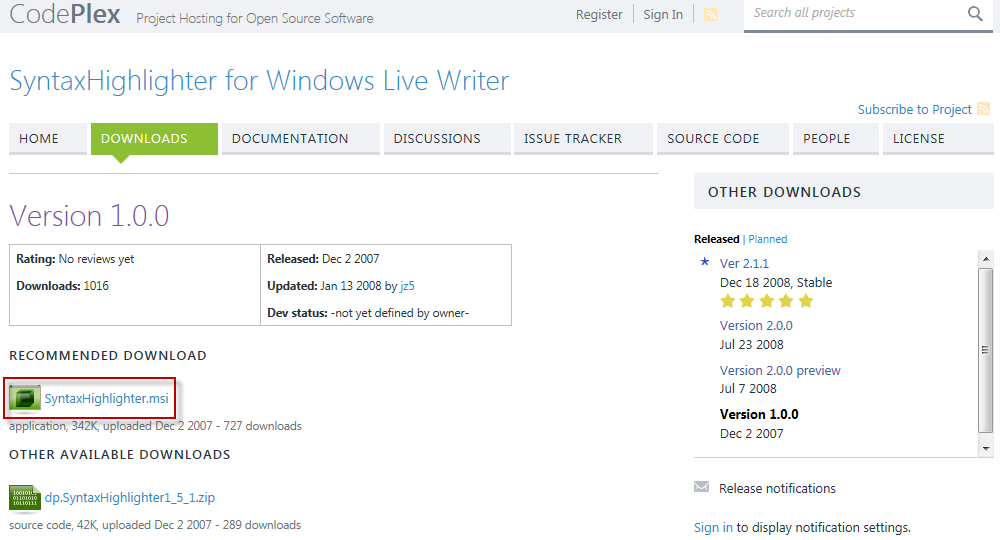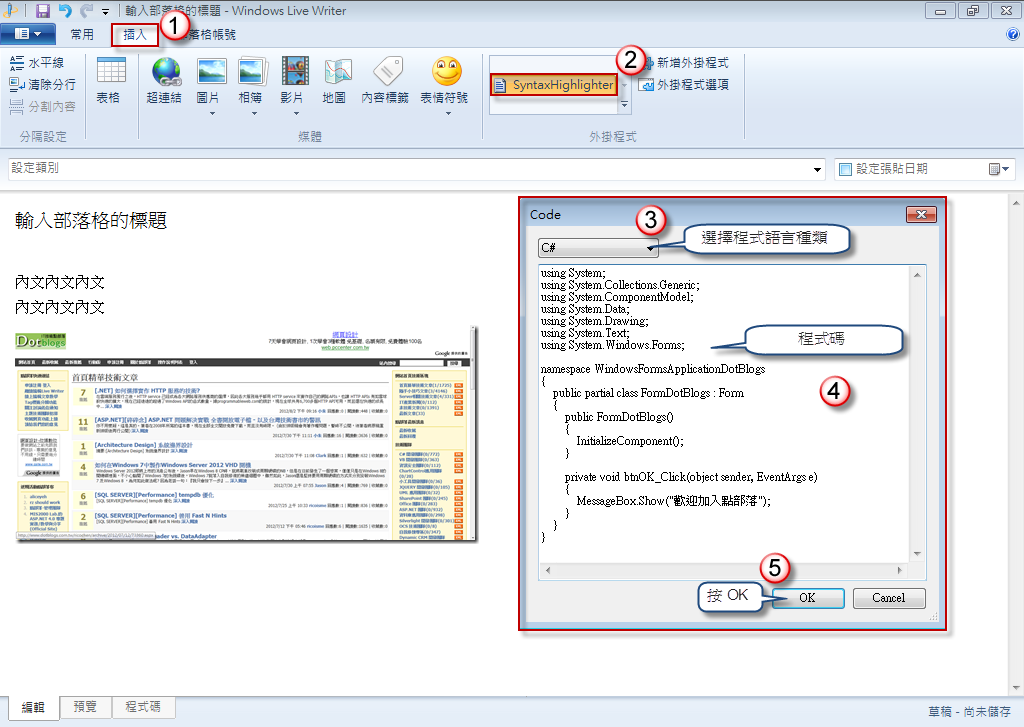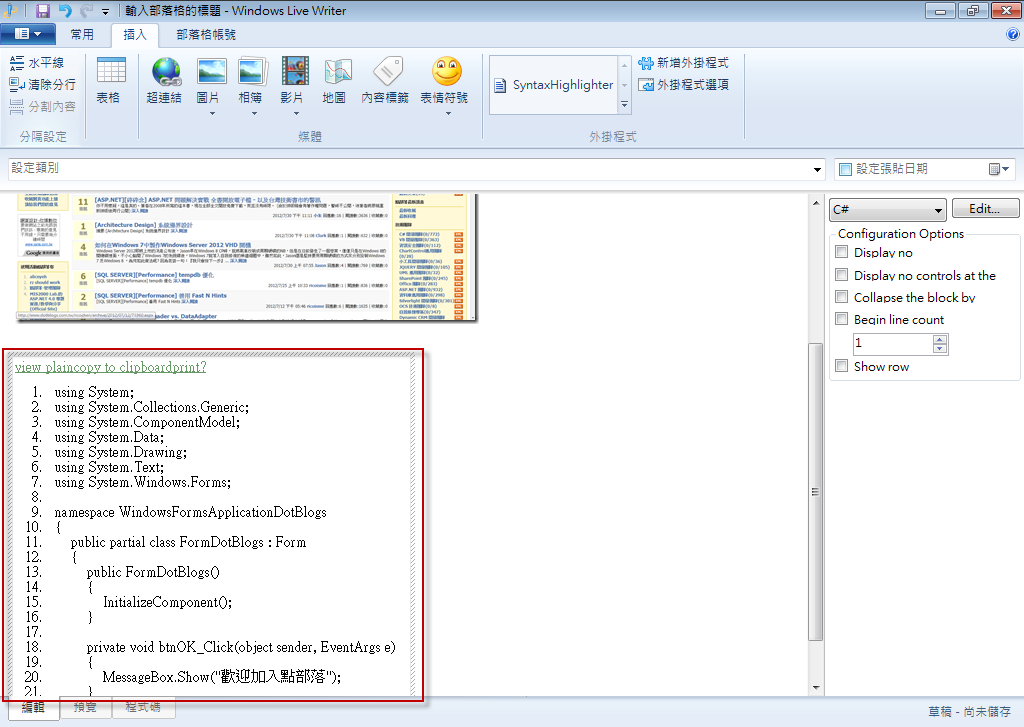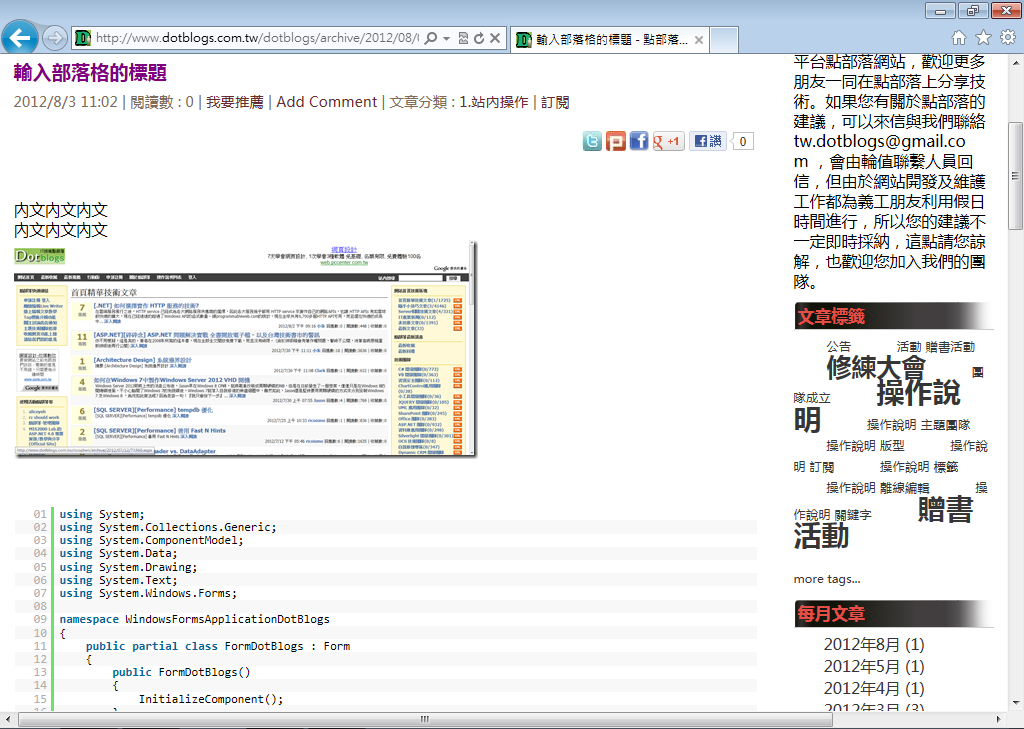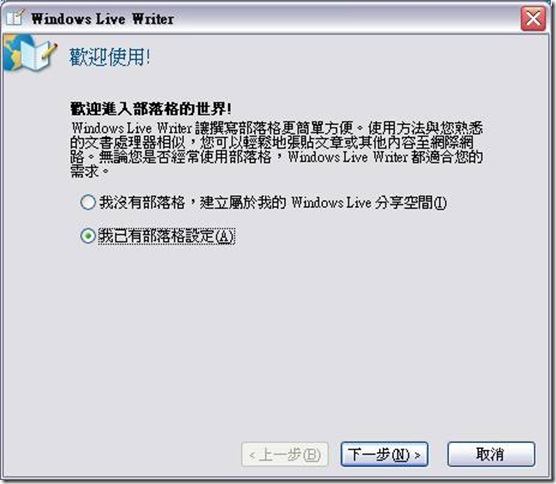本篇說明,將介紹如何使用Live Writer 來做點部落離線編輯,讓您的文章可以輕鬆的編排、附圖、加入程式碼。
本文說明如何使用【Windows Live Writer】來進行點部落離線編輯文章,讓您撰寫文章的過程可以更輕鬆的編排、附圖以及加入程式碼。
在進行 Windows Live Writer 設定以前,請登入您的【個人後台管理】,切換至【選項】索引標籤,選擇【組態設定】,勾選【Allow Web Service Access】啟用離線編輯功能。
接著,我們說明如何安裝【Windows Live Writer】,參考以下步驟:
1. 連結至微軟下載中心下載【Windows Live Writer】。
Windows XP 作業系統使用者,請連結至:http://www.microsoft.com/zh-tw/download/details.aspx?id=8621
Windows Vista、Windows 7 作業系統使用者,請連結至:http://www.microsoft.com/zh-tw/download/details.aspx?id=29225
2. 執行安裝檔,出現如下頁面,如果您只要安裝【Windows Live Writer】,請選擇【選擇您要安裝的程式】。
3. 勾選【Writer】,按【安裝】。
4. 安裝完成,選擇【關閉】。
安裝【Windows Live Writer】後,接著設定與點部落同步,參考以下步驟:
1. 執行【Windows Live Writer】,第一次執行時出現【設定 Windows Live Writer】畫面,按【下一步】。
2. 選擇【其他服務】,按【下一步】。
3. 在【新增部落格帳號】,輸入以下資訊:
(1) 部落格網址:您的點部落網址 http://www.dotblogs.com.tw/您的帳戶名稱
(2) 使用者名稱:您的點部落帳號
(3) 密碼:您的點部落帳號之密碼
(4) 如果您想要記住密碼,請勾選【記住我的密碼】,完成設定後按【確定】。
4. 此時出現【下載部落格主題】訊息,請根據您的需求選擇。
5. 部落格設定成功,在【部落格別名】輸入您想顯示的部落格別名,按【結束】。
6. 完成安裝後,即可看到【Windows Live Writer】編輯視窗,在【Windows Live Writer】中,可直接將您的文章透過離線編輯方式,將排版、圖片、文章分類都在本機完成後,按下【發佈】後,就能輕鬆上傳至點部落 。
7. 增加程式碼變色組件:在【Windows Live Writer 】可以Plug In 很多外掛,點部落這邊推薦大家下載由【Windows Live Writer SyntaxHighlighter 】。
8. 安裝完成後,請重新打開【Windows Live Writer】 ,切換至【插入】索引標籤,點選【SyntaxHighlighter】,出現插入程式碼視窗,選擇【程式語言種類】,貼上【程式碼】,按【OK】。
9. 您即可在本文編輯視窗中看到程式碼著色。
10. 完成文章編輯後,選擇您要發至的分類,按下左上角的發佈。
11. 輕輕鬆鬆就將文章發至點部落。
12. 另外,針對圖片的部分,提供一個小技巧。在【Windows Live Writer】上傳圖片至主機時,預設會以縮圖模式顯示在文章,點擊縮圖後才是大圖。
您可以在將圖片拉至內文編輯視窗,選擇圖片,上方功能表列切換至【圖片工具】,【格式】,建議使用【中】,適合部落格內文顯示。
本篇說明,將介紹如何使用Live Writer 來做點部落離線編輯,
讓您的文章可以輕鬆的編排、附圖、加入程式碼。
(請先確定在 個人後台管理操作 選項 已經開啟允許 LiveWriter 功能) 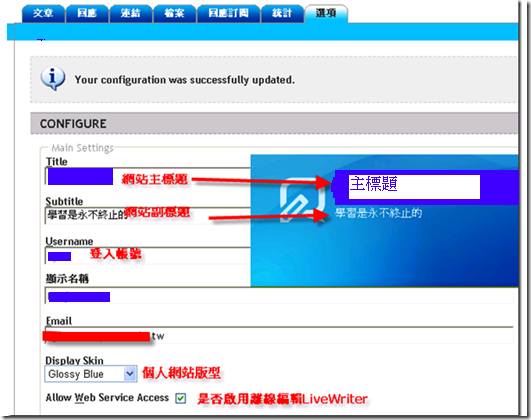
1.首先,要先請您至 http://get.live.com/betas/writer_betas 下載 Windows Live Writer 這個軟體 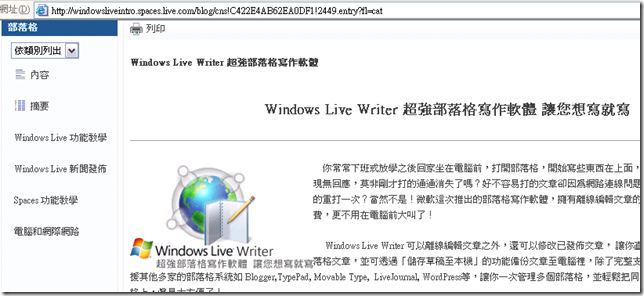
2.當您安裝完畢 Live Writer 時,會出現歡迎使用畫面,請選擇 我已有部落格設定
3.選擇部落格種類 - 請選擇 其他的部落格服務
![clip_image002[5]](https://dotblogsfile.blob.core.windows.net/user/dotjum/0801/aaa1dec01bf9_109C8/clip_image002%5B5%5D_1.jpg)
4.部落格首頁及登入 在部落格首頁URL欄位請輸入 http://www.dotblogs.com.tw/您的帳號名稱/
使用者名稱請輸入 登入帳號,密碼 請輸入 登入密碼。
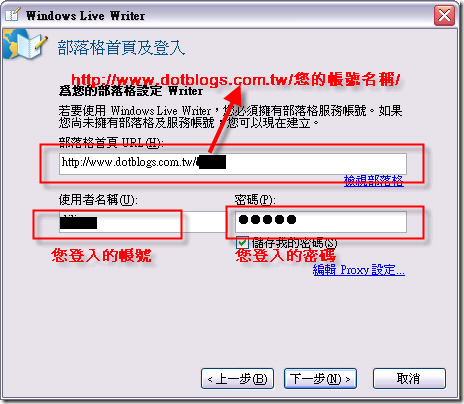
5.允許 Writer 建立暫存內容 請選擇 否
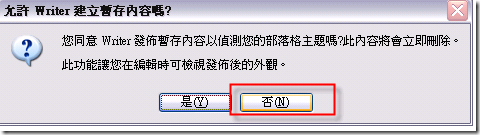
6.部落格設定完成-
![clip_image002[7]](https://dotblogsfile.blob.core.windows.net/user/dotjum/0801/aaa1dec01bf9_109C8/clip_image002%5B7%5D_e2c12a23-4f11-495f-b1cc-1602dbc035dc.jpg)
7.完成安裝後,即可看到 Live Writer 編輯視窗,在Live Writer中,可直接將您的文章透過離線編輯方式,
將排版、圖片、文章分類都在本機完成後,按下發佈後,就能輕鬆上傳至 點部落 。
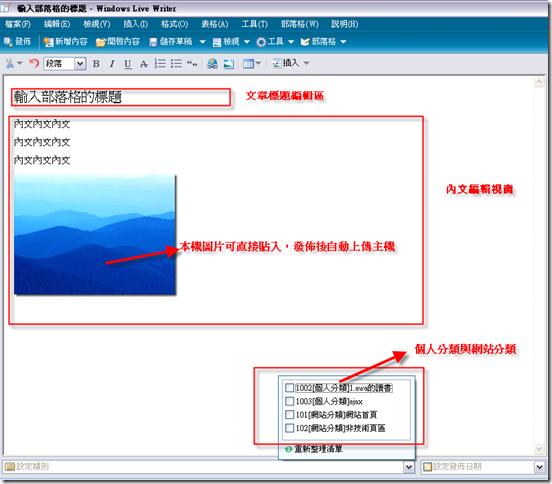
8.增加程式碼變色組件:在Live Writer 可以Plug In 很多外掛,
點部落這邊推薦大家下載由 [網站功能]點部落支援 LiveWriter SyntaxHighlighter Plugin
9.安裝完成後,請重新打開 Live Writer ,此時您會在畫面右邊看到新增的功能 插入Code
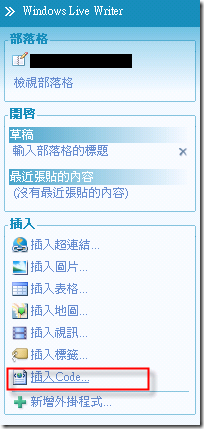
10.點選 插入Code 將您的程式碼貼入並選擇程式語言種類,按下OK。
![clip_image002[11]](https://dotblogsfile.blob.core.windows.net/user/dotjum/0801/aaa1dec01bf9_109C8/clip_image002%5B11%5D_c8698c81-3bf0-45bc-8856-b9a306284953.jpg)
11.您即可在本文編輯視窗中看到程式碼著色。
在選擇您要發至的分類,按下左上角的發佈。 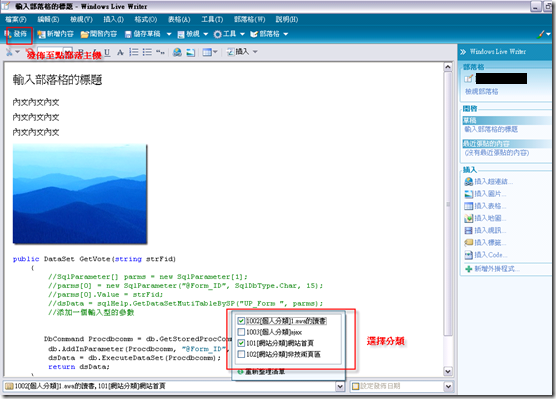
12.輕輕鬆鬆就將文章發至點部落。 ![clip_image002[13]](https://dotblogsfile.blob.core.windows.net/user/dotjum/0801/aaa1dec01bf9_109C8/clip_image002%5B13%5D_b7627e63-6aa4-4504-bc7b-05ae0147d00c.jpg)
(小技巧)
Live Writer 上傳圖片至主機時,預設會以縮圖模式顯示在文章,點擊縮圖後才是大圖。
您可以在將圖片拉至內文編輯視窗,選擇圖片,右方為出現影像內無,將連結至下拉選項改為無。
(可以設定儲存為預設值)在選擇影像大小,建議使用 中 ,適合部落格內文顯示。
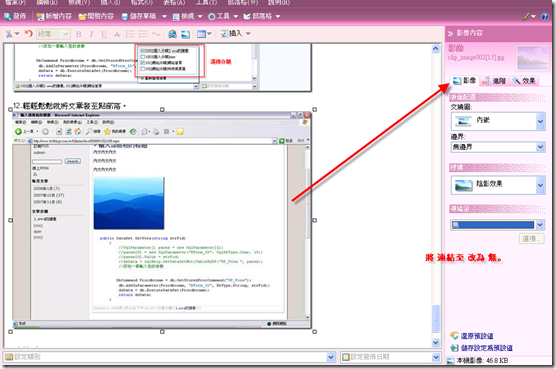
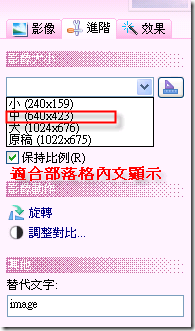
延伸功能
[網站功能]點部落提供離線編輯軟體Live Writer使用標籤(Tag)功能
- 點部落FaceBook粉絲團:fb.me/dotblogs
- 社群就是力量活動:記錄網址
- 合作提案:請點擊
- 如果您對我們有任何功能上的建議與 Bug 回報都歡迎告知我們