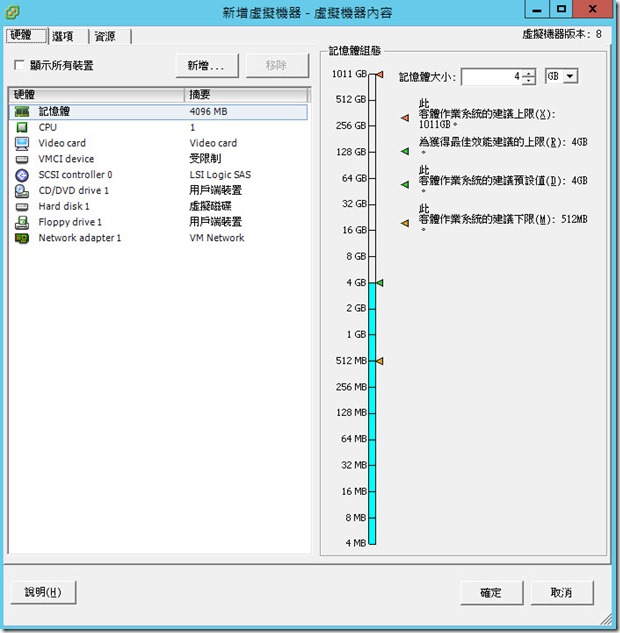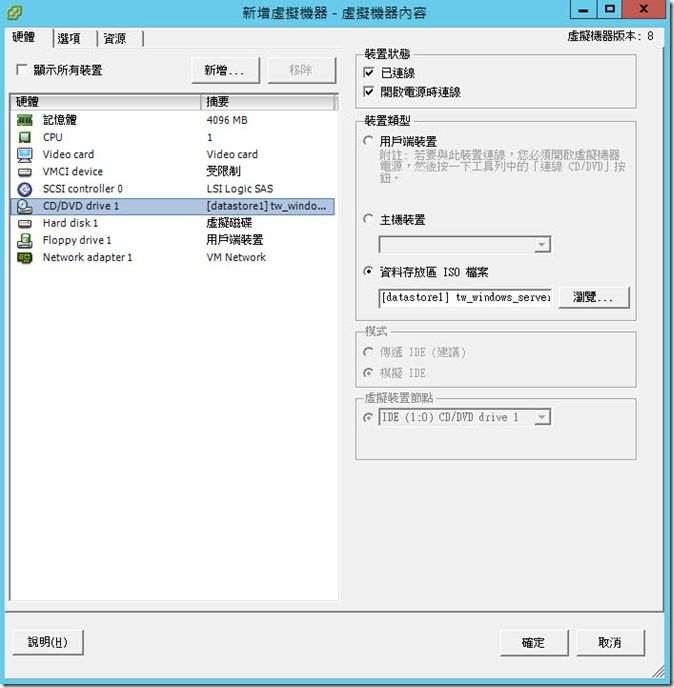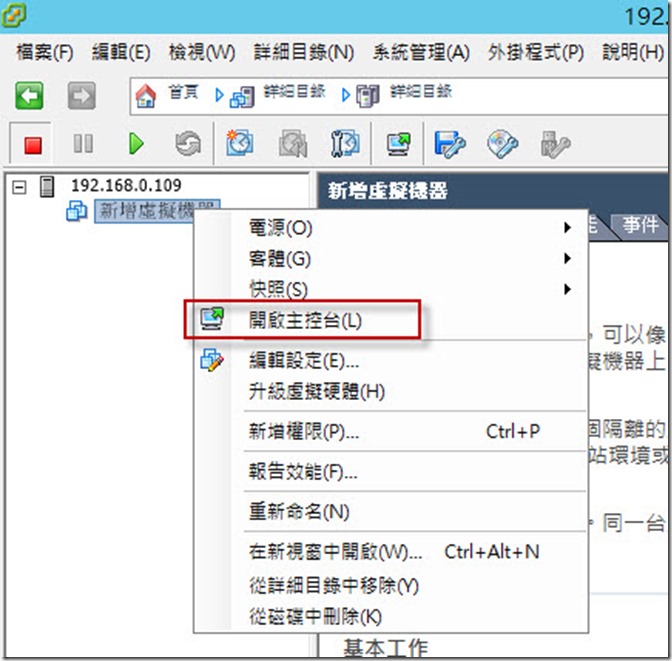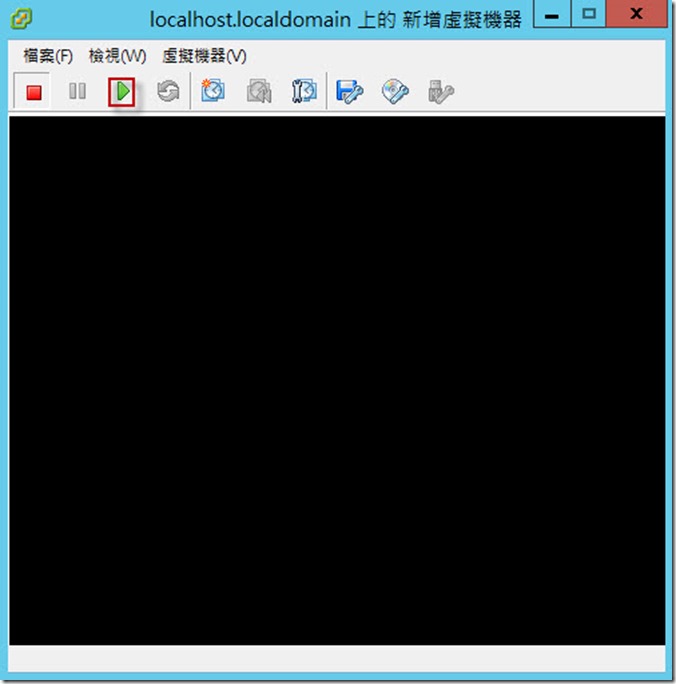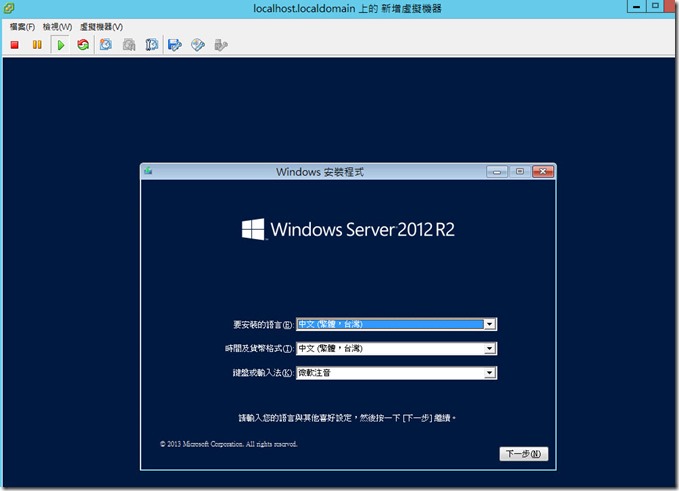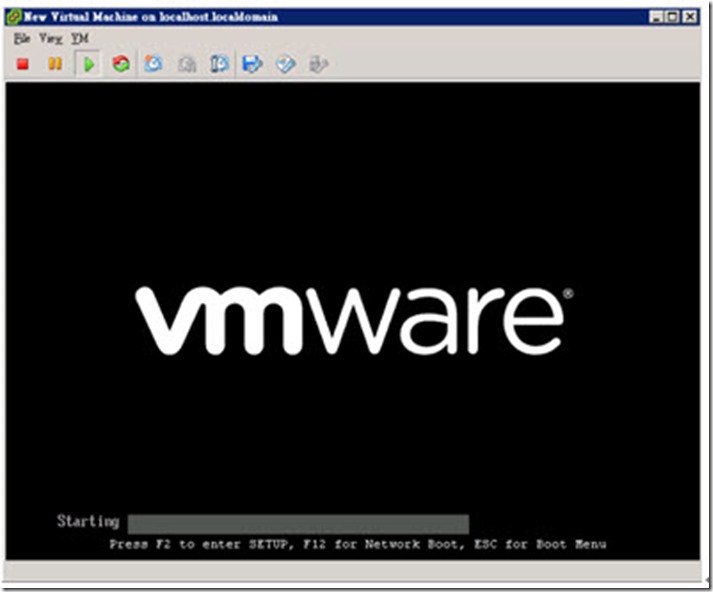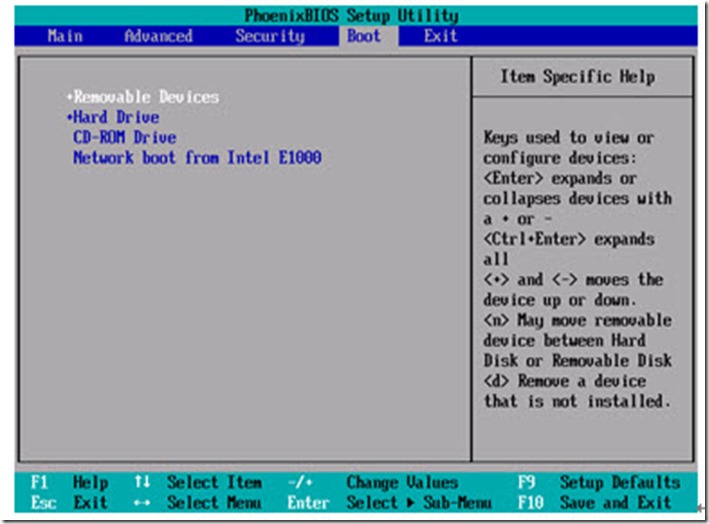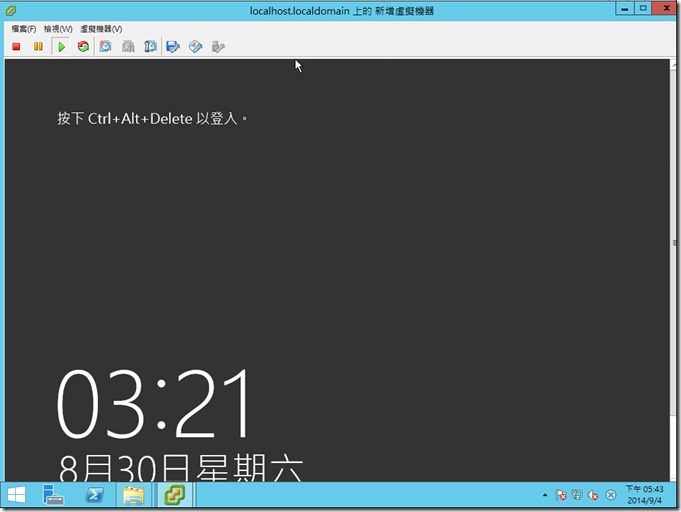ESXi 5.5 虛擬機器安裝作業系統
新的虛擬機器建立完成後,接下來當然就是是安裝虛擬機器的作業系統(Guest OS),目前VMware也是Guest OS支援最多版本的虛擬化軟體,舉凡少見的Apple Mac OS或是FreeBSD等作業系統,VMware vSphere都可以安裝。
Step1: 在安裝作業系統前,必需要設定安裝來源,所以點選虛擬機器按右鍵,選擇【編輯設定】,Virtual Machine Properties的硬體設定安裝來源,安裝的來源大多就是光碟機,點選【CD/DVD drive 1】,預設選項在Client Device無法使用任何的裝置來源。
Step2: 安裝來源可以使用光碟機或是ISO映像檔,資料存放區 ISO檔案 點選【瀏覽】就可以選擇ISO來源,按【確定】離開。
Step3: 安裝來源就緒後,那就可以開始安裝作業系統,啟動虛擬機器電源前要先開啟虛擬機器的視窗,這樣才可以看到畫面安裝,選擇虛擬機器按右鍵,右鍵選單選擇【開啟主控台】就可以開啟虛擬機器視窗。
Step4: 虛擬機器視窗開啟後,就可以啟動虛擬機器電源,虛擬機器視窗上方的綠色箭頭就是電源開關,按下去就可以啟動虛擬機器。
Step5: 由於之前建立虛擬機器時是選擇安裝Windows Server 2012 R2,所以畫面中就是Windows Server2012 R2的安裝選單,安裝步驟就不多說了,讓各位自行去安裝。
![]() 虛擬機器也可以視為是一台主機,所以也會有BIOS,只是虛擬機器開機速度極快,差不多一秒畫面就會過去,所以若是有要進入BIOS的使用者,可以在啟動虛擬機器電源前趕快按【F2】就可以進入BIOS選單。
虛擬機器也可以視為是一台主機,所以也會有BIOS,只是虛擬機器開機速度極快,差不多一秒畫面就會過去,所以若是有要進入BIOS的使用者,可以在啟動虛擬機器電源前趕快按【F2】就可以進入BIOS選單。
會要使用BIOS的情況,通常是忘記放入安裝來源的光碟片,虛擬機器第一次啟動電源會先以光碟開機,第二次開機就會以BIOS的開機順序軟碟機或是硬碟開機,要正常使用光碟機,就必需要進入BIOS修改開機順序,BIOS操作的方式與實體機器的BIOS無異。
Step6: 虛擬機器作業系統安裝完成,接下來就是要安裝最重要的套件VMware Tool以便作業系統可以正常運作。在虛擬機器操作時,要來離開操作同時按下【Alt+Ctrl】,要按Alt+Ctrl+Delete則按【Alt+Ctrl+Insert】。

部落格:http://www.dotblogs.com.tw/jerry710822
My MVP Profile
https://mvp.support.microsoft.com/profile/Jerry