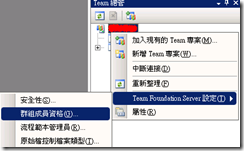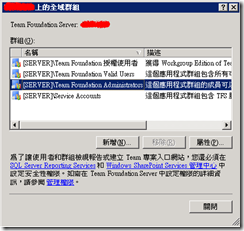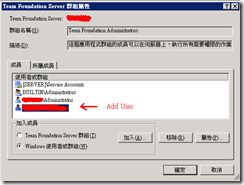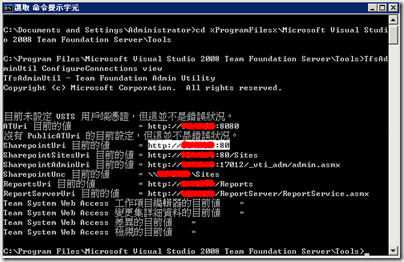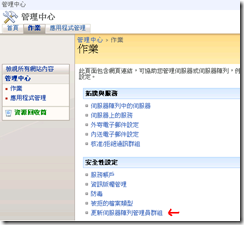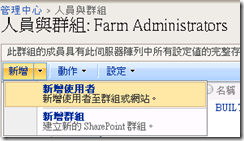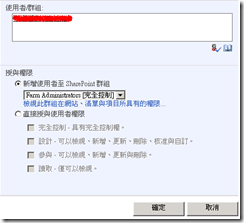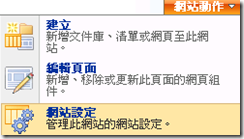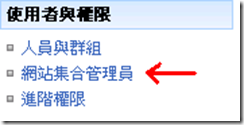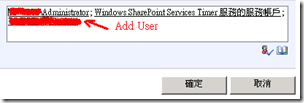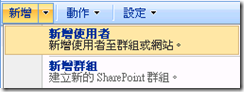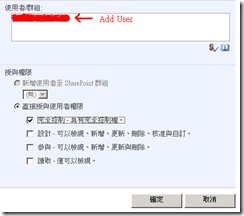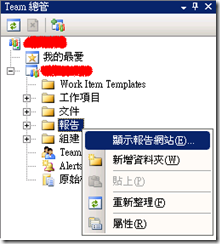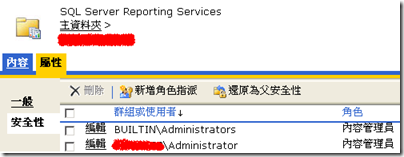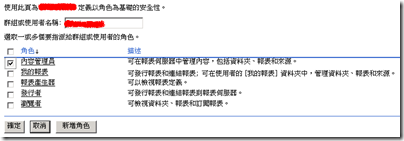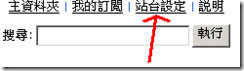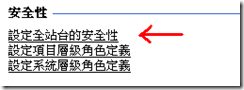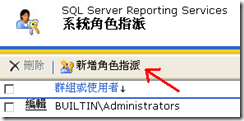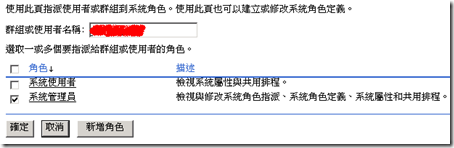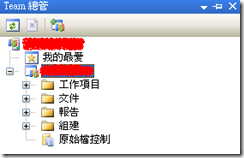[TFS] 設定 TFS 2008 的系統管理員使用權限 (Set TFS Administrator Permissions)
由於筆者本身對於設定方面不喜歡看密密麻麻的文字,故本文章僅是將 MSDN 文件轉換為圖解說明,希望對大家有幫助。
※ 詳細設定內容請至微軟 MSDN Team Foundation Server 開發人員中心 網站了解。
P.S. 請注意! 本章節與設定其它使用者權限文件有很大的差異。
Team Foundation Server System Administrator (系統管理員) 定義:
- 維護至少一個執行 TFS 的伺服器,並管理其他角色的使用權限和安全性。
- 加入 [Team Foundation Administrators] 群組的成員在所有 TFS 使用者當中具有一組最高的使用權限。
- 負責建立專案、管理專案以及自訂流程。
※ 進行以下作業前請記得將該帳號加入 [Team Foundation Server 授權使用者] 群組中,避免Client 端連結 TFS 時發生錯誤。(請參考此文章)
以下僅對 TFS 2008、WSS 3.0、SSRS 2005 平台進行圖解說明:
一、Team Foundation Server 2008
1. 在 Visual Studio 中,開啟 Team 總管,連接至執行 Team Foundation Server 且您要設定使用權限的伺服器。
2. 以滑鼠右鍵按一下伺服器,指向 [Team Foundation Server 設定],然後按一下 [群組成員資格]。
3. 選取 [Server\Team Foundation Administrators],然後按一下 [屬性]。
4. 在 [加入成員] 中選取 [Windows 使用者或群組],然後按一下 [加入]。
5. 加入您要授與使用權限之人員的 Windows 登入名稱,然後按兩次 [確定]。
6. 按兩次 [確定]。
二、Windows SharePoint Services 3.0
1. 在應用程式層伺服器上,開啟 [命令提示字元],然後將目錄變更為 Team Foundation 的 Tools 目錄。
根據預設,這個目錄是 %ProgramFiles%\Microsoft Visual Studio 2008 Team Foundation Server\Tools。
2. 在命令提示字元中輸入下列命令,檢視 Team Foundation Server 的組態資訊:
TfsAdminUtil ConfigureConnections view
3. 複製或記下 [SharepointUri] 的值。
4. 在執行 Windows SharePoint Services 3.0 的伺服器上,按一下 [開始],指向 [系統管理工具],然後按一下 [SharePoint 3.0 管理中心]。
5. 按一下 [管理中心] 中的 [作業]。
6. 按一下 [安全性設定] 底下的 [更新伺服器陣列管理員群組]。
7. 按一下 [人員與群組: 伺服器陣列管理員] 中的 [新增] 之 [新增使用者]。
8. 在 [加入使用者] 中,針對您要授與 Farm Administrator 權限的使用者或群組輸入帳戶名稱。在 [授與權限] 中確定選取 [Farm Administrators] 核取方塊,
然後按一下 [確定]。
9. 在 Internet Explorer 中,貼上或輸入 [SharepointUri] 的值。(Team 網站隨即開啟)
10. 按一下 [網站動作],然後按一下 [網站設定]。
11. 按一下 [使用者與權限] 中的 [網站集合管理員]。
12. 針對您要授與網站集合之管理員權限的使用者或群組輸入帳戶名稱,然後按一下 [確定]。
13. 返回 [網站設定] 網頁,然後按一下 [進階權限]。
14. 在 [權限: Team 網站] 中,按一下 [新增],再按一下 [新增使用者]。
15. 在 [新增使用者] 中,輸入要搜尋 [完全控制] 權限之使用者或群組的帳戶名稱。
16. 按一下 [授權權限] 中的 [直接授與使用者權限],確認已選取 [完全控制] 核取方塊,然後按一下 [確定]。
三、SQL Server Reporting Services 2005
1. 在 Visual Studio 中開啟 Team 總管,然後連接至 Team Foundation Server。
2. 開啟 Team 總管、展開 [報告] 節點,以滑鼠右鍵選擇 [顯示報告網站]。
3. 按一下 [屬性] 索引標籤,然後按一下 [新增角色指派]。
4. 在 [群組或使用者名稱] 中,針對您要設定成 [內容管理員] 角色之成員的使用者或群組輸入帳戶名稱。
5. 按一下 [角色] 中的 [內容管理員],然後按一下 [確定]。
6. 按一下 [站台設定],然後按一下 [設定全站台的安全性]。
7. 按一下 [新增角色指派]。
8. 在 [群組或使用者名稱] 中,針對您要設定成 [系統管理員] 角色之成員的人員,加入 Windows 登入名稱。
9. 按一下 [角色] 中的 [系統管理員],然後按一下 [確定]。
※ 設定完成以上作業後,建議重新開機或重新啟動 SharePoint 產品和技術或 Internet Information Services (IIS),確保所有設定皆被正常載入。
最後於 Client 端以 Visual Studio 2008 連接 Team Foundation Server 可得知以下狀態: