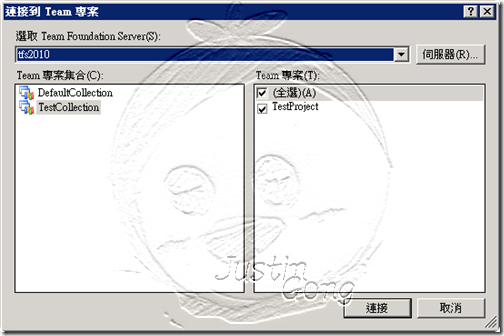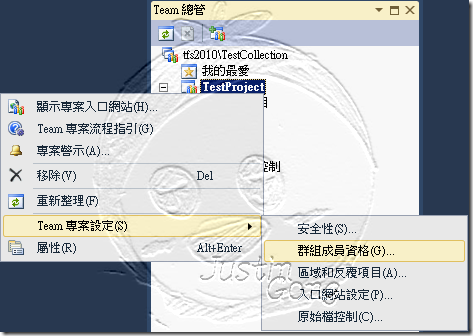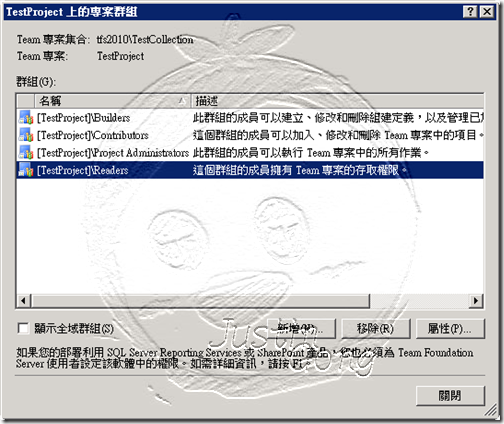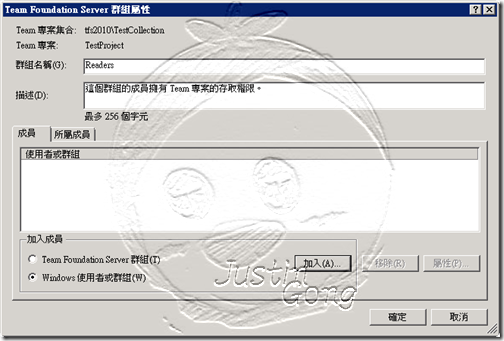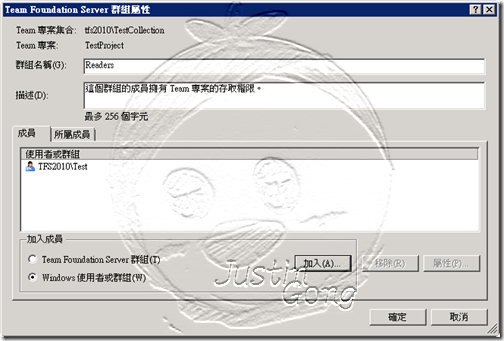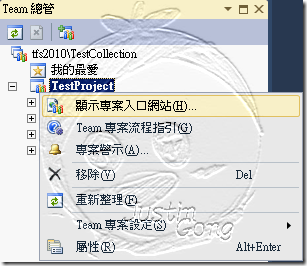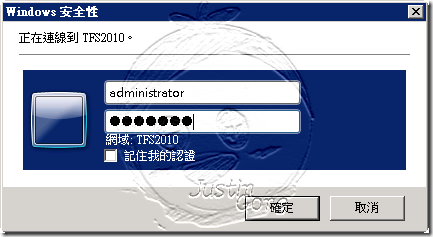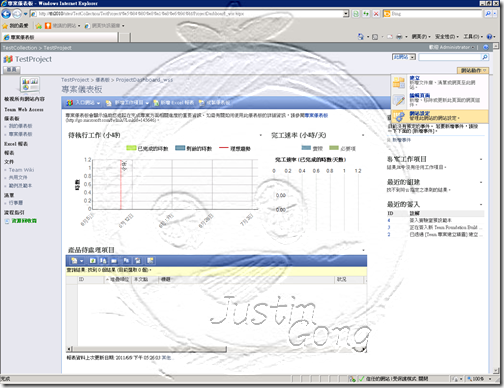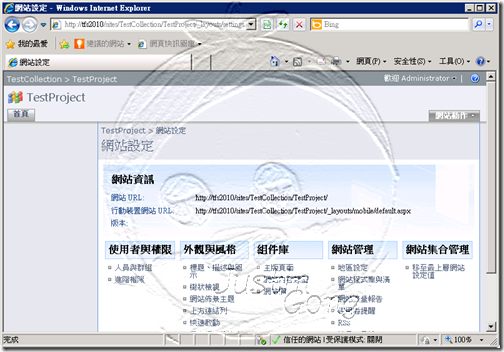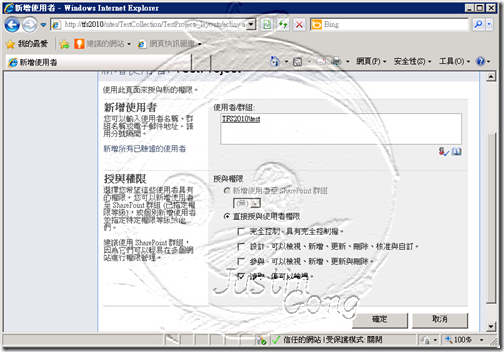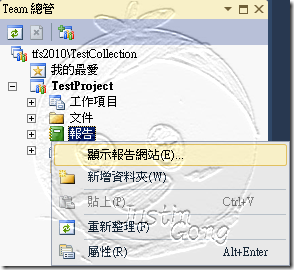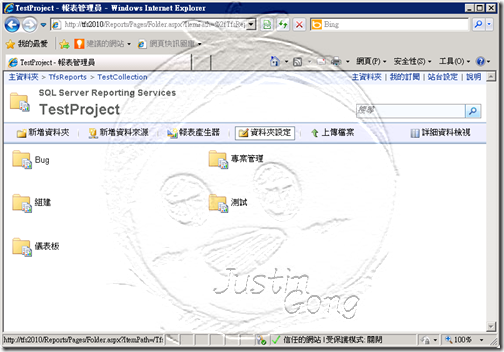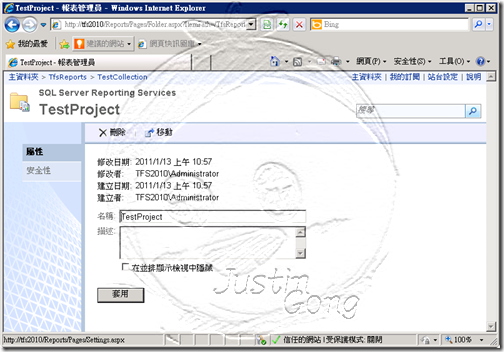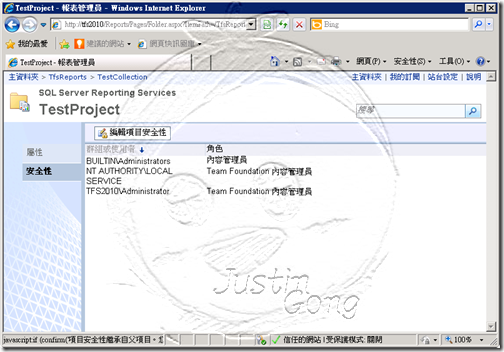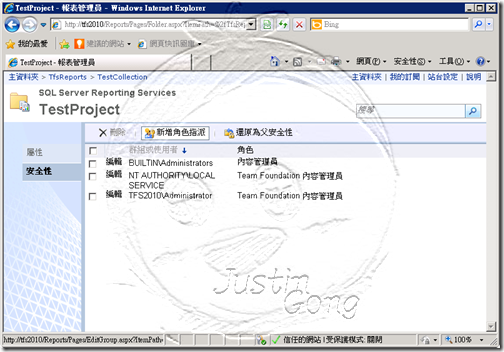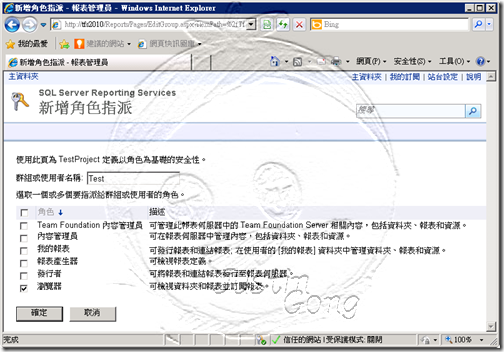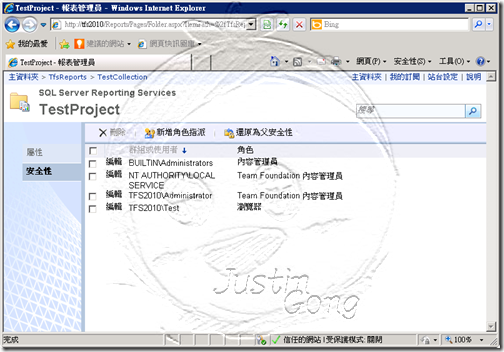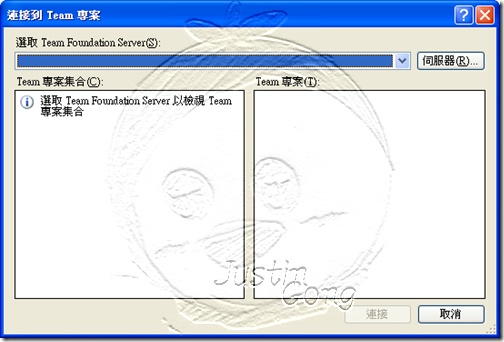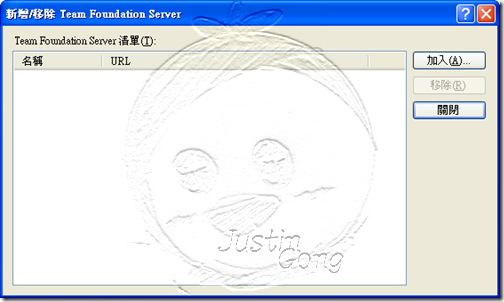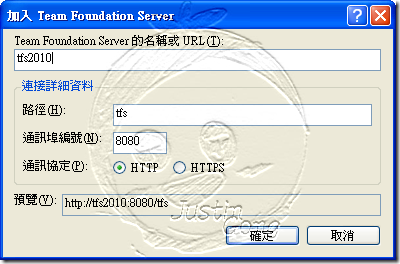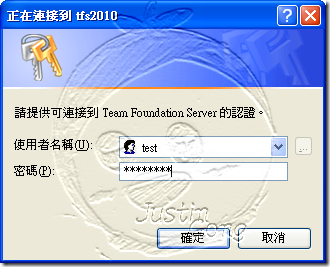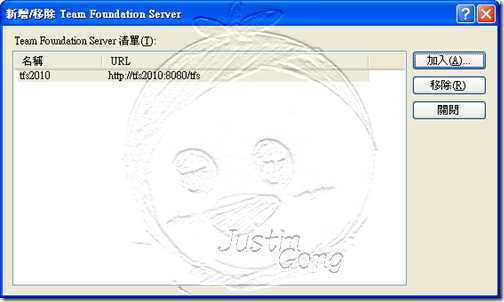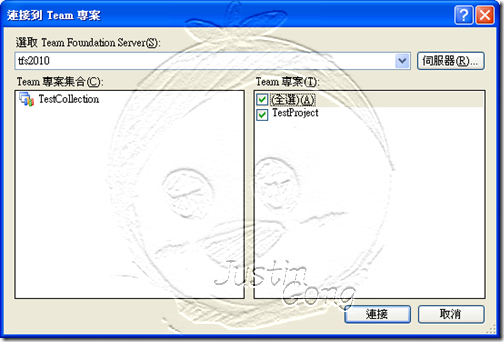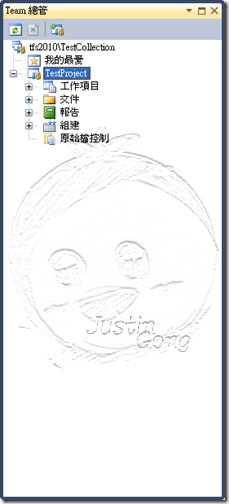想知道在 TFS 2010 中如何將使用者加入至 Team 專案?
人是視覺性的動物,文字是比不上圖文來的便於了解,本文是為了個人備忘使用的,相信能幫助到一些跟我一樣健忘的人~~
|
示範環境:TFS 2010 Single Server in Win2008R2+SQL2008R2+TFS2010。
※ 詳細設定內容請至微軟 MSDN 管理 TFS 文件庫 網站了解。
P.S. 若您想了解更多 TFS 資訊,請參考『Team Foundation Server 指南』。
如何賦予使用者正確的權限?
一、Team 專案權限概念:
● 可將小組的成員指派給每一個專案的群組,控制各成員對 Team 專案的存取層級。
● 需將使用者權限分別賦予於「TFS、WSS、SSRS」產品中。
● 一般專案可區分為「讀取者、參與者、專案負責人」三種使用者分類,請依專案特性自行調整所需權限。
二、下表為依使用者分類所須賦予產品之權限:
|
產品 |
讀取者 Reader |
參與者 Contributor |
專案負責人 Project Administrator |
|
TFS |
Readers |
Contributors |
Project Administrators |
|
WSS |
讀取 |
參與 or 設計 |
完成控制 |
|
SSRS |
瀏覽器 |
瀏覽器 |
Team Foundation 內容管理員 |
三、下表為各使用者分類之權限定義:
|
分類 |
權限定義 |
|
讀取者 Reader |
不會直接提供特定專案,但其責任需要對專案進度進行基本檢視。 加入 [Readers] 群組的成員在所有 TFS 使用者當中具有最受限制的權限集。 可以存取 Team 專案入口網站和 Team 專案的流程指引。 |
|
參與者 Contributor |
會參與專案,但是不具有專案管理職責。 加入 [Contributors] 群組的成員在所有 TFS 使用者當中具有次受限制的權限集。 可以讀取及寫入工作項目、存取 Team 專案入口網站,以及處理 Team 專案的指引。 |
|
專案負責人 Project Administrator |
一般負責 Team 專案。 維護 Team 專案工作項目資料庫、Team 專案入口網站,以及 Team 專案的使用權限和安全性。 加入 [Project Administrators] 群組成員在所有 TFS 使用者當中具有第二個最不受限制的權限集。 在大多數情況下,Team Foundation 系統管理員必須將使用者或群組加入至專案,做為 Team 專案組長。 |
將使用者加入至 Team Foundation Server 中
一、開啟 Team 總管 --> 連線到 [TestCollection – TestProject] 此 Team 專案
※ 若您尚未建立,可參考「建立 Team 專案集合與 Team 專案」文章進行建立作業。
二、以滑鼠右鍵按一下 Team 專案節點 [TeamProject] --> 移至 [Team 專案設定] --> 按 [群組成員資格]
三、選擇您想要加入使用者的群組名稱 [Ex:Readers] --> 按 [屬性]
※ 有四種使用者的群組可選擇,請依需求自行調整。
四、選擇 [Windows 使用者或群組] --> 按 [加入]
※ 此時請自行增加一位使用者,其名稱為 [Test]。
五、於 [物件名稱] 中輸入 [TFS2010\Test] --> 按 [確定]
六、完成將使用者加入 TFS 作業 --> 按 [確定] --> 按一下 [關閉] 以關閉 [專案群組] 視窗
將使用者加入至 SharePoint 中
一、以滑鼠右鍵按一下 Team 專案節點 [TeamProject] --> 按 [顯示專案入口網站]
二、進入 [專案入口網站] 前需輸入管理者權限 --> 按 [確定]
三、進入 [專案入口網站] --> 按 [網站動作] --> 按 [網站設定]
四、按 [人員與群組]
五、按 [新增] --> 按 [新增使用者]
六、於 [使用者/群組] 內輸入 [TFS2010\Test] --> 選擇 [讀取 – 僅可以檢視] --> 按 [確定]
※ 有四種使用者的權限可選擇,請依需求自行調整。
七、完成將使用者加入 WSS 作業
將使用者加入至 Reporting Services 中
一、以滑鼠右鍵按一下 Team 專案節點 [TeamProject – 報告] --> 按 [顯示報告網站]
二、進入 [報告網站] 前需輸入管理者權限 --> 按 [確定]
三、進入 [報告網站] --> 按 [資料夾設定]
四、進入 [屬性] 頁面 --> 按 [安全性]
五、進入 [安全性] 頁面 --> 按 [編輯項目安全性]
按 [確定]
六、自動重新導入 [安全性] 頁面 --> 按 [新增角色指派]
七、於 [群組或使用者名稱] 中輸入 [Test] --> 勾選 [瀏覽器] --> 按 [確定]
八、完成將使用者加入 SSRS 作業
於使用者端檢視權限是否正常賦予?
一、開啟 Microsoft Visual Studio 2010
開始 --> 所有程式 --> Microsoft Visual Studio 2010 --> Microsoft Visual Studio 2010 --> 小組 --> 連接到 Team Foundation Server
二、進入 [選取 Team Foundation Server] 介面 --> 按 [伺服器]
三、進入 [Team Foundation Server 清單] 介面 --> 按 [加入]
四、於 [TFS 名稱] 中輸入 [tfs2010] --> 按 [確定]
五、於 [使用者名稱] 中輸入 [Test],並輸入密碼 --> 按 [確定]
六、回到 [Team Foundation Server 清單] 介面 --> 按 [關閉]
七、回到 [選取 Team Foundation Server] 介面 --> 勾選 [全選] --> 按 [連接]
八、檢視使用者 [Test] 權限,正常賦予時即無任何 X 符號 (如下圖)