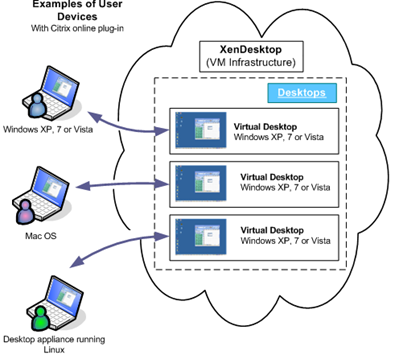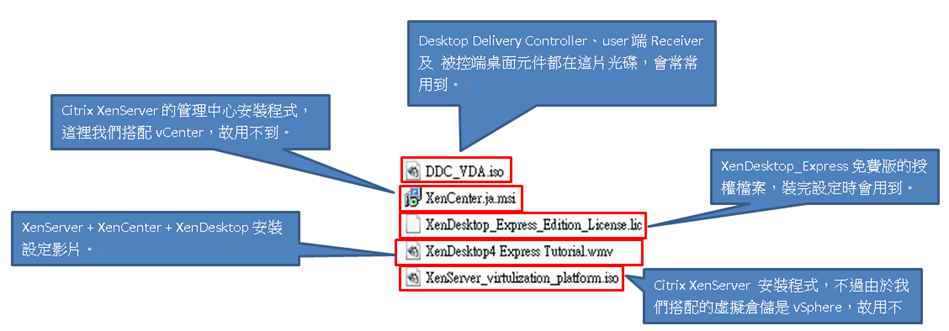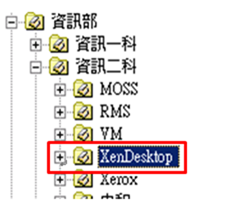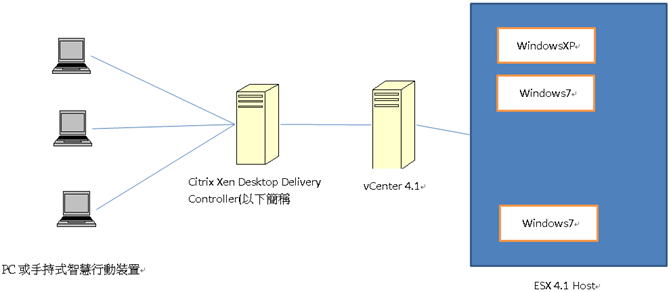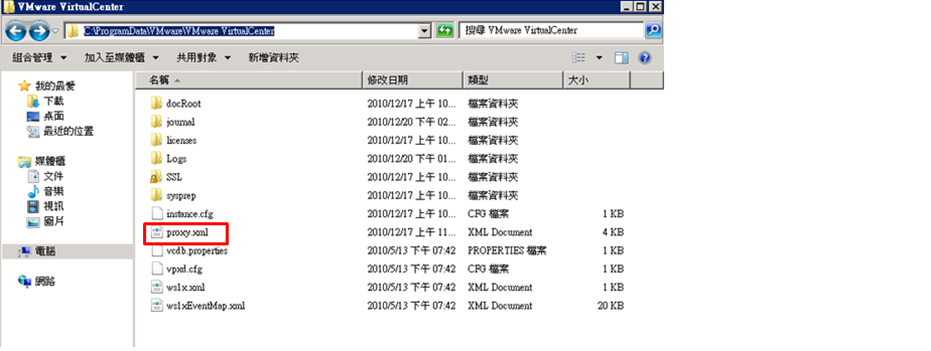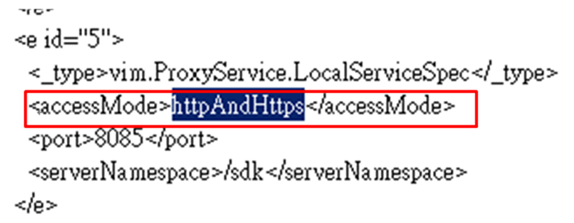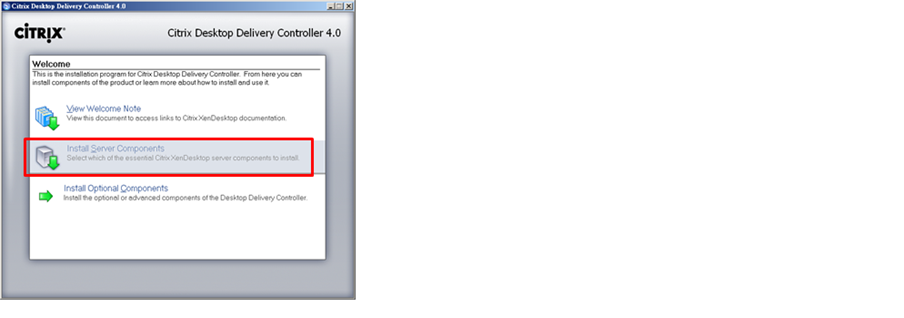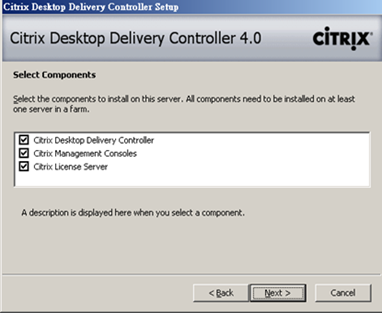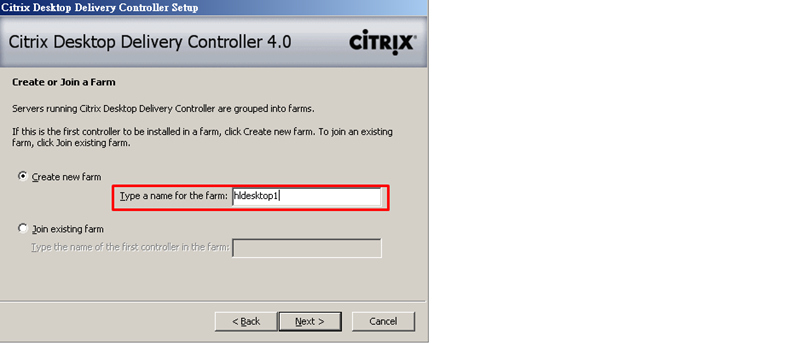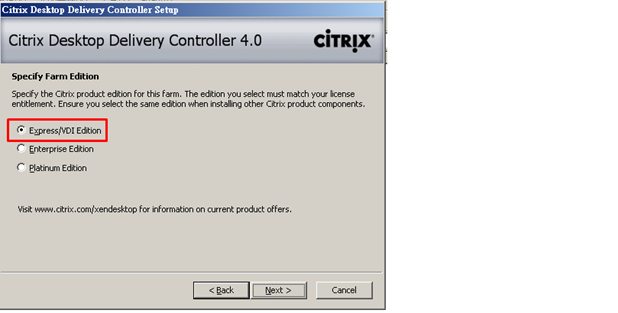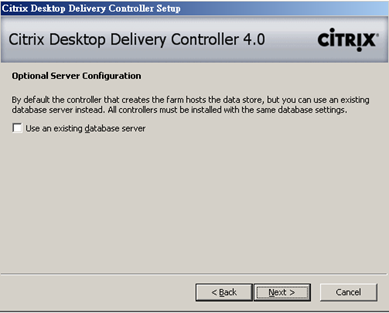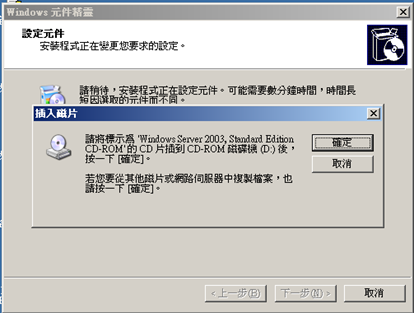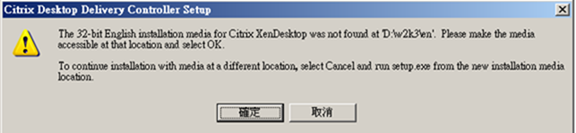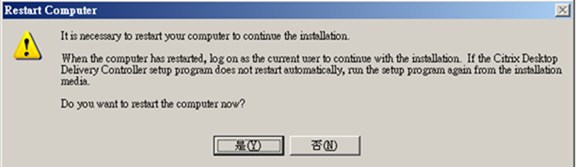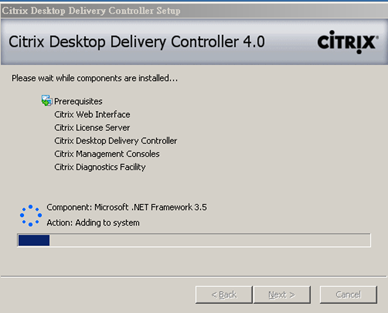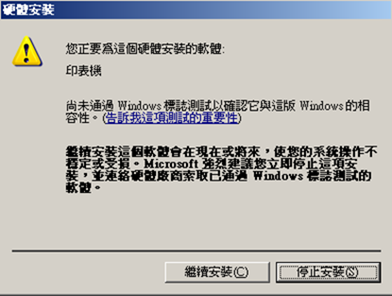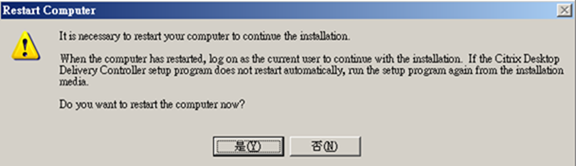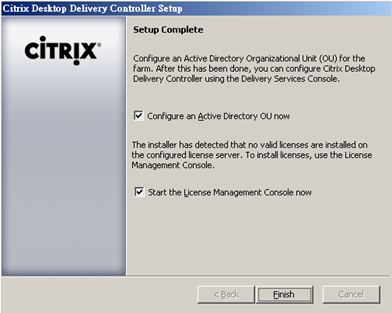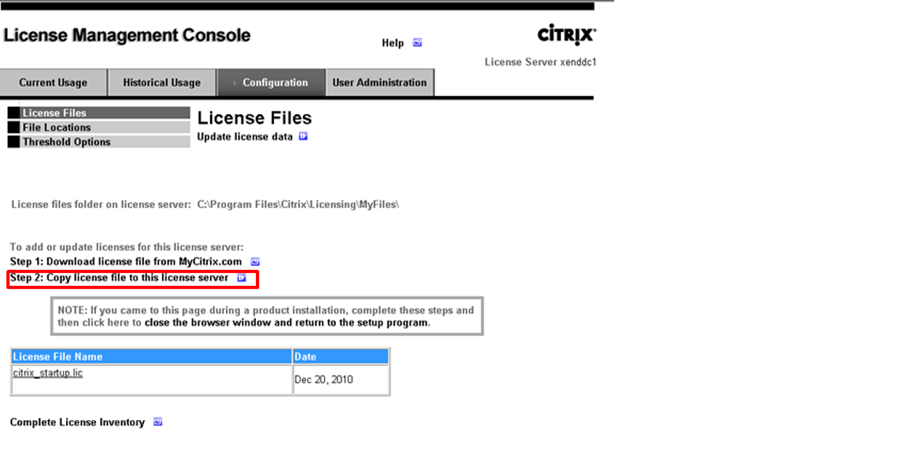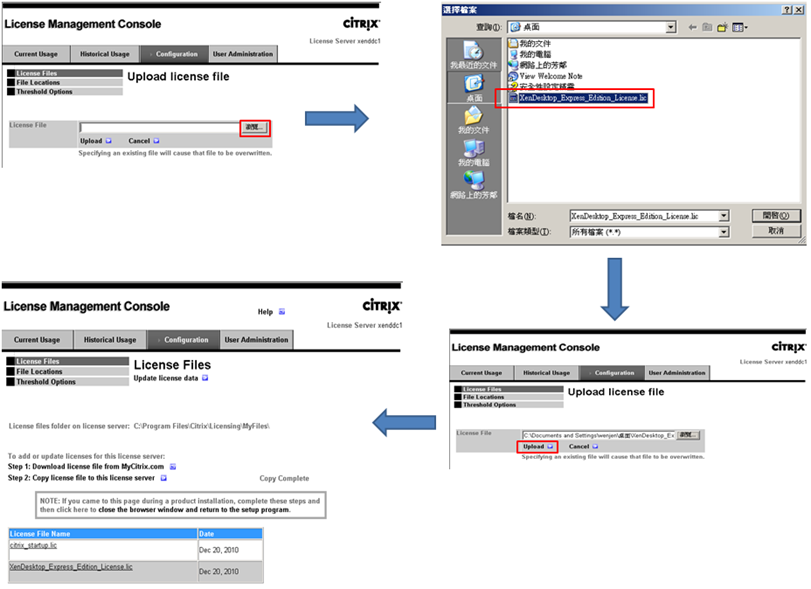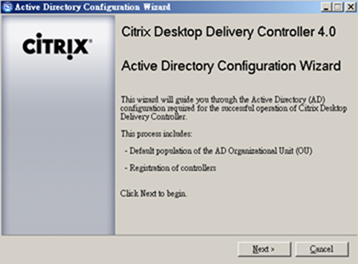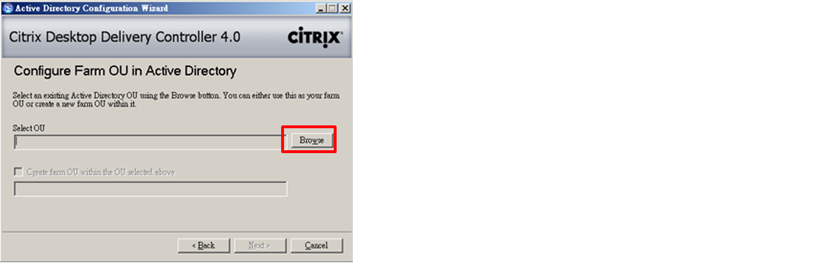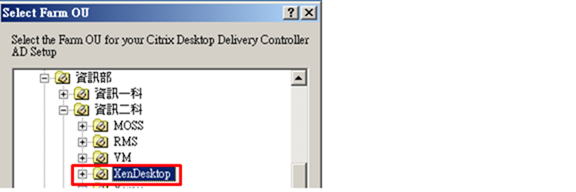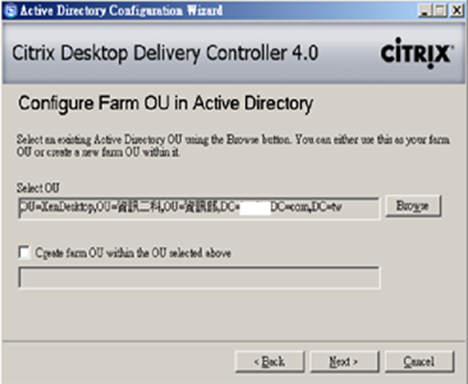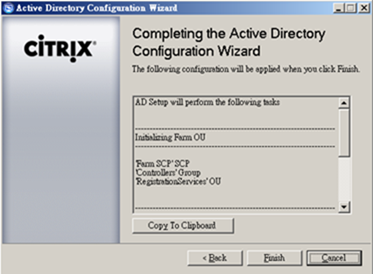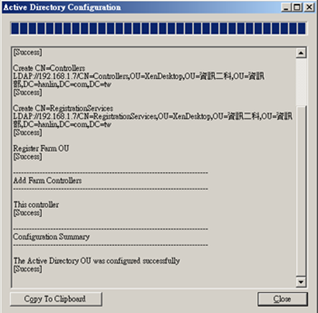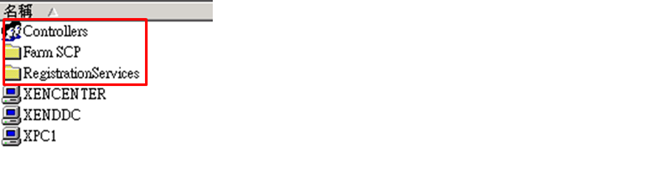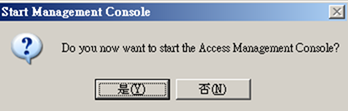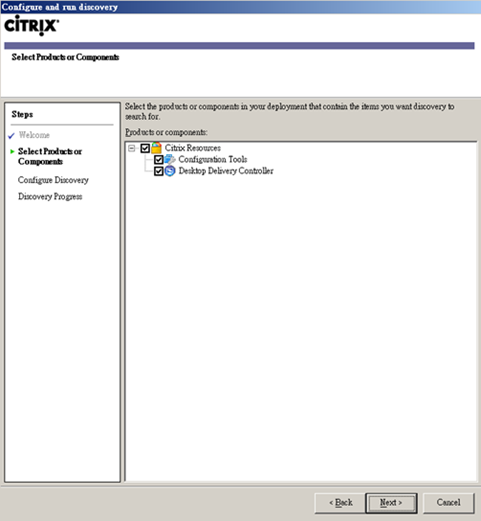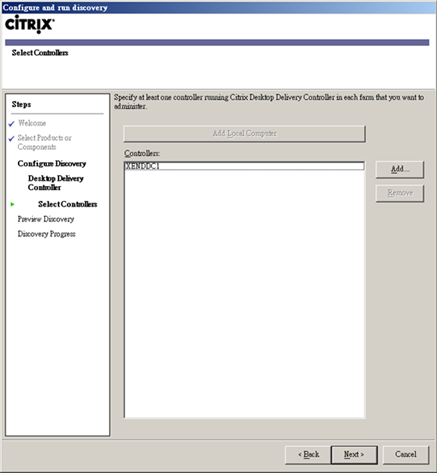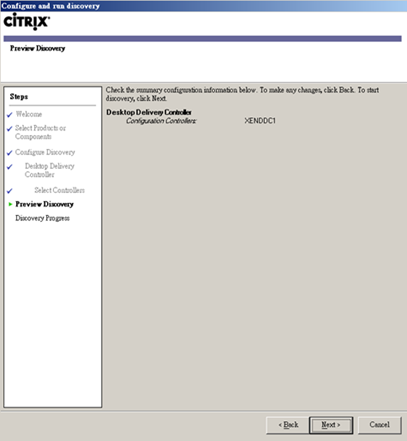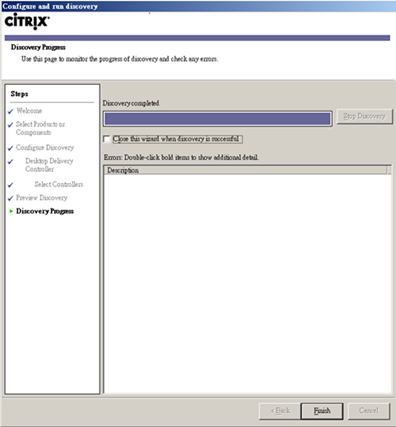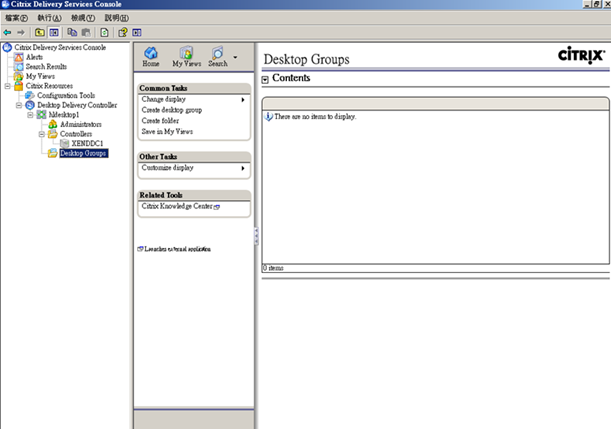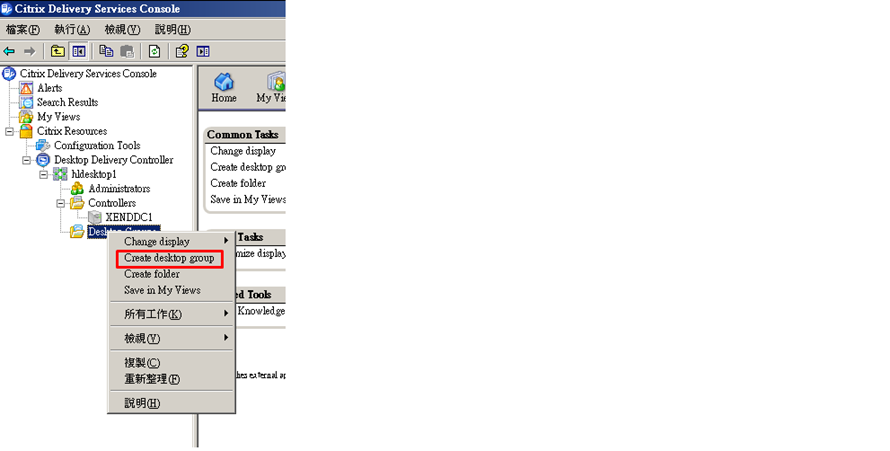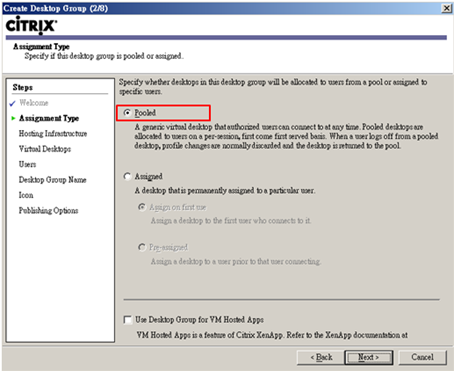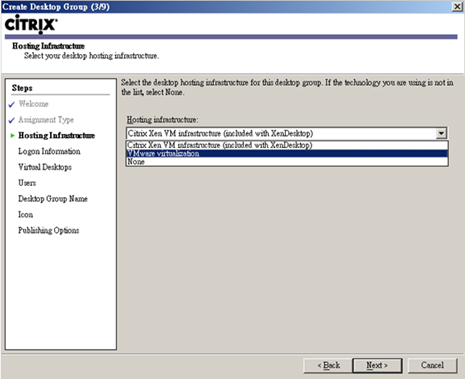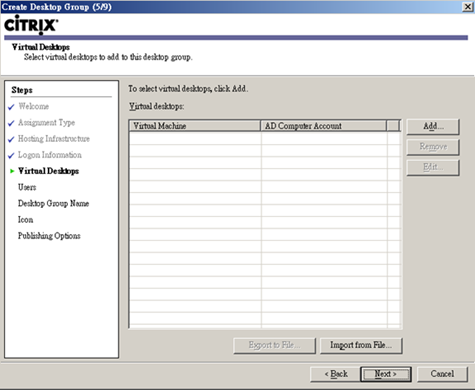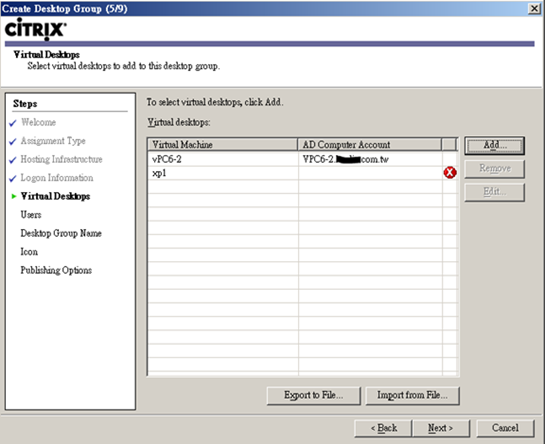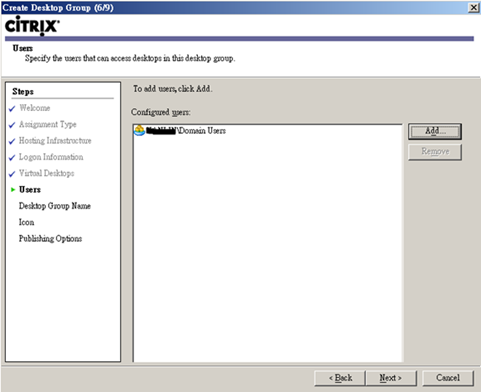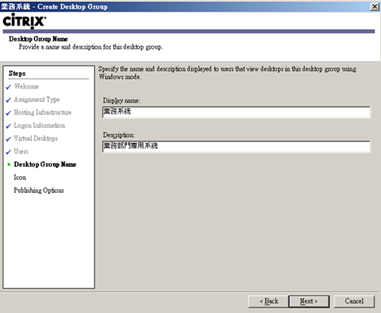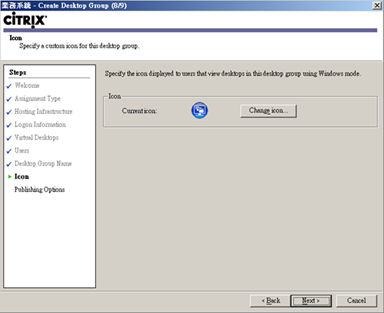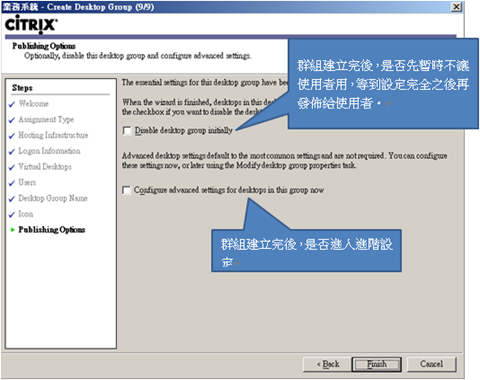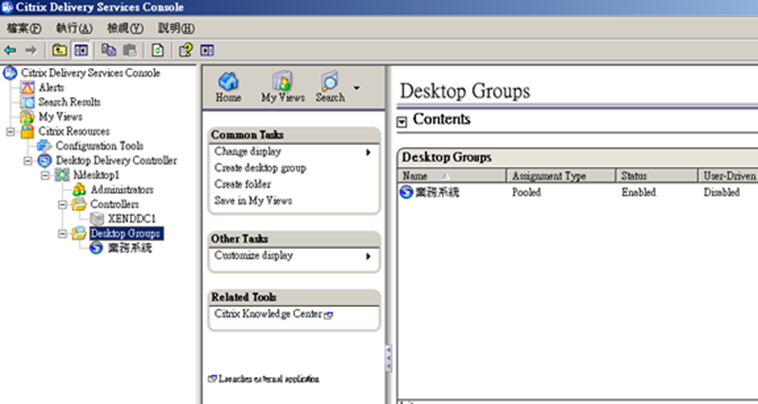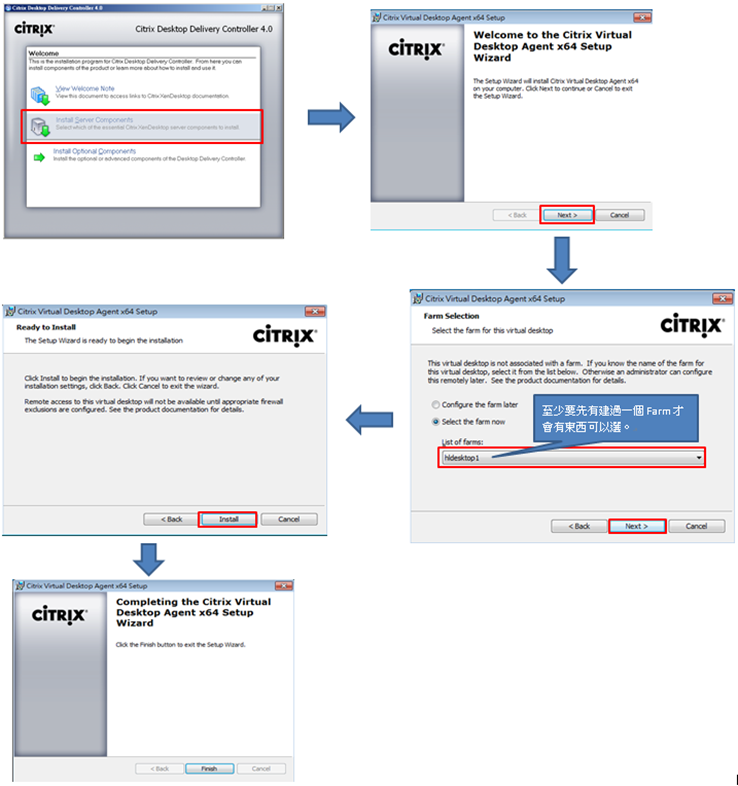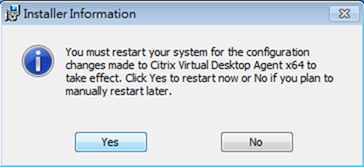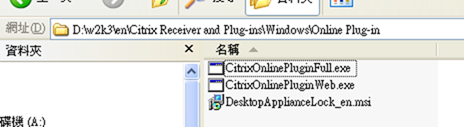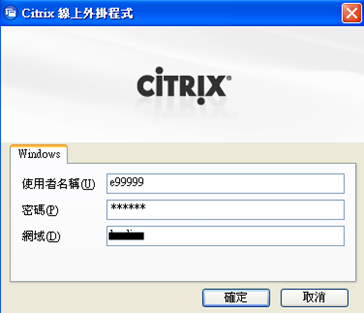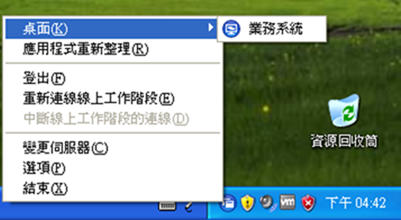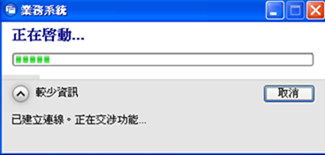以 vSphere vCenter 4 為後台的 Citrix XenDesktop 4 安裝
一、預備
1、XenDesktop 4.0 Controller 只能裝在 Windows Server 2003 ( 2008尚不適用 )
2、安裝時最好以網域管理員安裝,因為安裝完畢帶出設定時,需要註冊服務。
3、如果允許,事先把Microsoft .NET Framework 3.5 SP1 裝好,可以節省安裝時間。
4、Internet Explorer Enhanced Security Configuration 若有安裝,請移除之。
5、請先至Citrix註冊一個帳號,下載XenDesktop Express(免費版),解壓縮。
6、先到AD裡面,建一個OU,讓XenDesktop存放必要資訊。
7、安裝範例架構示意圖
二、請先調整vCenter
請先登入vCenter伺服器,’
( 不走 https 的方法 )
編輯 proxy.xml 這個檔案
Win2003
Documents and Settings\All Users\Application Data\VMware\VMware VirtualCenter\
Win2008
ProgramData\VMware\VMware VirtualCenter\SSL
用 “/sdk” 字串搜尋( 建議用WordPad 會比較好編輯 ),修改成如圖藍色標示的值。
重啟vCenter伺服器(建議重開機)
二、安裝 Citrix XenDesktop Delivery Controller 4.0
Xenddc的安裝依預設安裝即可
建立第一個Farm名稱自取,不過不建議打中文。
Citrix目前提供免費下載內含的授權是Express版的,其他都是要錢的,當然功能也有差。
直接下一步,不使用database server。
安裝過程會自動安裝Windows Server所需要的服務,可能會需要插入Windows 2003 Server 的光碟片,裝完再插回Xen DDC 光碟片。
提示插回原光碟
提示要重新開機,以便繼續完成安裝。
開機完登入,會自動繼續安裝。
過程中若一直跳出這個視窗,記得按”繼續安裝”,以便順利進行。
需要再重開一遍。
安裝完成,詢問要不要順便設定。
先進入授權畫面,把Express的授權檔上傳上去。
選擇XenDesktop Express的授權檔案。( XenDesktop Express 下載的壓縮檔內有 )
設定AD選項。
選擇OU
選擇我們先前建好的OU
AD部分設定完成。
可以發現在AD裡增加了一些東西。
初步裝完,會跳出是否要開始設定存取群組。
直接下一步。
把目前已裝好的xenddc加入管理中心。
下一步如果xenddc正確無誤,會加進來。
探索完畢,完成。
進入 xenddc 的主要管理畫面。
要先建立一個基本的群組,把要納入管理的桌面加入,user端才有東西可用。
Create Desktop Group
這裡要注意,因為是配合vSphere vCenter,所以要選擇”VMware virtualization”,反之如果是搭配XenServer,請選擇”Citrix Xen VM infrastructure”。
輸入vCenter伺服器的URL,http://[vCenter伺服器FQDN]/sdk。帳號請輸入對vCenter伺服器有管理權限的帳號。
按下一步之後,會跟vCenter伺服器溝通驗證,如果有順利進入下一步,恭喜成功接入。
順利進入下圖畫面之後,把要列入該群組的桌面加進來。
正常說第一次剛裝完,因為沒有任何桌面有裝 agent,所以加入的桌面會有,會有紅色標示警告。
( 可先取消,跳到第三大項,為被控端的虛擬桌面安裝必要元件,再回來重複進行到此步驟 )
未安裝元件的桌面會無法加入Desktop Group中,必須先安裝。
指定那些使用者可以接收使用這個桌面。這裡我們開放給只要是網域內的使用者就可以使用。
Display name是桌面使用端看到的選項,可以輸入中文。
可以設定不同圖示,以利區別。
簡單的一個測試用群組,已建立完畢。
三、受管理的桌面必須安裝XenDesktop元件
請先登入被控的虛擬系統中,安裝元件。雖然跟安裝 Xenddc 是一樣的選擇,不過安裝時會判斷作業系統類型,如果是XP或Windows 7則只會安裝必要控制元件,不會整個Server元件都裝。
完成後,建議重開機。(請先將光碟退出)
四、Client端裝置使用XenDesktop
在 DDC_VDA.iso 光碟中可以找到對應系統的 Receiver
若 Client 端系統為 Win XP 32位元,則對應 Receiver 位置在
\w2k3\en\Citrix Receiver and Plug-ins\Windows\Online Plug-in\ 底下的 CitrixOnlinePluginFull.exe
執行 CitrixOnlinePluginFull.exe
圖示藍色,表示目前登入Cireix Desktop Delivery Controller 中,灰色表示未登入。
建議 Rceiver 端系統若 XP建議 .NET Framework 2.0 以上。
iPad 及 iPhone 都有對應的Receiver 可以安裝,不過要從 Apple Store 下載,目前是免費的。個人測試過效果還不錯,不過觸控操作習慣上要自己轉一下。
另外,免費版並無提供離線操作及傳輸優化技術,付費版傳輸優勢及顯示效能會更佳。