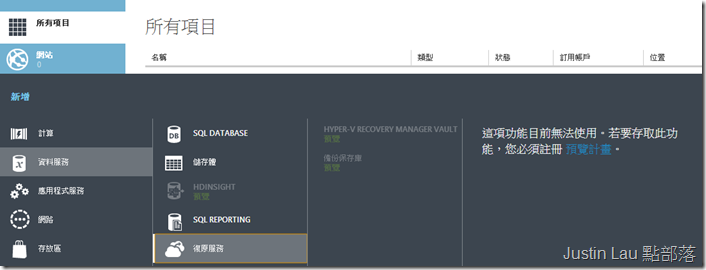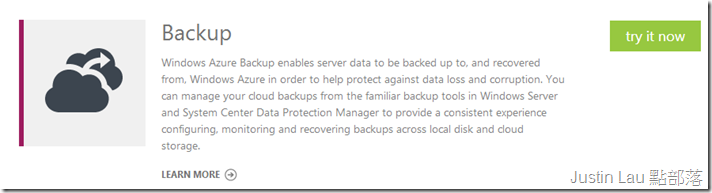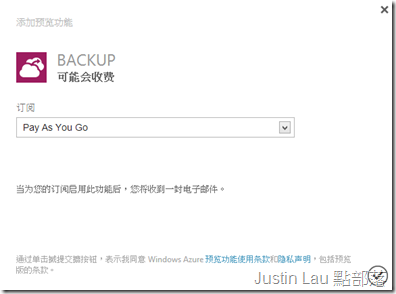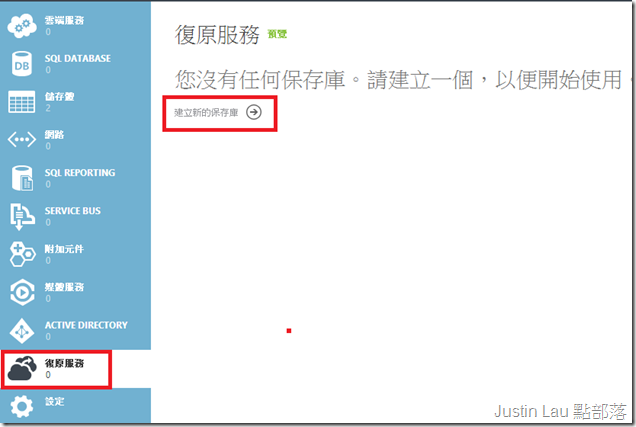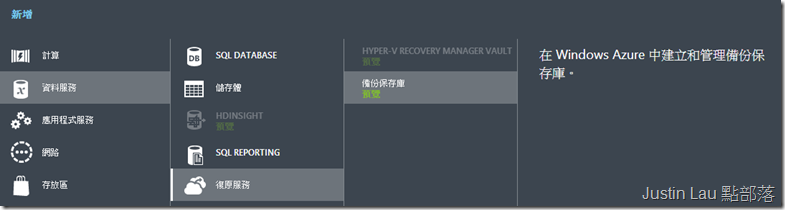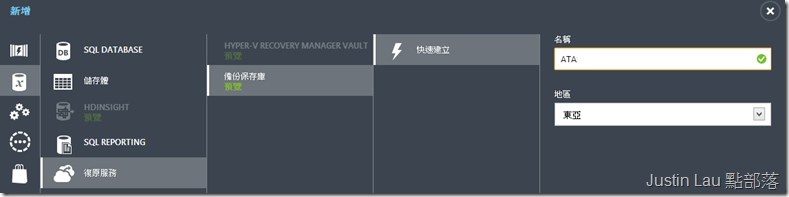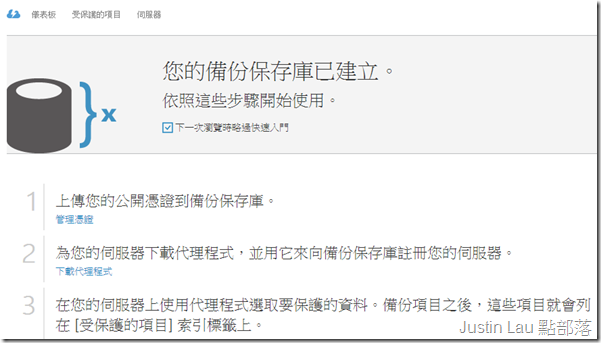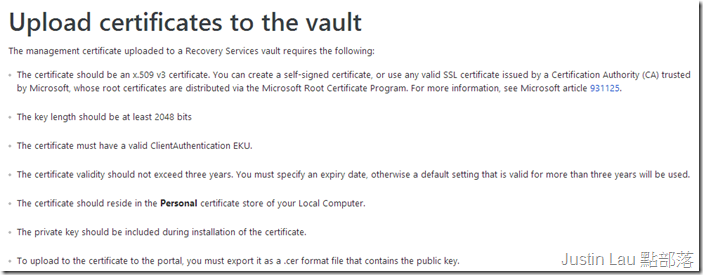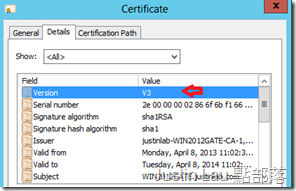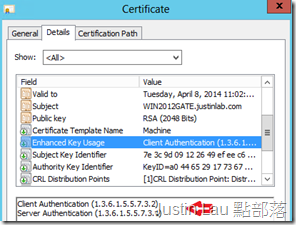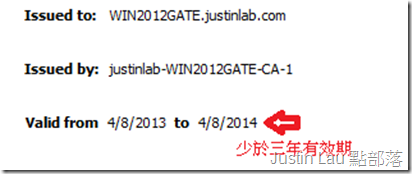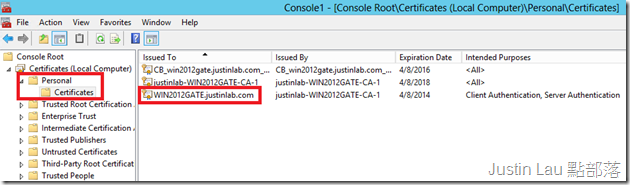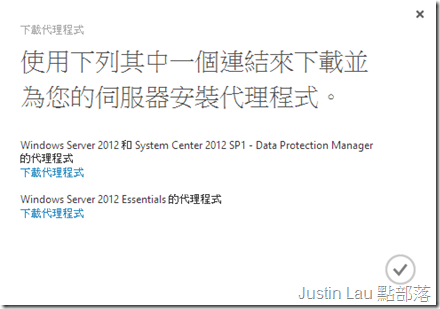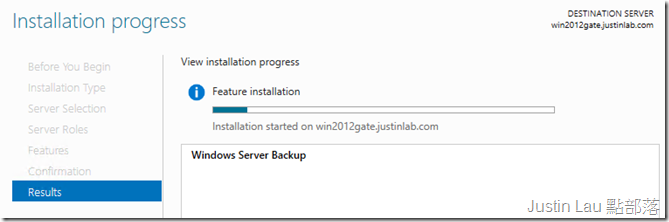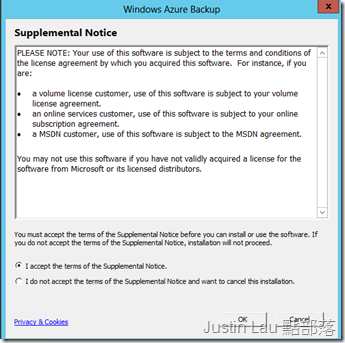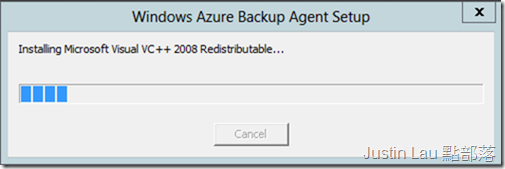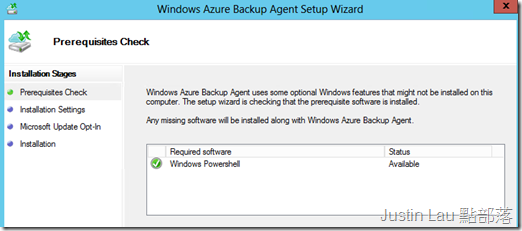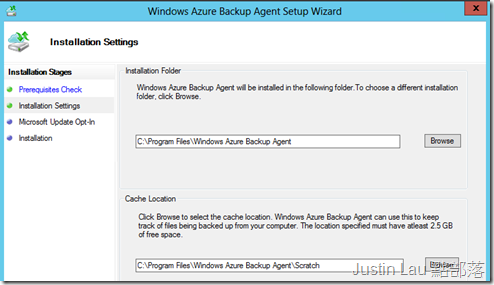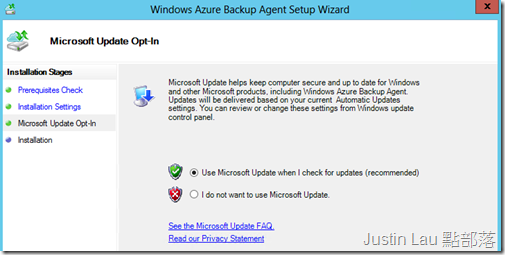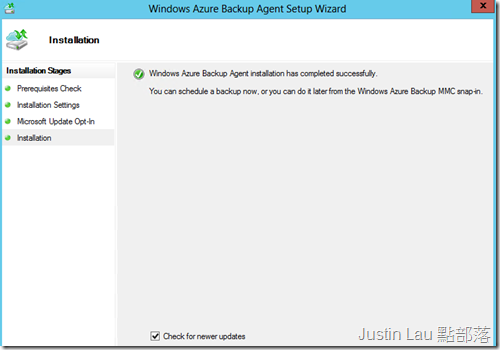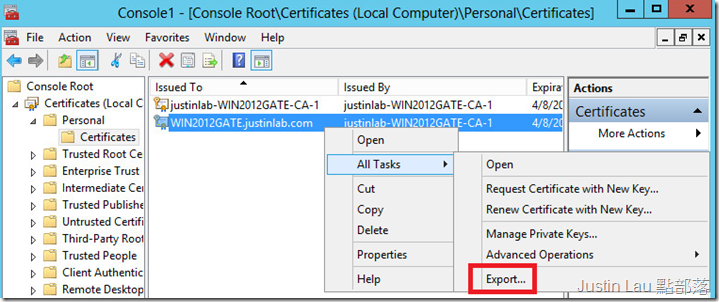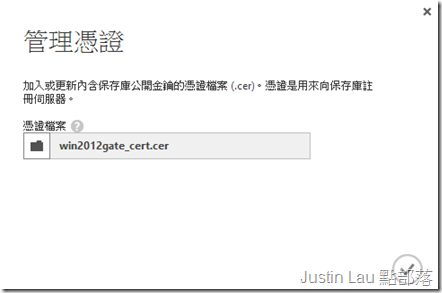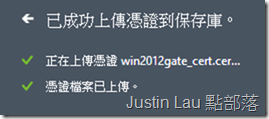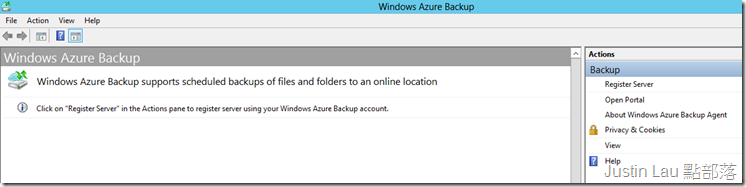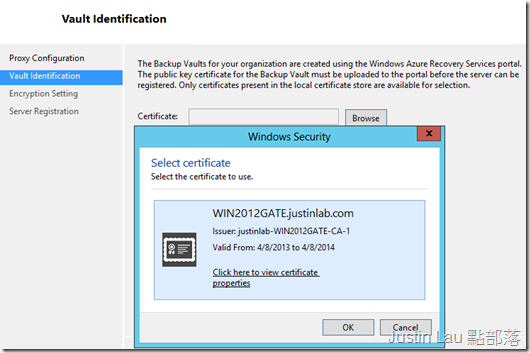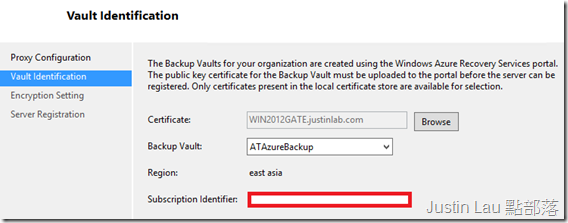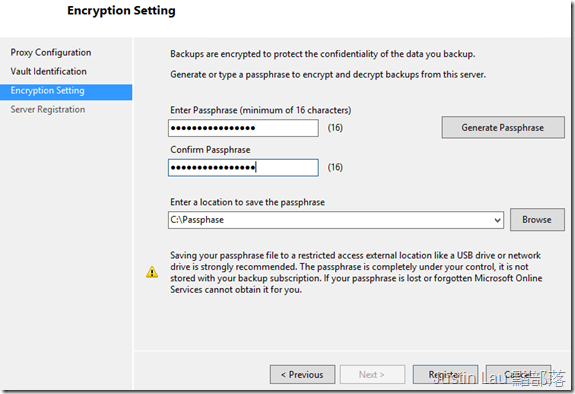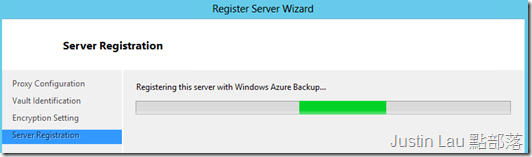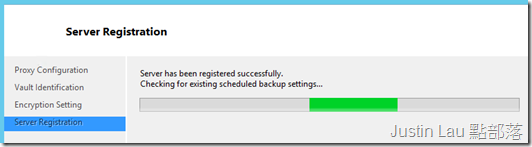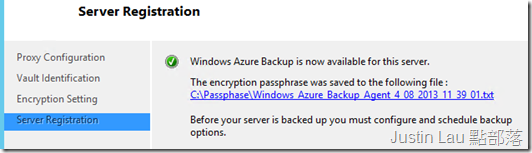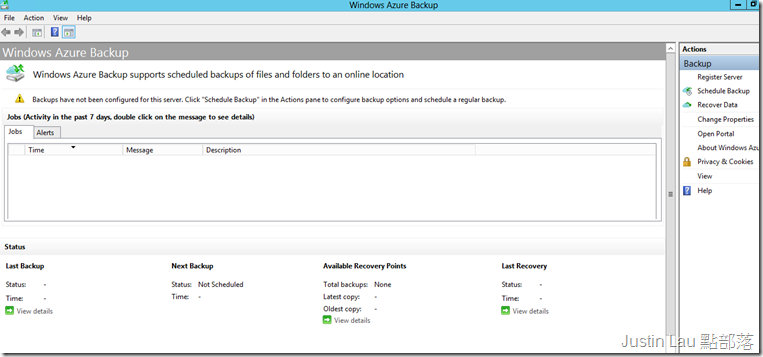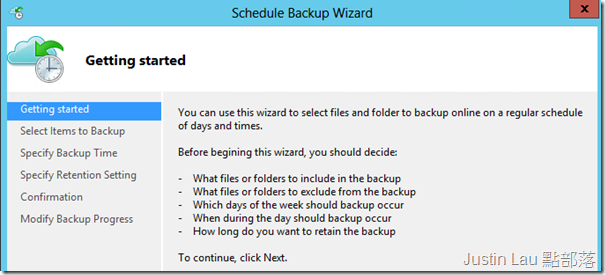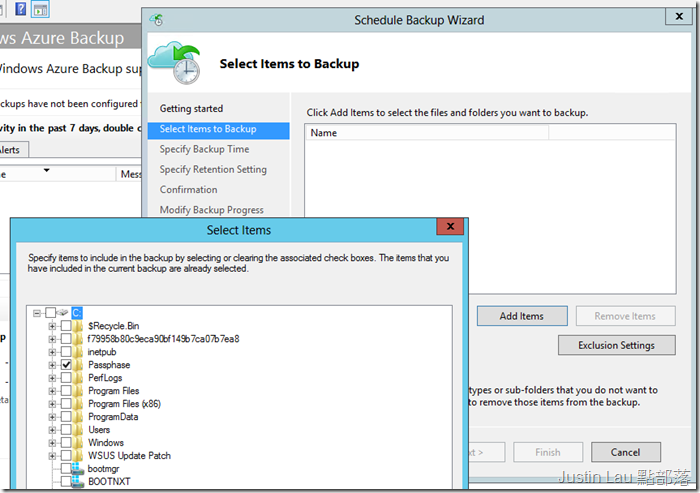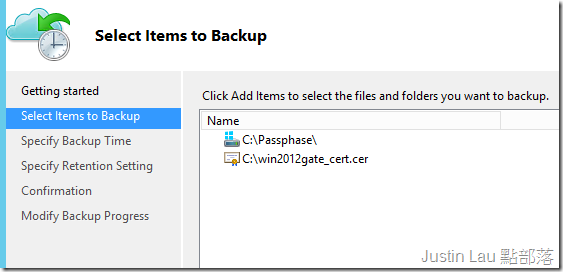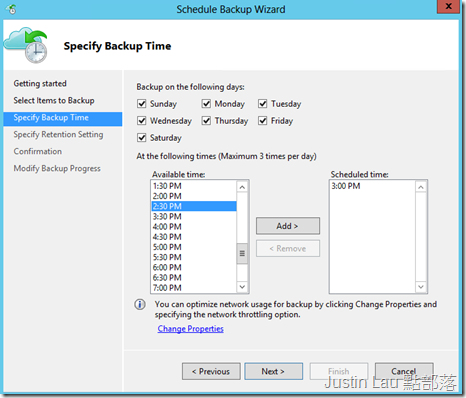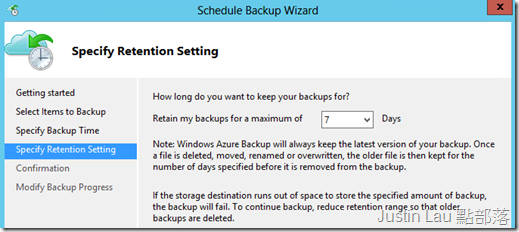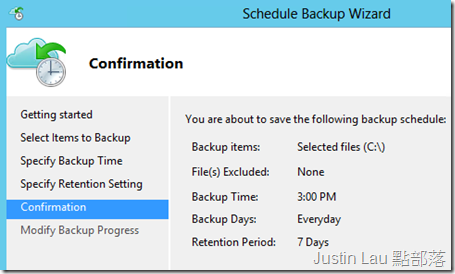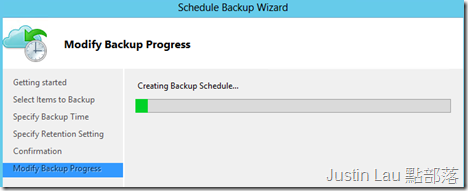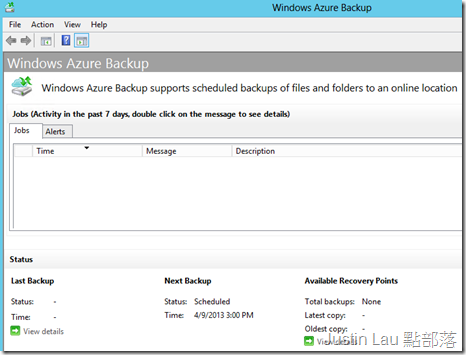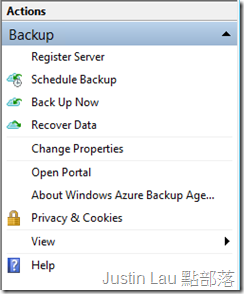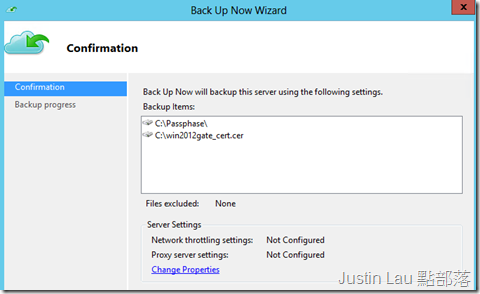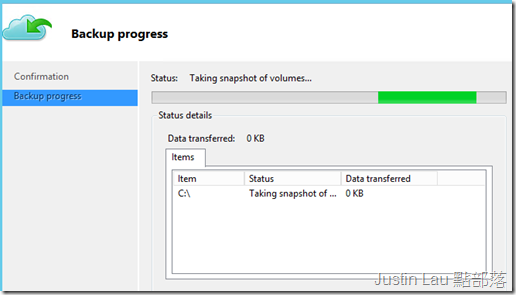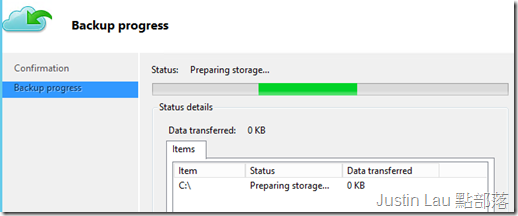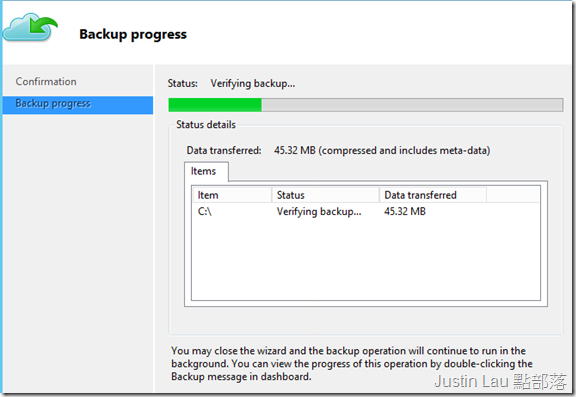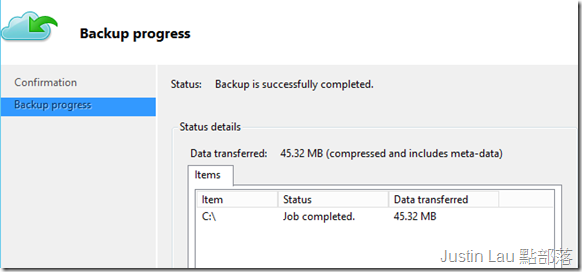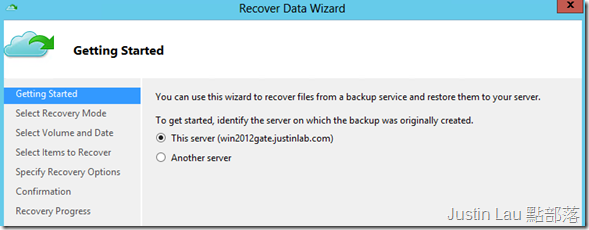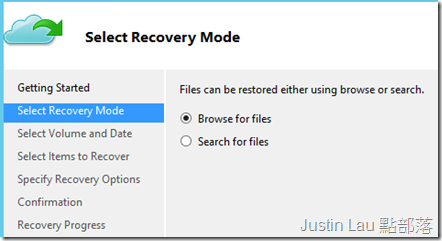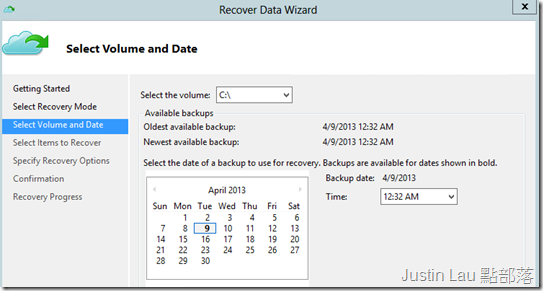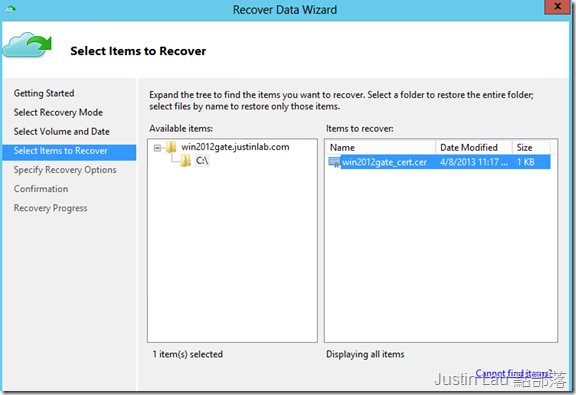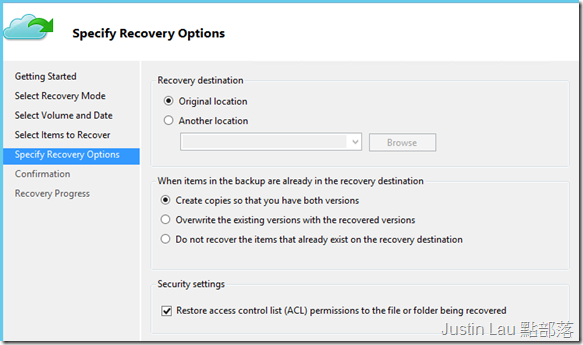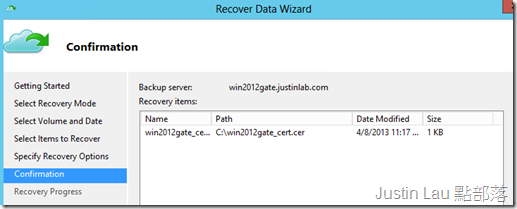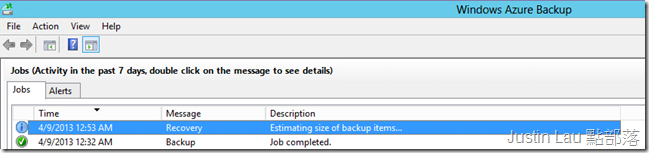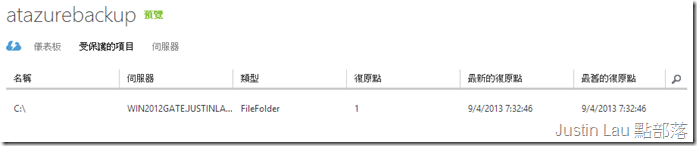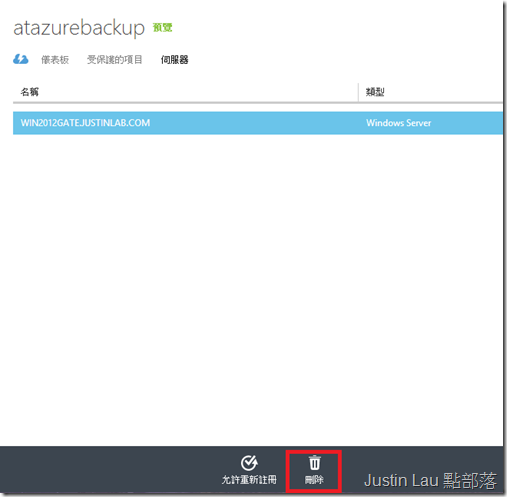嘗鮮測試 Azure Online Backup - 把Windows Server 2012備份到雲端
這天收到微軟宣佈Azure Online Backup的預覽開放
立即試試這個新功能吧, 這個東西原意是很好的
相信很多公司也有備份的習慣, 但把備份媒體放到安全地方就沒有很多公司做到
用Azure Online Backup的話, 備份文件會放到微軟的機樓裡
至少不是你的辦公室嚕~所有水災火災或盜竊也不能摧毀這個備份
但試玩過程中也遇到很多錯折..幸好最後也完成這份測試嚕
Azure Online Backup 支援Windows Server 2012和Server 2012 Essential, 不過安裝過程有點分別
登入到Windowsazure.com 就能見到新的 “復原服務”了
但用前需要登記註冊這個預覽計劃
按登入計劃 找這個 Backup 繼續 (還有好多試玩計劃噢) 按TRY IT NOW
按下去, 它會說 “可能會收費”但跟據文件透露, 試玩期間有300 GB的免費備份空間
更正一下根據微軟Azure的收費項目所說, Azure Backup只有起始5 GB免費
在測試期間每GB USD0.25, 正式發佈時是 USD0.5 / GB
大家請小心衡量收費
啟用後主選單就會增加一個 復原服務 的功能了
先”建立新的保存庫”
復原服務包含主機檔案備份服務, 還有Hyper-V Recovery Manager Vault, 我們先試玩檔案備份
就如其他Azure儲存媒介一樣, 需要給這個空間一個名稱, 還可以自定位處的地區
強烈建議找最近的位置…因為很會影響備份時間
簡單建立後回到功能版面, 會出現一個工作列表, 首要上傳一份憑證到Azure
因為備份檔案會以憑證方式先加密和壓縮才會上傳到Azure, 保證安全程度
這個憑證可以是Enterprise CA, 也可以是第3方憑證發佈商購買的
感謝小朱提供更清晰指引, 這張憑證, 微軟對它有些要求, 所以購買憑證時請先小心核對
憑證的要求請參考
http://msdn.microsoft.com/en-us/171fe77a-8686-4dd1-a45a-b44df729b40b
至於我所用的憑證是”碰巧”也符合要求…現在點列出來希望大家更清楚
憑證需存在於Personal憑證內
在處理憑證時不妨先下載安裝在Windows Server 2012上的代理程式 (約18 MB)
如果是2012 Essential 版本就會有另一個Plug-In, 請依版本下載
而要安裝代理程式的Windows Server 2012上也要先安裝Windows Server Backup這個功能
安裝過程很簡單, 所以就不貼圖了
下載回來的代理程式叫WABinstaller.exe
啟動這個安裝程序, 先同意條款
會安裝一些前設文件
再檢查Windows Powershell有沒有運作正常
再來要設定這個代理程式的安裝路徑
往後要找debug log也要到這裡找, 還有一個Cache Location
是用來放置備份後檔案改變資料的, 最少需要2.5 GB
看看要不要用Windows Update 來更新這個Agent
過程還算簡單, 很快就抄好檔案了
桌面上會多出一個Windows Azure Backup圖示
現在把這台電腦的Computer Certificate匯出來, 準備送上Azure作核對之用
我是用測試環境中的Enterprise Root CA發放Computer Certificate的
匯出的.cer 檔案以 復原服務中的 管理憑證 功能上傳
確保這個上傳成功
現在開啟桌面上的Windows Azure Backup
它會提示你要先Register Server (右方功能列表上) 來登記這台機器上你的Azure 帳號
依環境而加入Proxy Server位置用以進入Internet
下一個畫面需要把這台電腦的Computer Certificate 電腦憑證選出來
如果電腦上有多份憑證, 可以按Properties看看那一個才是正印
及後會自動對你的Azure帳號進行連接, 由於Azure帳號資訊已經在下載的安裝檔案上
所以它是自動取得的, 而且你也應該確保這個WABinstall.exe安裝檔案放在安全位置,
不能備沒有權限的人拿取
最後要設定一個16字元的加密密碼, 它是用來對上傳文件加密用的
這個Passcode也會備份到下面欄位位置, 請妥善保存
按Register開始進行登記
這個過程需時有點長, 請耐心等候
大約花了10分鐘吧, 就會見到完成登記的畫面
完成登記後主畫面會變的不一樣
有點類似Windows Server Backup, 右方功能列可以Schedule Backup
這也是建立備份清單的方法
暫時好像不能在GUI畫面建立幾個不同的備份清單…
Schedule Backup Wizard會彈出來
先選擇想要備份的文件…由於是小測試, 所以只選了幾個檔案
它會顯示所有包含的備份選擇
再來要選備份的日子, 還有時間
除了日期可以多選, 時間也可以多選, 就依SLA來決定吧
這個Retention設定代表Azure上的備份會留下多少天
不過就算你把天數設定成多少, Azure也會把最後一份備份保留下來
最後檢查一下所有設定有沒有問題
就可以按OK進行設定了
這之後主畫面會顯示下一次備份日期和時間
我們也可以按Back Up Now進行手動的第一次備份
實驗中手動備份正在進行的話, 排程備份就不會啟動, 也不會後補進行
Back Up Now精靈會顯示所有將會備份的文件
簡單地按Finish開始進行備份…
系統會對磁碟機做Snapshot的動作 (所以你也要確保VSS Writer服務有運作中)
再來會準備Azure上的儲存空間
等個10分鐘左右就會開始上傳檔案了
我的檔案其實只有幾個kb, 但上傳後竟然花了45.32 MB…
最後報告一下作業狀況…
這裡也要說一下, 在所有設定正確的情況下, 我這個手動備份其實失敗了2次
這個復原服務看來還不是很穩定, 所以經常有連接不到的狀況
而且每個步驟做起來都很慢…如果是用作投產的話表現真的還沒有到水準…
備份成功~當然也要看看還原功能了
先選擇要還原的目標
可以以Browse 或Search的方式找出需要還原的檔案
它會向Azure詢問有多少個備份可用, 再來提供一個月歷作選擇
還會把備份到的檔案列出來, 在這裡選出還原目標檔案
最後要看看還原到原來的地方, 還是另選地方
而且有相同檔案時的處理方法
最後還可以還原ACL清單噢~ 所以幾個kb的檔案包含的metadata就是這些啦
檢查一下工作狀況…
按還原就會開始了…當然速度也是不太快…
回到www.windowsazure.com上可以發現受保護的檔案清單
還有已登記的機器名稱, 假使不再需要備份某台機器就要到這裡清除目標資料
這次的測試算很順利…至少功能還在預覽測試中, 也可以把進度做到最後沒斷掉 (好險, 很多次都以為做不了)
大家試玩時也要抱著 - 見不到錯誤訊息不放棄的態度…
而且C:\Program Files\Windows Azure Online Backup\Temp 裡會找到debug log, 多看看錯誤也有助解決問題噢