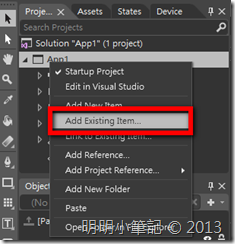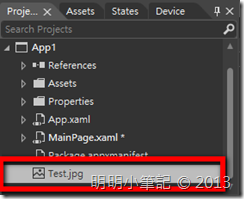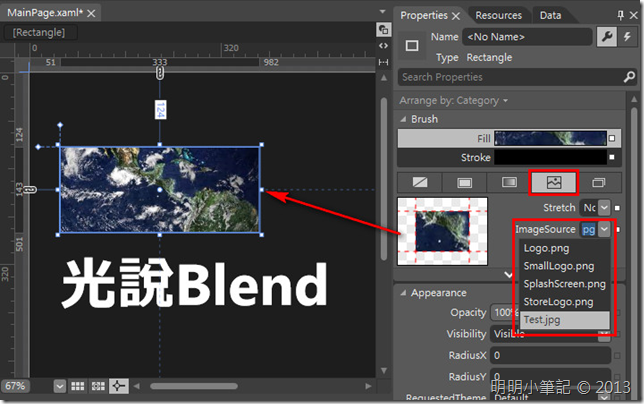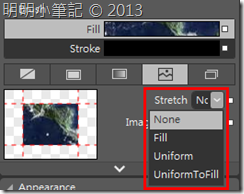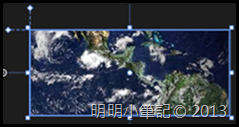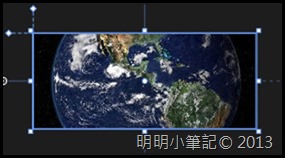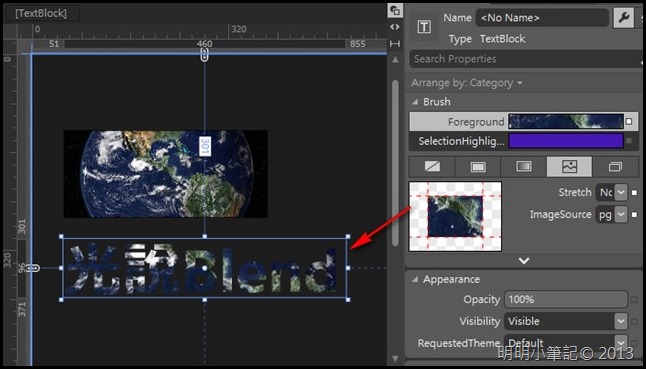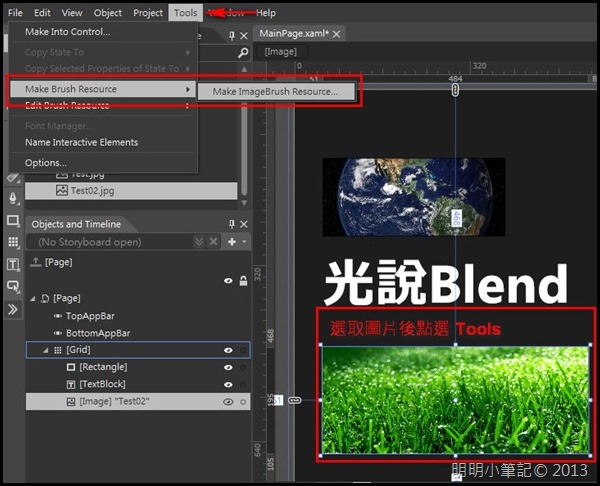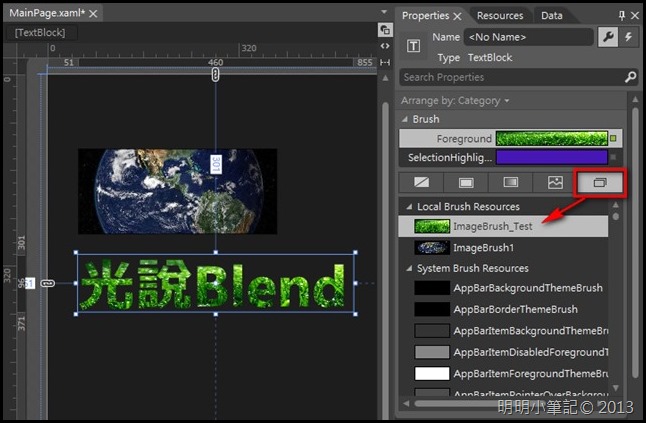[光說Blend - Blend for VS 201X 之修練室] 筆刷工具(二) - 繪聲繪影 (上)
接近年底總是忙阿~~> <
這次終於可以忙裡偷個閒了~~
今天學的是~影像筆刷及視訊筆刷
先來看看影像筆刷怎麼用吧~^^
影像筆刷又分為:拼貼筆刷(Image Brush)及筆刷資源建立筆刷(Brush Resource)
為什麼要這樣分呢~~
假如說畫面上有五個東西都要用同一張圖片來填充
用Image Brush的話,圖檔只會被載入一次
放到Image Brush裡面之後,只吃一份記憶體
如果用五個Image控制項,都放同一張圖的話,就會吃五個記憶體
這時候使用Brush Resource,將資源共用之後就比較不吃資源啦~^^
拼貼筆刷(Image Brush):
在專案上按右鍵,點選匯入項目(Add Existing Item..)後,
選擇想要匯入的圖案
成功匯入啦~~
再來,點選剛剛建立的圖形或文字
在筆刷(Brush)呈現方式裡,點選使用拼貼筆刷(Image Brush)
圖片資源(Image Source)的下拉式選擇剛剛自己匯入的圖片,就完成啦~~~XD
圖片伸展方式(Stretch)有4種,預設值會以"Unifrom"顯示
1. None:填充內容會保留圖片的原始大小來顯示
2. Fill:填充內容會調整圖片大小,長寬比不會保留
3. Unifrom:填充內容會調整大小,同時也會保留圖片的原長寬比
4. UnifromToFill:填充內容會調整大小,同時也會保留原生長寬比
如果我們畫的圖形外觀比例與來源的資料不同,則來源內容會被裁剪
同樣的步驟,也可以用在字形上喔~
筆刷資源建立筆刷(Brush Resource):
把圖片匯入專案之後,直接把圖片拉到畫布上
點選圖片之後,選擇工具(Tool) → 建立筆刷資源(Make Brush Resource) → 筆刷資源建立筆刷(Make ImageBrush Resource..)
設定好資源名稱後,按 確認(OK)
就可以把在畫布上的圖片先刪掉囉~因為已經建立好資源了~^^
這次來改字形吧~
在筆刷(Brush)呈現方式裡,點選使用筆刷資源(Brush Resources)
選擇剛剛建立好的筆刷資源就可以啦~~
筆刷資源也可以設定圖片伸展方式(Stretch)喔~~
試試看吧~~^^
Stretch列舉型別的詳細說明,可以在MSDN上閱讀喔~!!
連結:http://msdn.microsoft.com/zh-tw/library/system.windows.media.stretch(v=vs.110).aspx