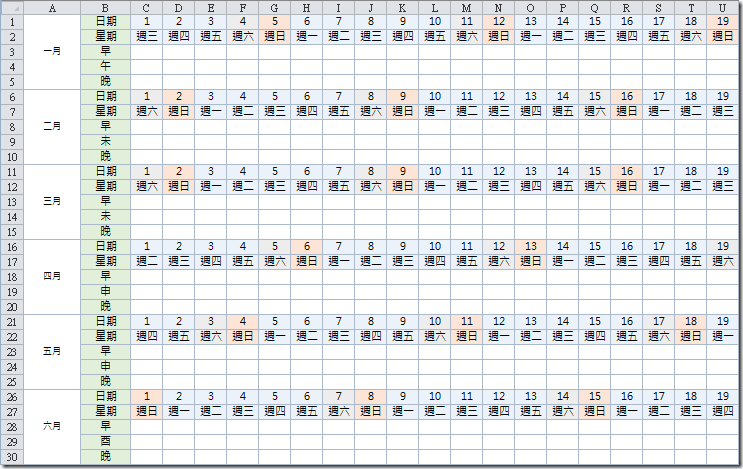日期資料套用「設定格式化條件」功能的應用!
步驟1. 執行Ctrl+A鍵,使用「常用→字型→字型樣式」功能設定「微軟正黑體」。
步驟2. 在A1儲存格輸入今年的第一個日期,為2014/1/1。
步驟3. 在C1儲存格輸入「=A1」,執行Ctrl+Enter鍵,使用「常用→編號→填滿→數列」功能,開啟【數列】,使用「數列資料取自\列」、「終止值」為「2014/1/31」。
步驟4. 設定日期資料顯示:
(1). 選取D1儲存格,輸入「=C1+1」,執行Ctrl+Enter鍵。
(2). 選取D1儲存格,使用「常用→剪貼簿→複製」功能。
(3). 執行Ctrl+Shift+→鍵,使用「常用→剪貼簿→貼上」功能。
(4). 選取C1儲存格,執行Ctrl+Shift+→鍵。
(5). 使用Ctrl+1鍵開啟【儲存格格式】,
使用「數值→自訂→類型」功能,輸入「D」功能。
使用「對齊方式→水平→置中對齊」功能。
(6). 再選取C1儲存格,執行Ctrl+Shift+→鍵,複製至AG2儲存格
(7). 選取C2儲存格,輸入「=C1」。
(8). 選取C2儲存格,執行Ctrl+Shift+→鍵,使用Ctrl+1鍵開啟【儲存格格式】,使用「數值→自訂→類型」功能,輸入「AAA」功能。
(9). 選取C欄,執行Ctrl+Shift+→鍵,使用「自動調整欄寬」功能。
步驟5. 在B1:B5分別輸入「日期、星期、早、中、晚」資料,執行Ctrl+Enter鍵,使用「常用→對齊方式→置中對齊」功能。
步驟6. 設定儲存格格式顯示:
(1). 執行Ctrl+A鍵,使用Ctrl+1鍵開啟【儲存格格式】,
(2). 使用「外框」標籤功能設定框線格式。
(3). 使用「填滿」標籤功能設定框線格式。
(4). 使用「常用→編輯→尋找與選取→特殊目標」功能,開啟【特殊目標】,使用「空格」功能。
(5). 使用「常用→字型→填滿色彩→無填滿」功能。
步驟7. 設定儲存格合併功能:
(1). 選取A1:A5儲存格,使用「常用→對齊方式→跨欄置中」功能。
(2). 使用「常用→字型→填滿色彩→無填滿」功能。
(3). 使用Ctrl+1鍵開啟【儲存格格式】,使用「數值→自訂→類型」功能,輸入「[$-404]mmm」功能。
步驟8. 選取第1列至第5列範圍,利用「填滿控制點」複製一組資料。
步驟9. 選取A6儲存格,輸入「2014/2/1」。
步驟10. 選取第1列至第10列範圍,利用「填滿控制點」向下至第60列,製出一年度的資料。