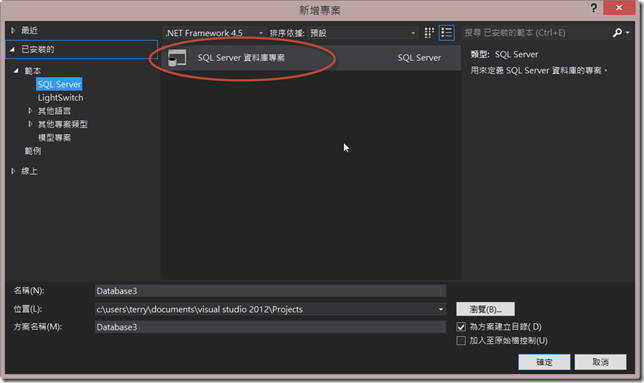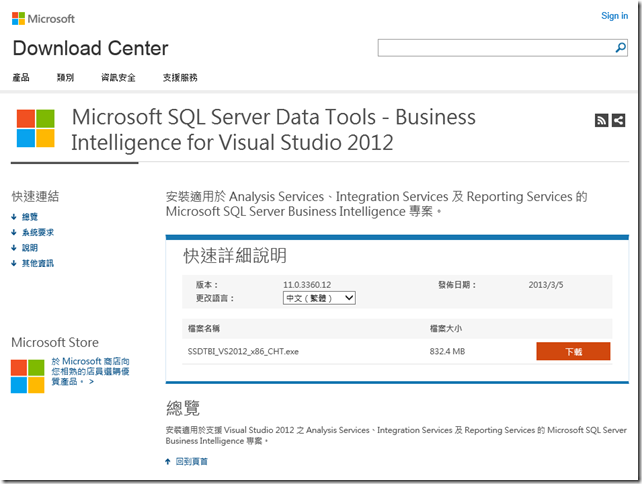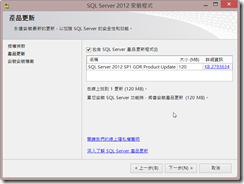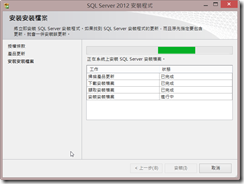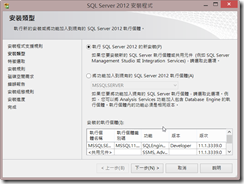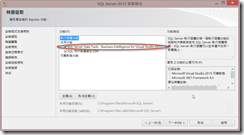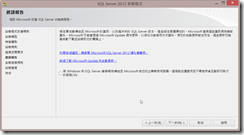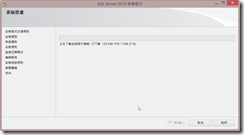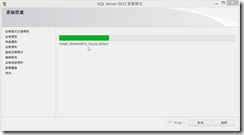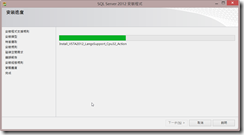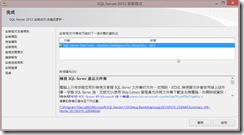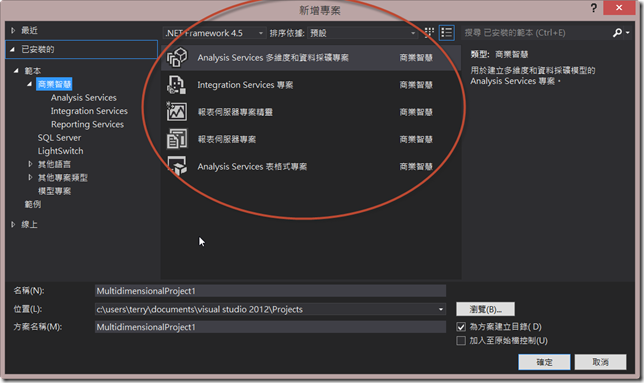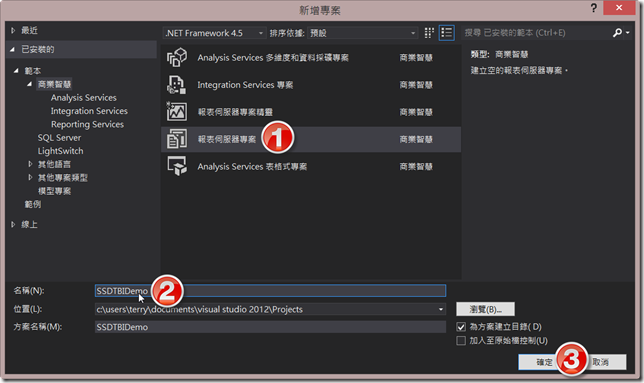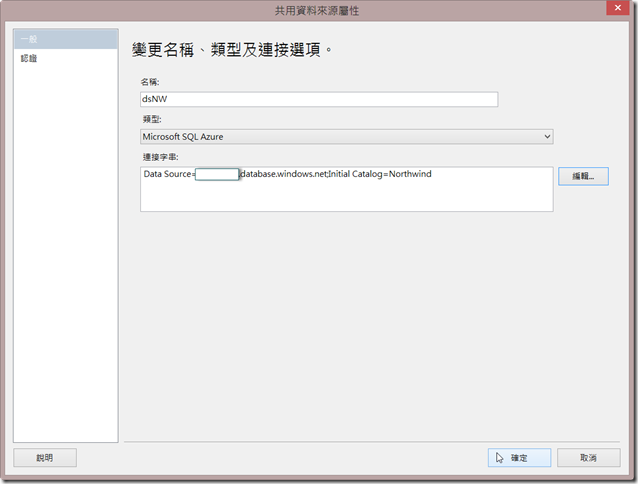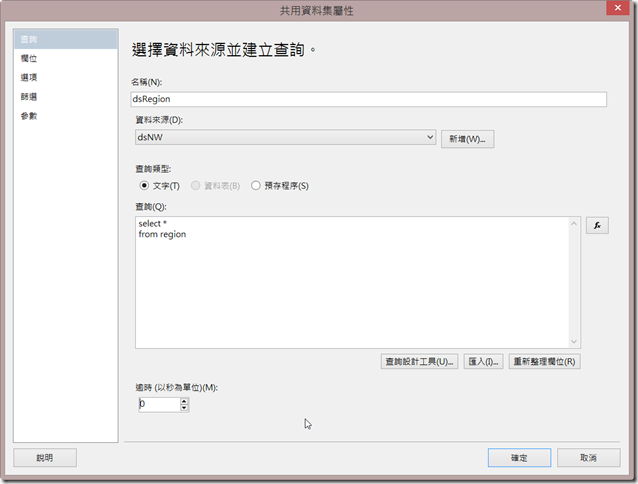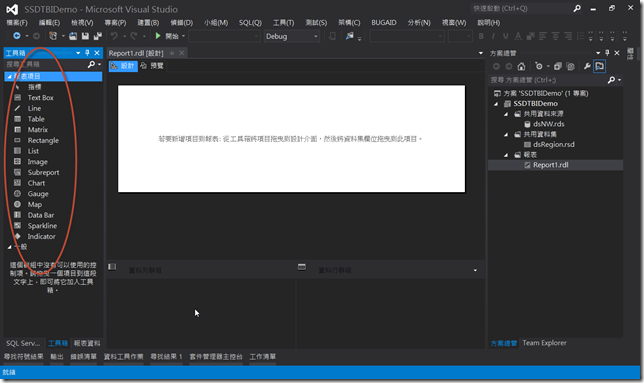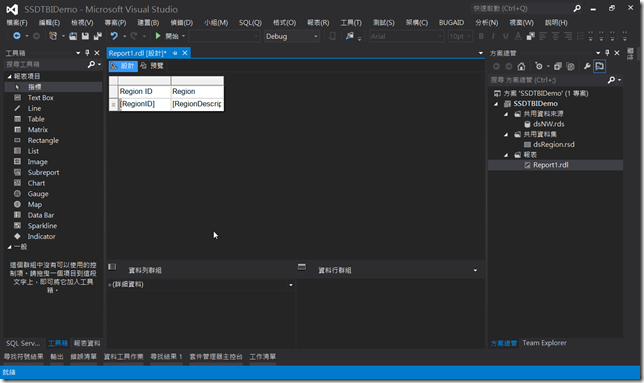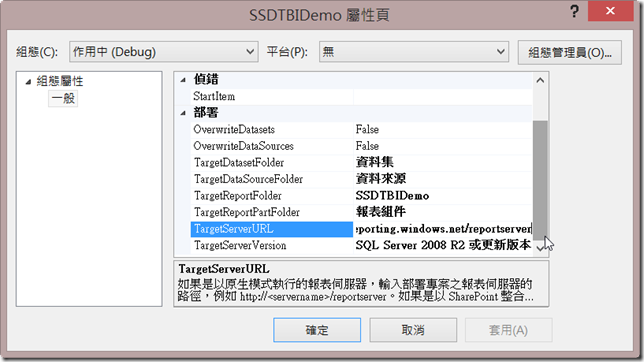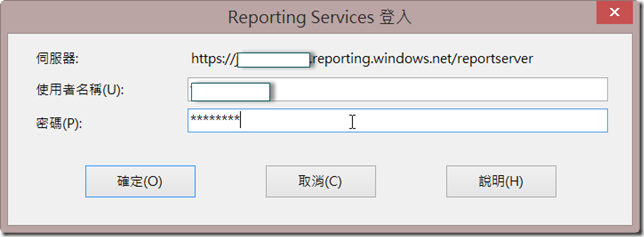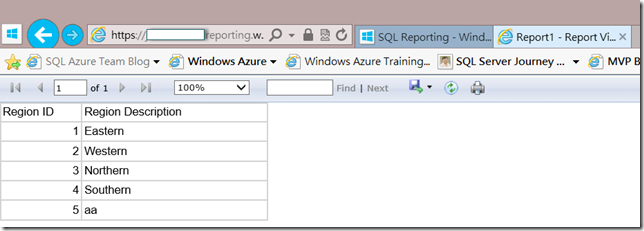本文將介紹透過安裝 Business Intelligence for Visual Studio 2012(SSDT BI),讓您也可以在 Visual Studio 2012 中開發 SQL Server BI 專案。
【情境描述】
SQL Server 2012 的 BI 開發工具由過去的 BIDS 改名為 SQL Server Data Tools(簡稱 SSDT),您會發現 SSDT 其實是 Visual Studio 2010 integrated shell 而非 Visual Studio 2012,現在只要安裝 Business Intelligence for Visual Studio 2012 (以下簡稱 SSDT BI)即可利用 Visual Studio 2012 來開發各項 SQL Server BI 專案,例如 SSRS、SSIS 及 SSAS 專案,詳情請見下一節。
【實作步驟】
若您的電腦有安裝 Visual Studio 2012,在安裝 SSDT BI 前,於 Visual Studio 2012 中新增專案,只能在 SQL Server 範本裡看的到【SQL Server 資料庫專案】(如下圖)。
因此請到 Download Center 下載符合您的語言版本的 Business Intelligence for Visual Studio 2012。
如果您的電腦沒有安裝 Visual Studio 2012,那麼在安裝 SSDT BI 時會幫您安裝 Visual Studio 2012 integrated shell,安裝過程截圖如下:
安裝完畢後在 Visual Studio 2012 新增專案視窗的左側,您將可以看到【已安裝的 > 範本】下面多了之前所沒有的【商業智慧】節點,其中就包含 SSRS(報表伺服器專案精靈、報表伺服器專案)、SSIS(Integration Services 專案)、SSAS(Analysis Services 多維度和資料採礦專案、Analysis Services 表格式專案)等 SQL Server BI 專案。
接下來筆者示範如何在 Visual Studio 2012 開發 SSRS 報表伺服器專案,並將之部署到 SQL Server 2012。
於 Visual Studio 2012 點選【檔案>新增專案】。接著在【新增專案】視窗中選擇【已安裝的 > 範本 > 商業智慧】並在商業智慧範本裡找到【報表伺服器專案】,輸入專案名稱後按確定。
在【方案總管 > 您的方案名稱 > 您的專案名稱 > 共用資料來源】節點上按滑鼠右鍵選擇【加入新的資料來源】,下圖示範將資料來源指向 SQL Azure(已更名為 SQL Database)。
有了資料來源後,接著我們建立報表所要使用的資料集,於【方案總管 > 您的方案名稱 > 您的專案名稱 > 共用資料集】節點上按滑鼠右鍵選擇【加入新的資料集】。在此我們將資料來源指向前一步驟建立的資料來源,用來連接筆者事先部署到 SQL Database 上的 Northwind 資料庫,接著利用 T-SQL 敘述取得 Region 資料表的內容,當作報表的共用資料集。
最後於【方案總管 > 您的方案名稱 > 您的專案名稱 > 加入 > 新增項目 】,於【加入新項目視窗】中選擇【報表】,您將看到熟悉的 SSRS 報表開發的介面,但您會發現在工具箱中似乎沒有新的報表控制項可以使用。
筆者由工具箱拉一個 Table 控制項至報表主體,並使用前面步驟所建立的資料集,設定完成如下圖。
報表設計完成後,於下圖的報表專案屬性頁中,將 TargetServerURL 設定為 SQL Reporting 的 ReportServer URL,設定完畢之後從【工具列 > 建置 > 部署方案】把 Visual Studio 2012 中開發的 SSRS 專案部署到雲端的報表服務(SQL Reporting)之上。
此時會要求您輸入 SQL Reporting 管理者的帳號和密碼。
部署成功後您就可以在 SQL Reporting 中看到您如下圖的執行結果:
【參考資料】
- SQL Server Data Tools – Business Intelligence for Visual Studio 2012 released online
- Microsoft SQL Server Data Tools - Business Intelligence for Visual Studio 2012