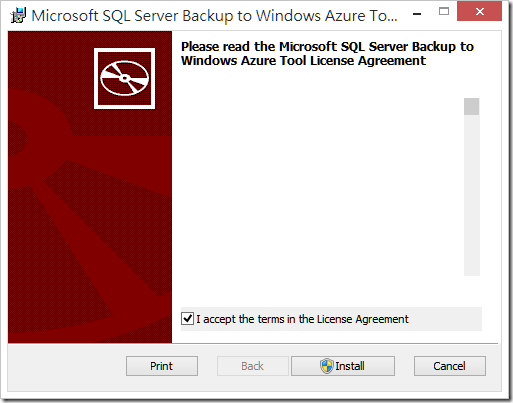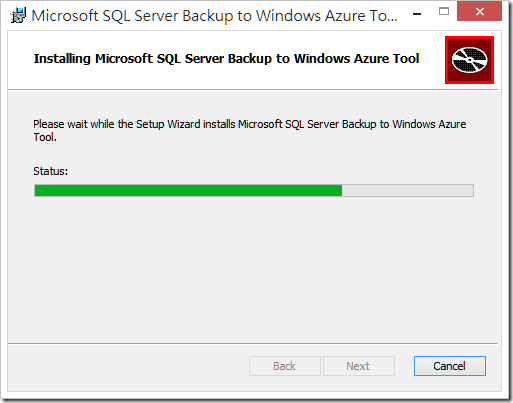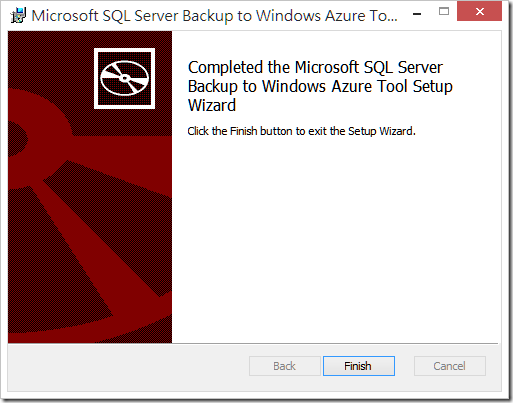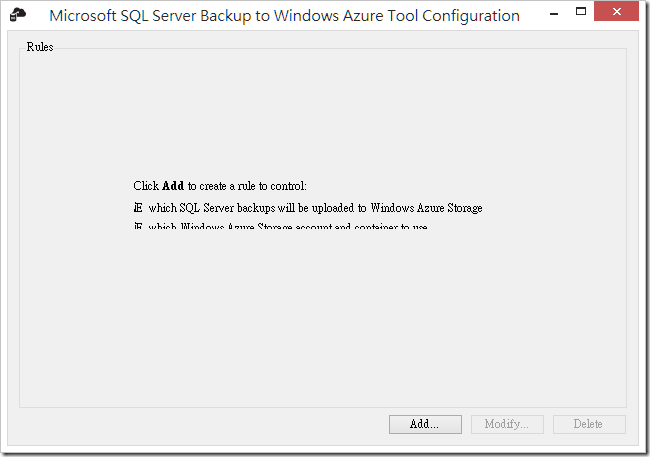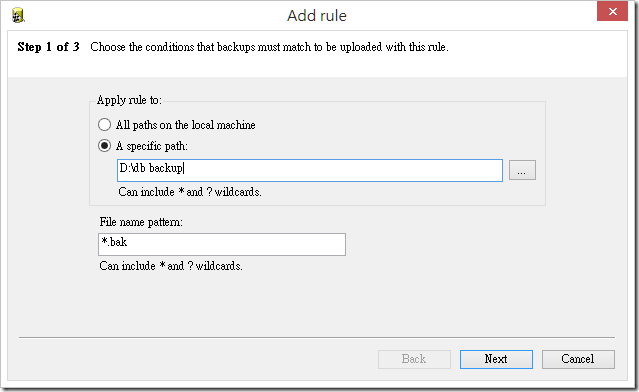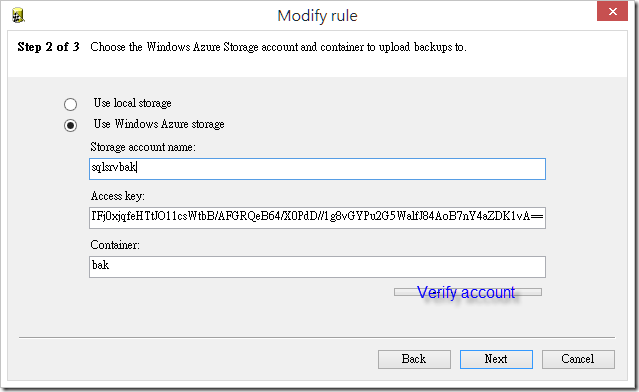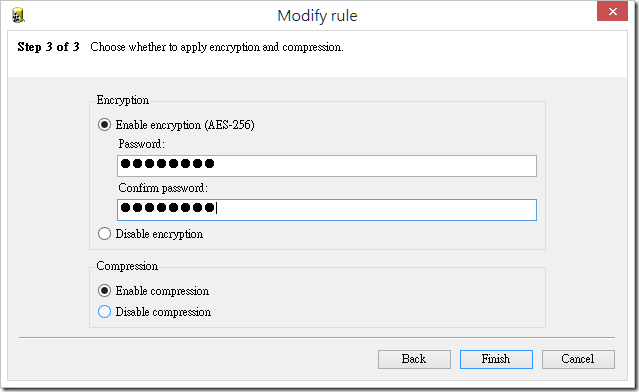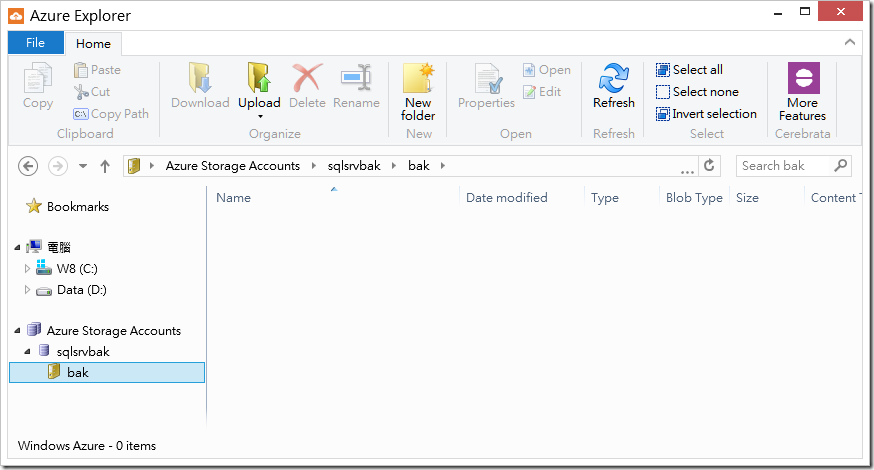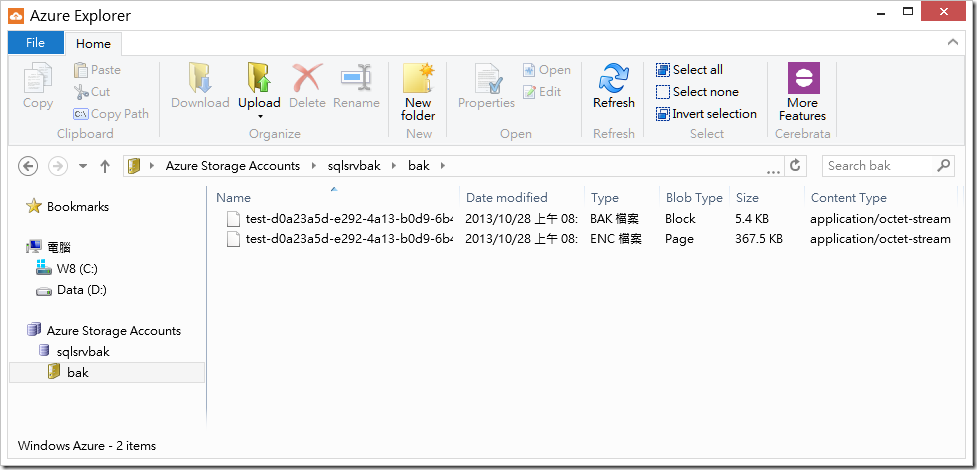本文將介紹如何透過Microsoft SQL Server Backup to Microsoft Windows Azure Tool,利用簡單的三個步驟就可以讓SQL Server具備雲端備份能力。
情境描述
從SQL Server 2012 SP1的CU2開始,SQL Server就開始具備雲端備份/還原能力,支援以T-SQL的方式來將資料庫備份到Windows Azure Storage,或從Windows Azure Storage上還原資料庫,到了SQL Server 2014又更強化雲端整合能力,除了前一版以T-SQL的方式外,現在可以直接在SSMS中以GUI的方式來將備份/還原的工作與雲端進行整合。
那麼SQL Server 2012以前的版本就沒辦法使用雲端備份能力嗎?答案是,可以。只要是SQL Server 2005以後的版本,搭配安裝Microsoft SQL Server Backup to Microsoft Windows Azure Tool就可以讓您在做日常備份的作業同時自動上傳到Windows Azure Storage,這個工具提供下列的特點:
- 容易與Windows Azure Blob Storage整合:利用Microsoft SQL Server Backup to Microsoft Windows Azure Tool來將SQL Server備份集自動與Windows Azure Blob Storage整合,簡言之就是在您備份資料庫之後自動將您所指定的備份檔上傳到雲端,您不需要修改任何現有的備份作業或指令碼。
- 可隨處存取的SQL Server備份集:當您安裝Microsoft SQL Server Backup to Microsoft Windows Azure Tool之後會自動將資料庫備份集上傳到Windows Azure Blob Storage,在分公司或其他備援中心就可以直接在Windows Azure管理入口網站,或是利用像是Azure Explorer來下載備份集。
- 支援加密和壓縮備份:截自本文撰寫為止,僅有SQL Server 2014支援備份集加密,SQL Server 2008以後才支援備份集壓縮。
在下一節筆者將介紹如何使用Microsoft SQL Server Backup to Microsoft Windows Azure Tool。
安裝Microsoft SQL Server Backup to Microsoft Windows Azure Tool
首先請先到Microsoft Download Center下載並安裝Microsoft SQL Server Backup to Microsoft Windows Azure Tool,安裝過程非常簡單,相關截圖如下:
安裝完畢之後您在開始畫面就會看到下圖的圖示,請點選該圖示進行組態設定。
三步驟完成Microsoft SQL Server Backup to Microsoft Windows Azure Tool的設定
當您點選開始畫面中的Microsoft SQL Server Backup to Microsoft Windows Azure Tool Configuration即可看到如下圖的畫面,因為一開始尚未建立 Rules,請按Add來建立您的Rule。
步驟1的Apply rule to,必須指定要被上傳到Windows Azure Blob Storage的備份集存放路徑,您可以設定本機的所有路徑,或指定一個特定路徑,建議您可以將步驟1的路徑指定到SQL Server例行備份作業的輸出路徑。File name pattern則是要讓您設定符合哪些樣式的檔案才要上傳。
步驟2則是輸入Windows Azure storage account的名稱、存取金鑰及容器等資訊,輸入完畢之後您可以按Verify account來驗證輸入內容是否正確。
步驟3則是讓您選擇是否對備份集加密或壓縮,設定完畢之後按Finish。
若上述步驟都沒問題,您應該會看到如下圖的結果。
備份資料庫並檢視上傳Windows Azure Storage的結果
首先利用Azure Explorer確認目前Windows Azure Storage中並沒有任何資料集。
接著利用下列T-SQL來備份Test資料庫到步驟1所指定的路徑。
, NOFORMAT, NOINIT, NAME = N'test-完整 資料庫 備份', SKIP, NOREWIND, NOUNLOAD, STATS = 10
GO
備份成功後重新整理Azure Explorer即可看到剛剛備份的檔案已經被上傳到Windows Azure Storage。
參考資料
- Microsoft® SQL Server® Backup to Microsoft Windows® Azure®Tool
- SQL Server Backup and Restore with Windows Azure Blob Storage Service
- Backup All Supported Versions of Microsoft SQL Server to Windows Azure
- SQL Server 2012 SP1 CU2 讓您透過T-SQL就可以讓您的資料庫備份/還原與Windows Azure Storage做整合