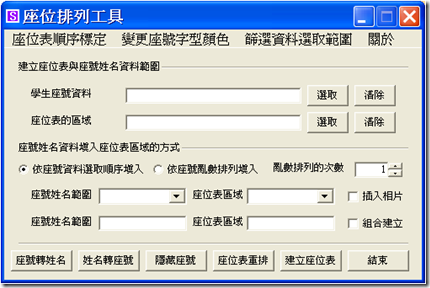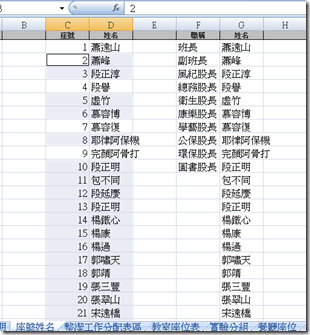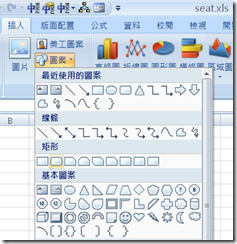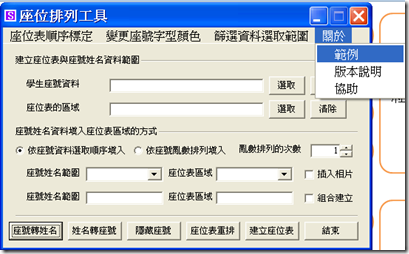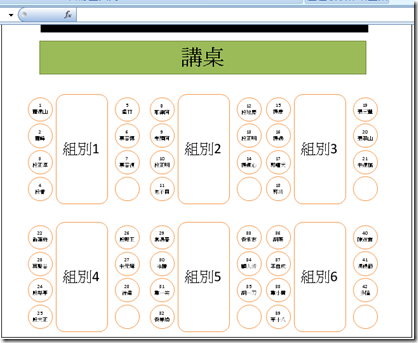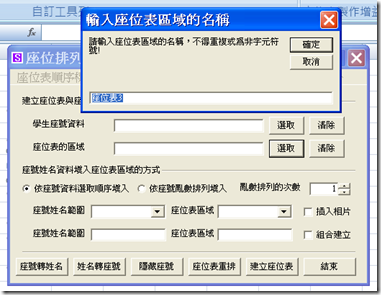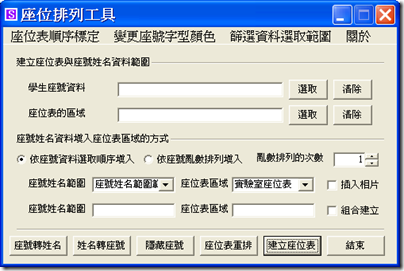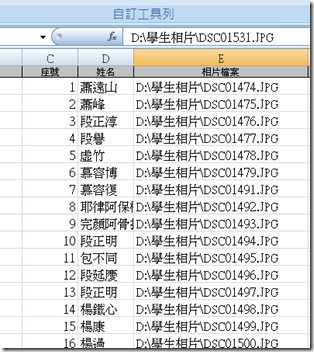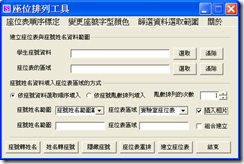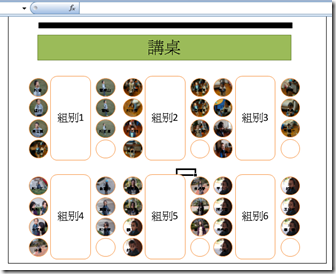利用『座位表製作增益集1.6』製作相片座位表
這學期教的班級數比上學期又多了一班(八個班),學生人數多到看到知道是自己教的學生,但是名字跟人對不起來,突然想到座位表應該上面放張學生的個人照,否則像電腦老師這種要教近二十個班級的科目,如何記得住學生?
剛好很久沒有更新『座位表製作增益集』這一支程式,就把加入相片的功能思索了一下,原有的『座位表製作增益集』除了可以利用Excel資料格繪製座位表,還可利用Excel的快取圖案功能製做座位表,而快取圖案本身可以加入圖片當背景,所以我的思考方向就是利用快取圖案來製作個人相片的座位表。
我把程式的主表單做了修正,版本改為『座位表製作增益集1.6』,原本的『範例』按鈕我放到功能表上的『關於』之下,把『建立座位表』按鈕移到最底部,以符合使用者的習慣,另外新增一個『插入相片』的選擇項目,主程式的擷取圖如下(圖一)
如何利用『座位表製作增益集1.6』製作相片座位表?
讀者如果對『座位表製作增益集』基本操作不熟悉,可以參考以下文章利用『座位表製作增益集』製作特別座位表,先熟悉其基本的操作原理。
1.首先一樣要先建立學生的『座號資料』的選取區(請參考利用『座位表製作增益集』製作特別座位表),在有學生座號、姓名資料的工作表上選取,我們以程式附的範例資料來說明,資料欄位如下表格,另外因為我們要加入相片資料,所以姓名旁邊要增加一欄放置相片目錄資料,我們暫時保留空白,先進行其他步驟。
2.要製作具有相片功能的座位表,不能直接用Excel工作表的資料格來做,因為Excel工作表的資料格不支援圖像資料,所以我們必須使用快取圖案來取代工作表資料格,插入快取圖案功能不只在Excel中有,在Word與Powerpoint都有,所以在Word或Powerpoint所畫的快取圖案,也可以用複製、貼上的方式在Excel中使用,反之在Excel所完成的快取圖案也可貼到Word與Powerpoint。
只要點選功能區的『插入』/『圖案』就可以在工作表上加入圖案,而快取圖案可以加入文字,所以可以作為座位表的呈現圖案。而建立座位表選區域的方法,和選取資料格的方式一樣,把快取圖案當成是工作表資料格來選取(可參考利用『座位表製作增益集』製作特別座位表)。
我在程式所附的範例檔(seat.xls)中已經做了兩個利用快取圖案座位表的範例,要參考範例請點選功能表『關於』/『範例』,即可打開範例,我們就以範例來說明。
下圖二為範例中實驗分組座位表,其中代表學生座位的圓形與代表實驗桌的四方圓角形,這都是利用Excel提供的快取圖案功能所製作出來,只要畫一組,其他用複製即可,我們要在圓形的快取圖案中加入座號與姓名資料,表示學生的座位。
3.如何建立『座位表區域』只要把圓形快取圖案當成資料格來處理即可,要連續選取圓形記得:請按住Crtl鍵不放,然後再點選『座位表排列工具』主表單中『座位表的區域』的『選取』鈕,然後在『輸入座位表區域的名稱』對話框輸入區域名稱,差別在『座位表的區域』的文字方塊不會出現類似工作表資料格的參考位置值,在座位表區域的下拉選單可以看到新增的選取區名稱。
如果只是要建立一般座位表,只要先選『座號姓名範圍』,再選取『座位表區域』,然後指定座號姓名資料填入座位表的方式,按下『建立座位表』即可將座號與姓名資料填入座位表區域,完成一份座位表。
但是我們希望建立一份帶有學生照片的座位表,所以我們還要進行下一個步驟。
5.建立學生相片資料,舉例我們已經把學生的照片蒐集在D磁碟機名為”學生相片”的目錄中,以學生座號或學號為相片的檔名,輸入學生相片檔案的目錄位置檔名資料於『姓名』的下一欄位,如下表。
6.有了相片目錄資料,再將『插入相片』勾選,會出現程式訊息提示加入相片目錄資料,按下確定。
再按照前述步驟,先選『座號姓名範圍』,再選取『座位表區域』,然後指定座號姓名資料填入座位表的方式,按下『建立座位表』,即可產生帶有相片資料的座位表如圖三,在圓形的座位區有相片、姓名、與座號。
![]() 歡迎引用,請注明來源出處!
歡迎引用,請注明來源出處!