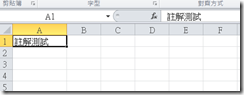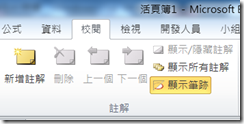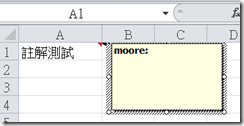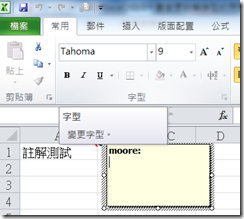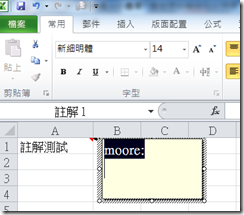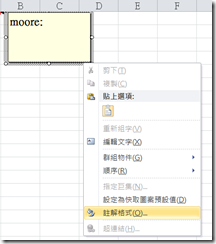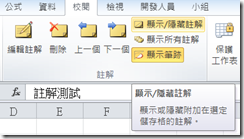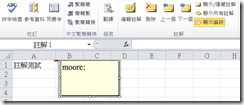解決Excel2010變更註解字型的問題
Excel工作表儲存格加入註解的功能,可以幫助使用者快速了解資料的內涵。使用者在工作表的資料格加入註解時,Excel會使用預設的字型,無法讓使用者事先更改字型設定,使用者只能在加入每筆註解後,再進行字型修改設定。
舉例要在A1儲存格加入註解,然後修改其字型,可以依照下列步驟進行:
1.選擇A1儲存
2.切換功能區至『校閱』,在『註解』功能區段中按下『新增註解』
3.游標會出現在黃色的『註解』輸入框中
4.此時將功能區切換至『常用』/『字型』,即可看到註解預設的字型為"Tahoma"、大小為9點字,只要在此進行變更字型,即可達到目的。
5.例如我們要把註解字型改為"新細明體"、大小為14點字,只要在黃色的『註解』輸入方塊中,將所輸入的註解文字反白選取,再由『常用』/『字型』中進行選取新的字型與變更大小即可!
除了上述方式,使用者也可以用另一個方法,達到變更註解字型的目的,就是利用呼叫『註解格式』對話框,進行設定。
6.如何呼叫『註解格式』對話框?最快的方式就是:使用者選取黃色的註解輸入方塊,再按滑鼠右鍵叫出突顯功能選單,在選單的下方即有『註解格式』的選項。
7.滑鼠點選『註解格式』的選項,即可叫出『註解格式』的設定表單,使用者可以在此設定『註解』的各種格式,包括字形、大小、顏色…等等各種額外的設定。
ps:使用者要使用此快捷功能,最麻煩的部分可能是:如何選取黃色的註解輸入方塊,因為輸入註解之後,預設註解會隱藏,只有滑鼠移動至該儲存格註解才會浮現,此時要選取此黃色的註解輸入方塊不容易,使用者可以選取註解所在的儲存格,再將功能區切換至『校閱』/『註解』,點選『顯示/隱藏註解』,將註解顯示,此時會比較容易選黃色的註解輸入方塊。如果要變更回隱藏註解,只要再點選『顯示/隱藏註解』即可。
下個解決問題預告:利用VBA解決Excel多筆儲存格的註解字型變更的問題!
![]() 歡迎引用,請注明來源出處!
歡迎引用,請注明來源出處!