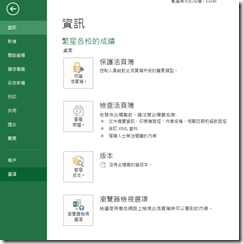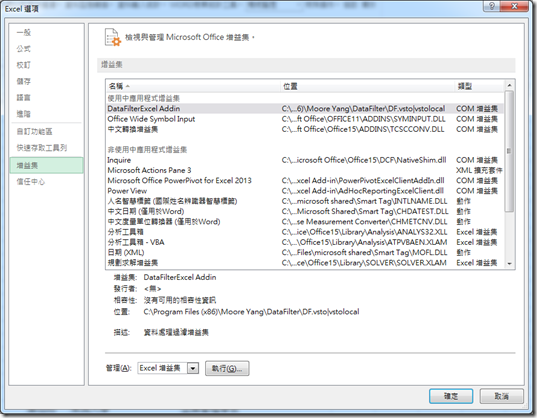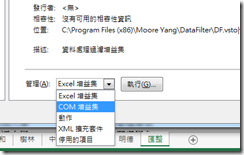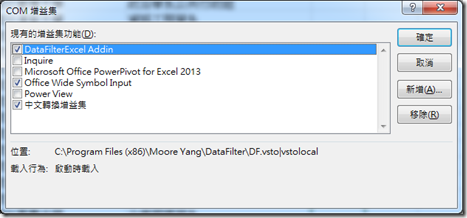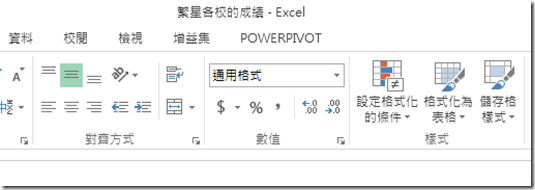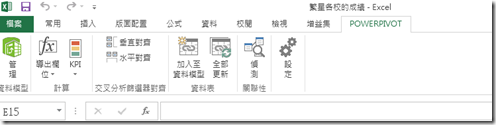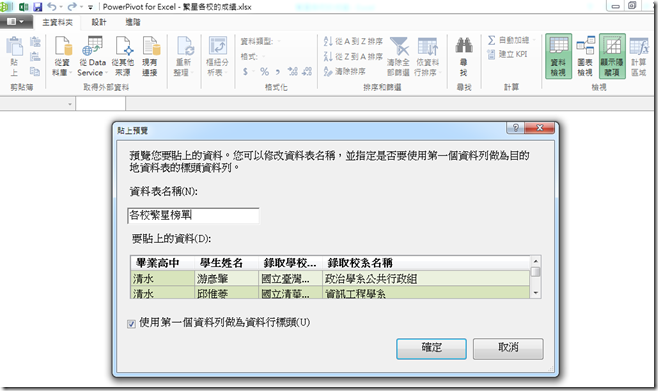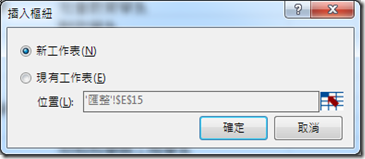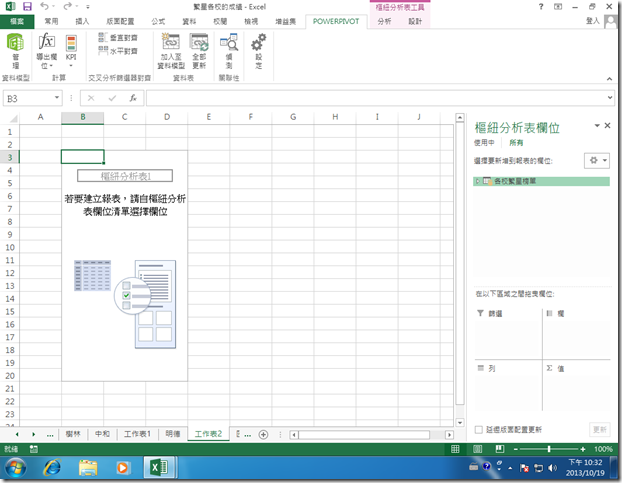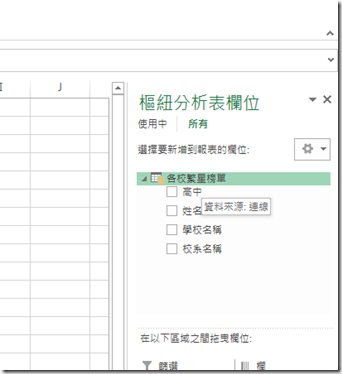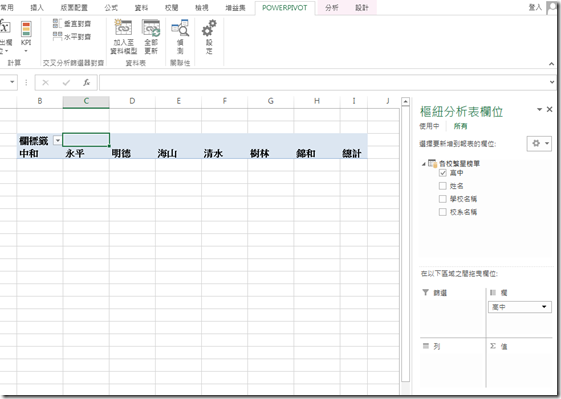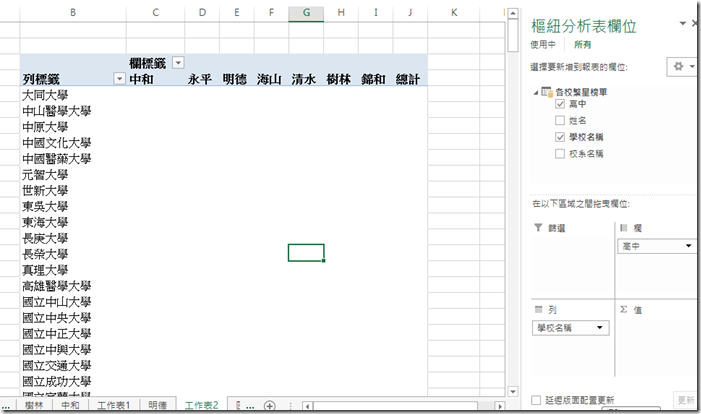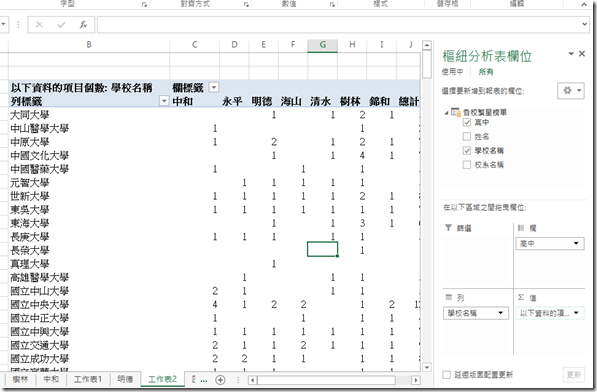PowerPivot增益集應用
最近在準備校內繁星計劃會議資料時,想要要將去年蒐集的鄰近各校的繁星錄取的資料進行分析,資料內容如下:
欄位分別是:畢業高中、
學生姓名、錄取學校名稱、錄取校系名稱
我希望能將各高中去年的各校的錄取結果做一個數量統計,這個問題單純利用Excel的函數來處理有點麻煩,這裡我要示範使用PowerPivot增益集來進行這個工作,讀者會看到簡單的幾個拖拉動作就完成我們所要的數據,可以節省很多工作時間。
在 Excel2010 要使用 PowerPivot增益集必須另外安裝,使用者可以至http://www.microsoft.com/zh-TW/download/details.aspx?id=7609下載,Excel 2013已經內建此增益集,功能更強使用者只要將此增益集載入即可使用,這裡我使用Excel 2013來示範。
步驟一:先將PowerPivot增益集啟用,點選Excel 2013功能區[檔案]\[選項]
在[Excel 選項]功能表中選擇[增益集]頁籤,在右邊[非使用中應用程式增益集]下面,我們可以看到Microsoft Office PowerPivot for Excel 2013 這個COM 增益集,我們要把它啟用。
將[Excel 選項]功能表[增益集]頁籤下方[管理]的選項改成[COM 增益集],再按[執行]。
在[COM 增益集]表單中將[Microsoft Office PowerPivot for Excel 2013 ]勾選,按下[確定]即可。
啟用後會在Excel 2013功能區中新增一個[POWERPIVOT]功能區塊
點選[POWERPIVOT]功能區塊,可以看到出現有八個選項,就完成[Microsoft Office PowerPivot for Excel 2013 ] 的啟用(文章中我們直接簡稱為PowerPivot增益集)。
步驟二:先點選資料所在之工作表,此工作表反白的資料是我們要處理的資料,按滑鼠右鍵點選複製。要將它載入PowerPivot增益集中,只要點選[POWERPIVOT]\[管理]
點選PowerPivot增益集[貼上]功能,在以下畫面[資料表名稱]輸入『各校繁星榜單』,按下[確定]鈕即可將要分析的資料載入PowerPivot增益集中。
步驟三:在PowerPivot增益集中點選[樞紐分析表]。
在[插入樞紐]表單點選[新工作表]
新增一個含有樞紐分析表的工作表,透[PowerPivot增益集]\[管理]在[樞紐分析表欄位]中已經將資料建立連結名為『各校繁星榜單』。
點選『各校繁星榜單』將其欄位展開。
步驟四:因為高中比較少,為方便表格呈現,所以我們將高中各校放置於欄,將『各校繁星榜單』中[高中]欄拖拉至樞紐分析的[欄]的區塊,如下圖所示。
步驟五:再將『各校繁星榜單』中[學校名稱]欄拖拉至樞紐分析的[列]的區塊,如下圖所示。
步驟六:再將『各校繁星榜單』中[學校名稱]欄拖拉至樞紐分析的[Σ值]的區塊,即可很快算出每一個高中錄取各大學的人數,如下圖所示。
因為[學校名稱]不是數值資料,樞紐分析自動以計數運算而非加總計算,所以呈現的數值即我們要的資料。
![]() 歡迎引用,請注明來源出處!
歡迎引用,請注明來源出處!