微軟在2016的7月 推出了新的Power BI embedded 商業模式,計價的單位由 per account 改成 per session,而且前100個session(單一Session的生命週期為60分鐘)還免費,真是佛心來著!

1. 先登入 Azure portal https://portal.azure.com (舊Portal沒有支援這個服務 https://manage.windowsazure.com)
2. 搜尋 Power BI embedded
 3. 新增一個 Workspace Collection 集合
3. 新增一個 Workspace Collection 集合
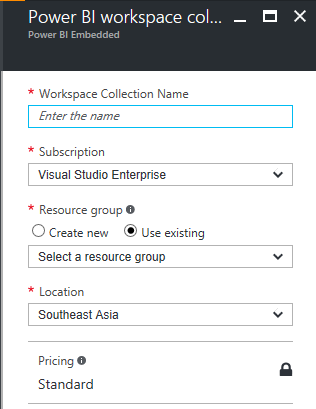 4. 建好集合後,還沒有任何Workspace,需要額外用工具或寫程式來建置,畫面中有三個材料跟建立Workspace有關,分別是集合名稱、訂閱帳號、存取金鑰
4. 建好集合後,還沒有任何Workspace,需要額外用工具或寫程式來建置,畫面中有三個材料跟建立Workspace有關,分別是集合名稱、訂閱帳號、存取金鑰
 5. 至Github下載黃金起手式,說明網址為 https://docs.microsoft.com/zh-tw/azure/power-bi-embedded/power-bi-embedded-get-started-sample
5. 至Github下載黃金起手式,說明網址為 https://docs.microsoft.com/zh-tw/azure/power-bi-embedded/power-bi-embedded-get-started-sample
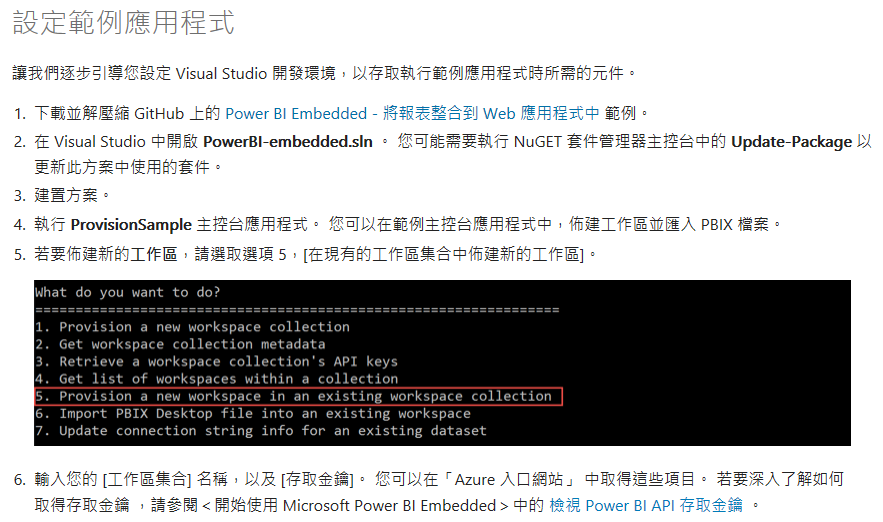 github網址:https://github.com/Azure-Samples/power-bi-embedded-integrate-report-into-web-app/
github網址:https://github.com/Azure-Samples/power-bi-embedded-integrate-report-into-web-app/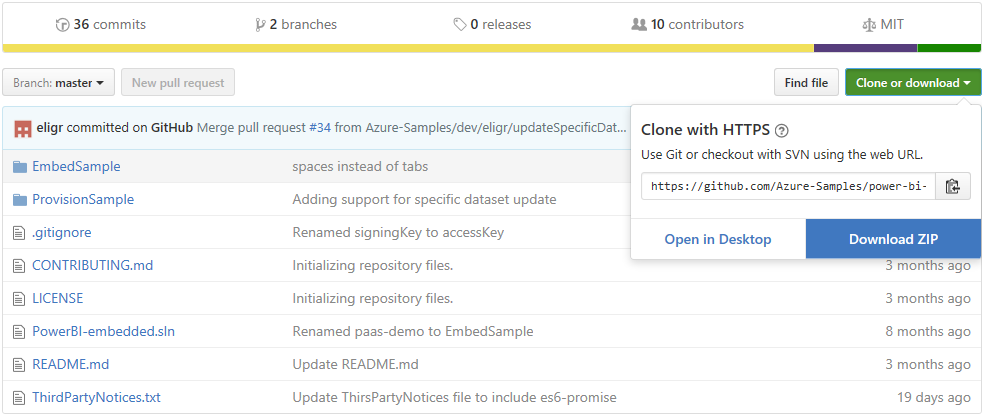 6. 自己準備一個既有的報表(格式為*.pbix)或是下載微軟提供的零售業範例
6. 自己準備一個既有的報表(格式為*.pbix)或是下載微軟提供的零售業範例
7. 以Visual Studio開啟微軟範例程式中的專案檔(PowerBI-embedded.sln),開啟後在右邊的Solution Explorer可以看見Embed Sample(網站)與Provision Sample(工具)。我們需要將工具執行起來,才有辦法建立新的Workspace

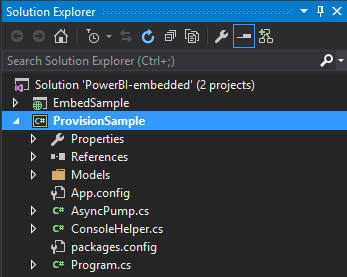
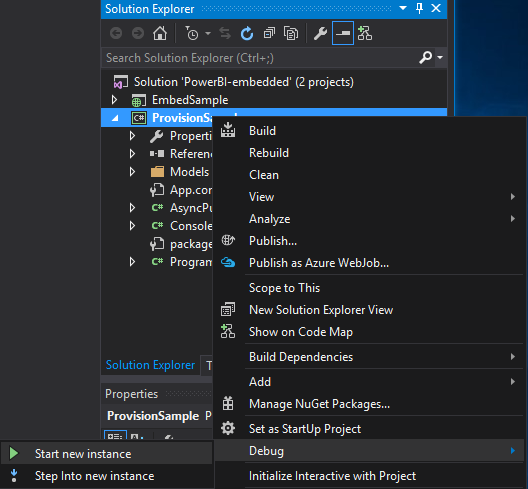
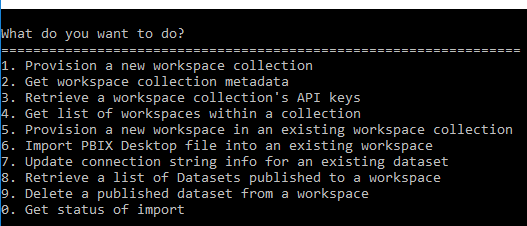 8. 先按5選擇建立一個新的Workspace,在Dos的對話視窗中,它會問你Workspace集合名稱以及存取金鑰?輸入後,它會回傳建置好的Workspace id(淺藍色)在畫面上。
8. 先按5選擇建立一個新的Workspace,在Dos的對話視窗中,它會問你Workspace集合名稱以及存取金鑰?輸入後,它會回傳建置好的Workspace id(淺藍色)在畫面上。
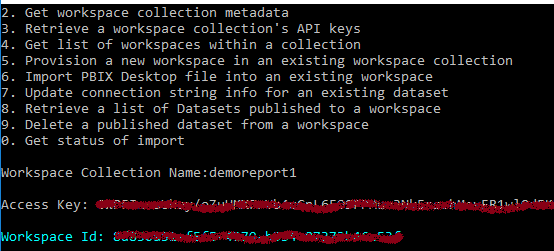 9. 接著要上傳報表(*.pbix)至新增的Workspace中,選6,輸入Dataset的名稱,再輸入報表的所在路徑,進行上傳
9. 接著要上傳報表(*.pbix)至新增的Workspace中,選6,輸入Dataset的名稱,再輸入報表的所在路徑,進行上傳
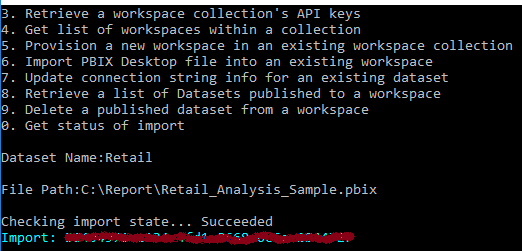 到Azure portal check(非必要)
到Azure portal check(非必要)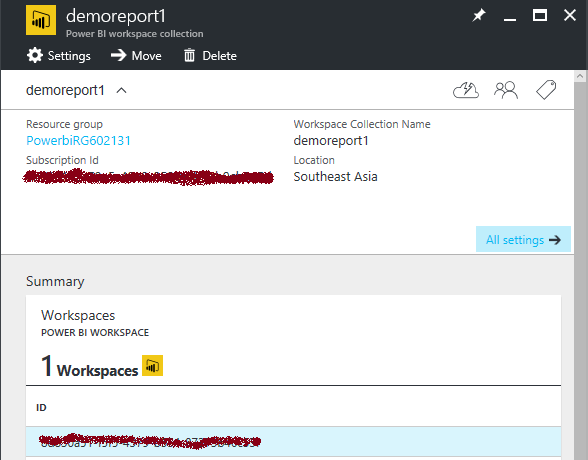 10. 到Solution Explorer中切換到embed sample網站,雙擊 web.config,就可以在左邊的工作區開始編輯,把要嵌入的PowerBI workspace的資訊設定到這個網站
10. 到Solution Explorer中切換到embed sample網站,雙擊 web.config,就可以在左邊的工作區開始編輯,把要嵌入的PowerBI workspace的資訊設定到這個網站
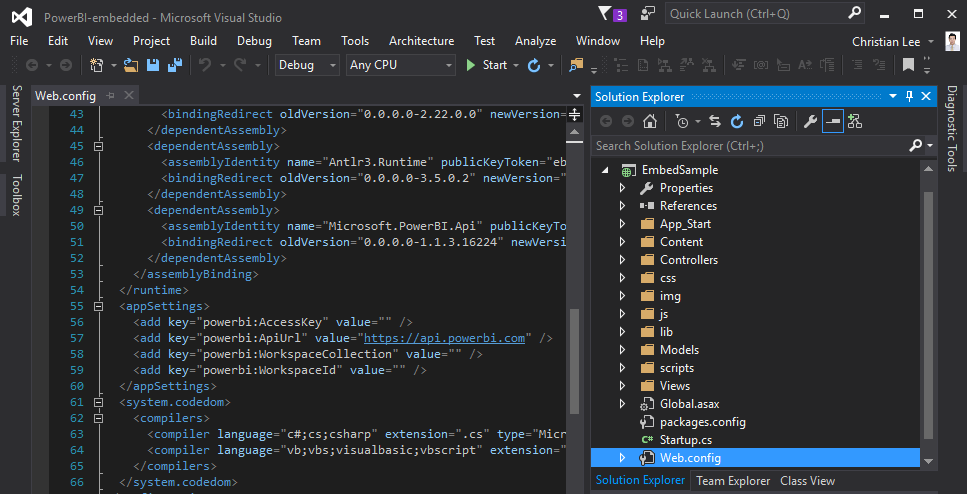 11. 填入存取金鑰、Workspace資訊後,執行網站專案
11. 填入存取金鑰、Workspace資訊後,執行網站專案
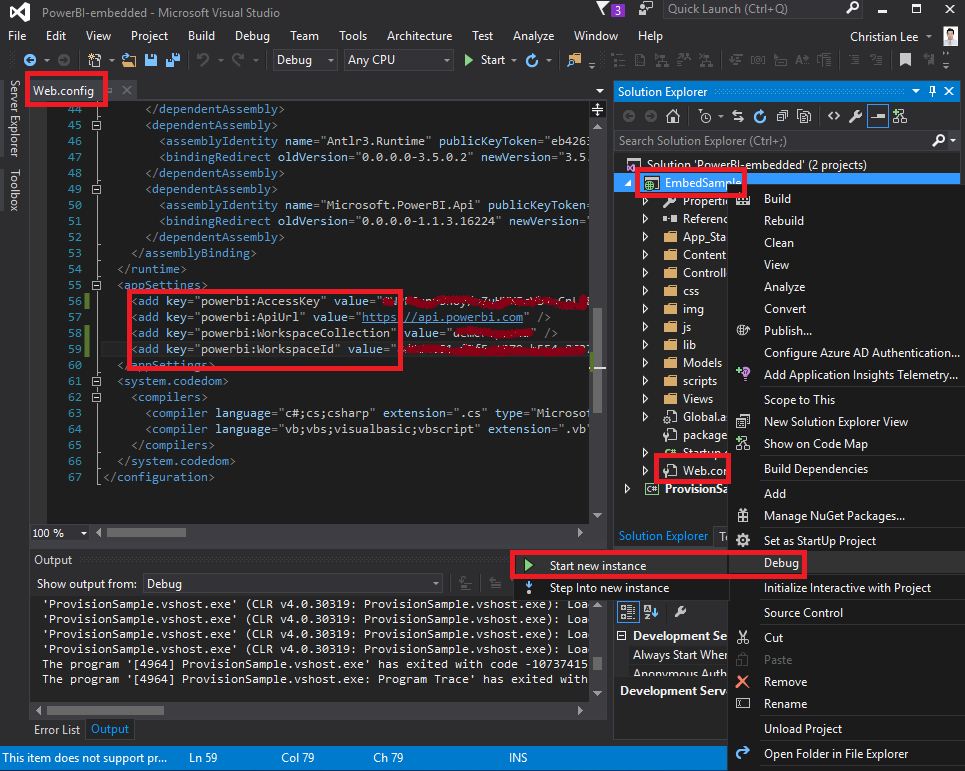 12. 網站運行後,在瀏覽器中由左邊找到報表的進入點,Retail是這份報表的名稱
12. 網站運行後,在瀏覽器中由左邊找到報表的進入點,Retail是這份報表的名稱
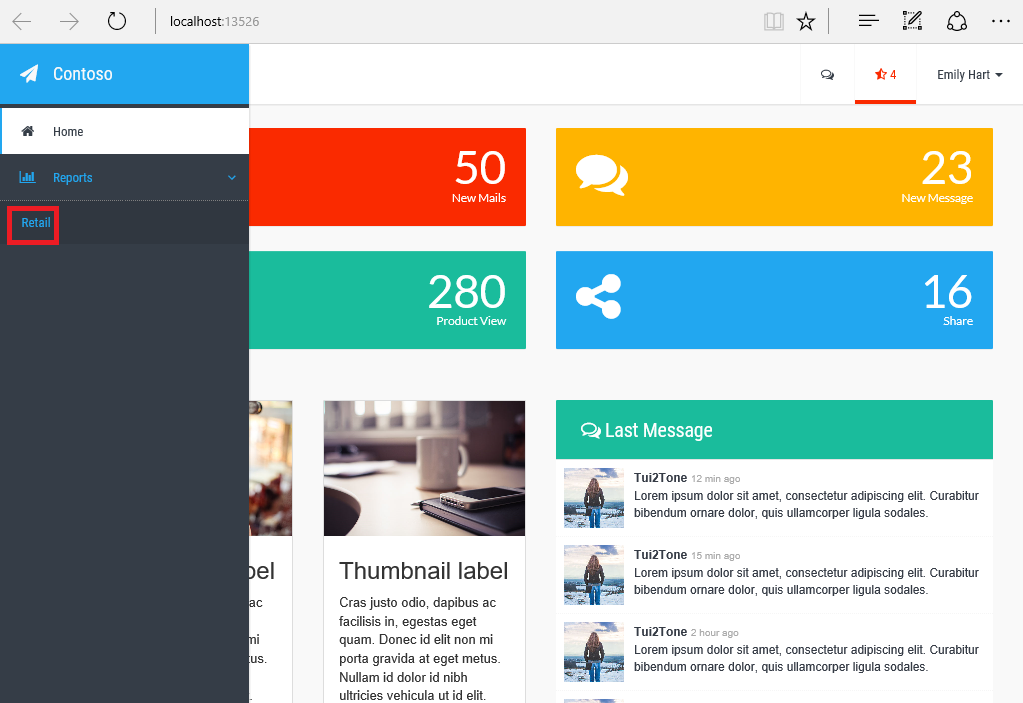 13. 可以看到目前的網站專案已經成功的將PowerBI報表embedded進去,而且右邊還提供了內容過濾的功能,完全不用額外寫程式
13. 可以看到目前的網站專案已經成功的將PowerBI報表embedded進去,而且右邊還提供了內容過濾的功能,完全不用額外寫程式
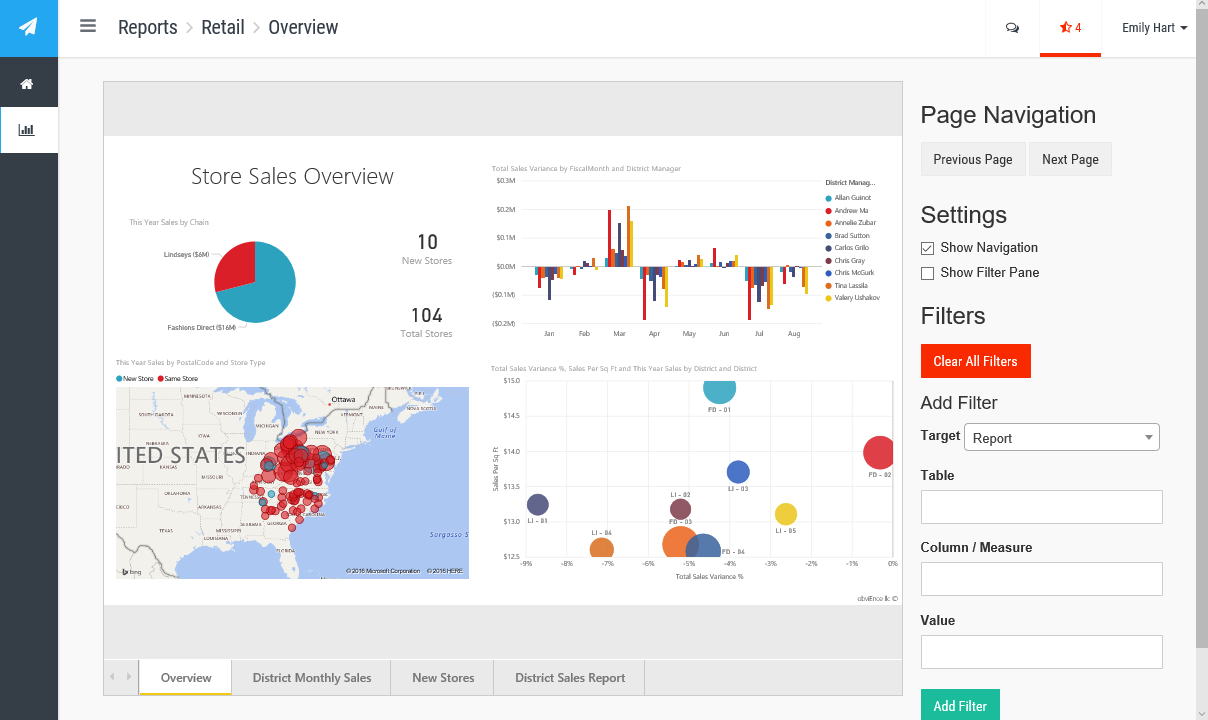 14. 畫面中不只是單一頁的報表,而是完整的報表。可以在下方的頁籤功能區,切換至自已有興趣的 Distric Monthly Sales
14. 畫面中不只是單一頁的報表,而是完整的報表。可以在下方的頁籤功能區,切換至自已有興趣的 Distric Monthly Sales
 15. 另外點選報表中的任意一個元件,各元件的資料還會同步連動顯示,請參考上下圖的資料變化
15. 另外點選報表中的任意一個元件,各元件的資料還會同步連動顯示,請參考上下圖的資料變化

李秉錡 Christian Lee
Once worked at Microsoft Taiwan
