多因素驗證(Multi-Factor Authentication,MFA)可以讓我們在登入Azure時,除了可以在第一層驗證使用者帳號跟密碼外,還可以再加上第二層的驗證(如:簡訊、電話語音、應用程式密碼),讓帳戶的使用更具安全性。以下我們將以設定簡訊為例,於登入時由系統主動送出一次性密碼,並提示使用者在登入Azure的畫面上輸入此密碼。
設定的步驟會以擷取的操作畫面為主,並儘量補充簡要說明,首先,先以全域管理員帳號用Google Chrome登入Azure Portal (https://portal.azure.com/),並依下圖新增[企業應用程式]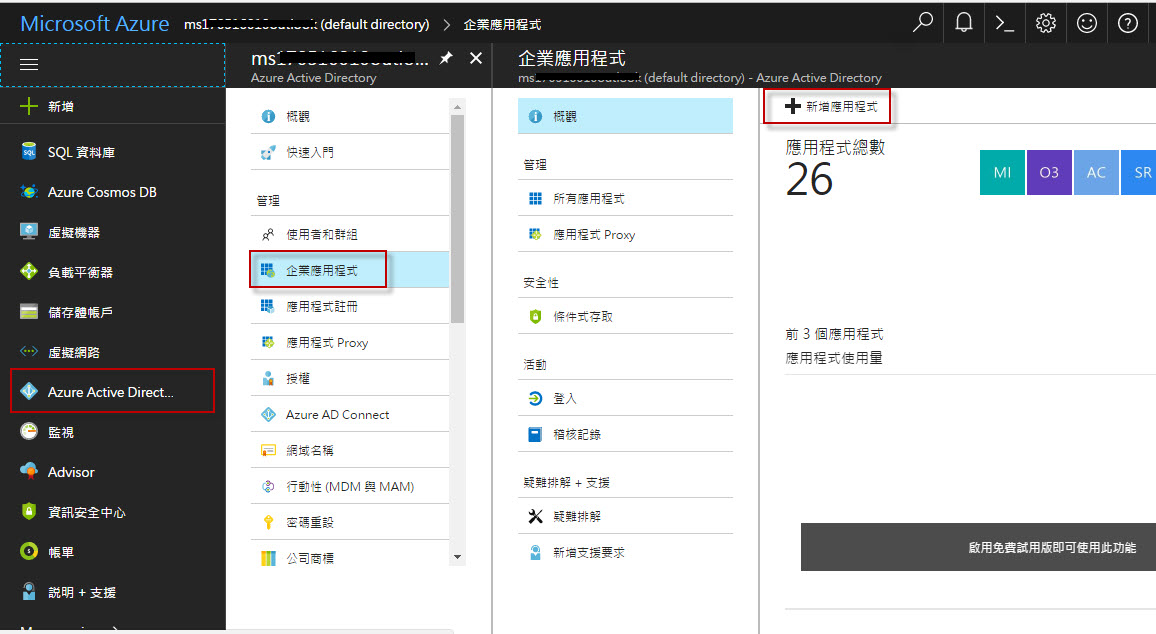
輸入"Microsoft"關鍵字,以找出"Microsodt Account (Windows Live)"應用程式,並按下加入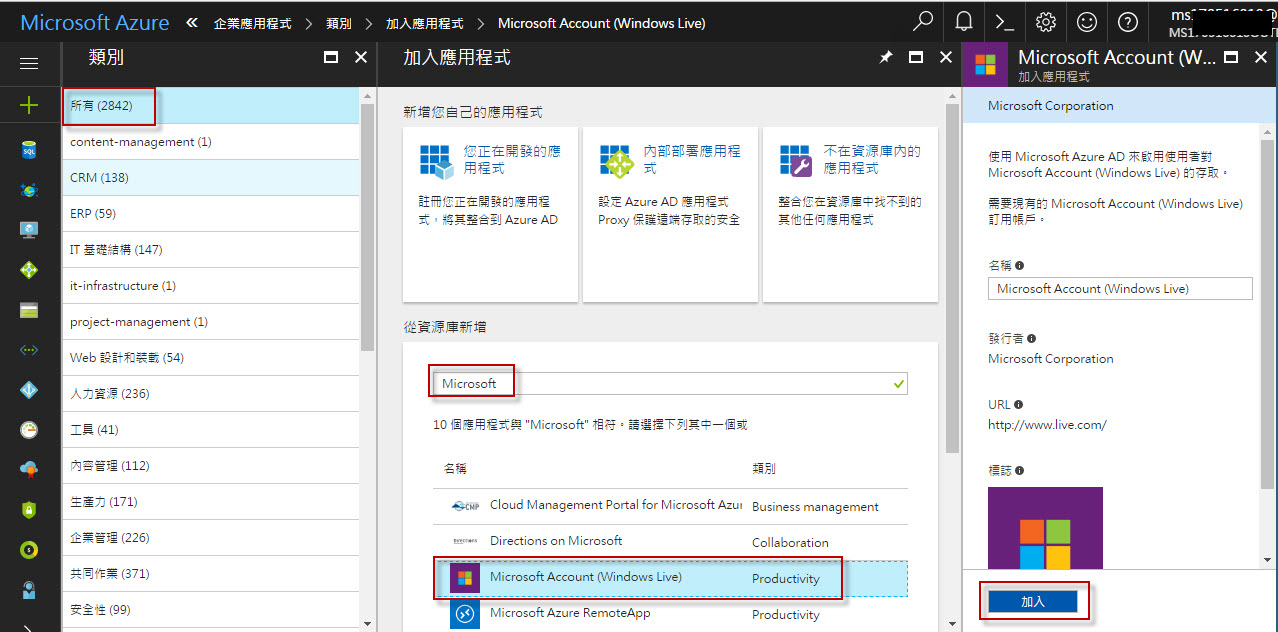
首先,設定單一登入
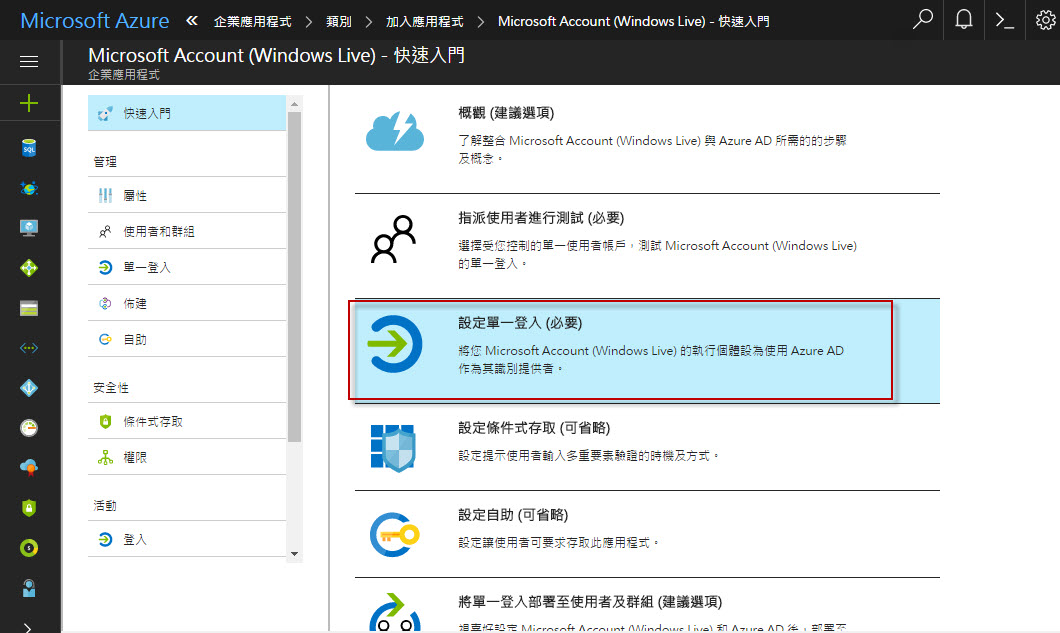
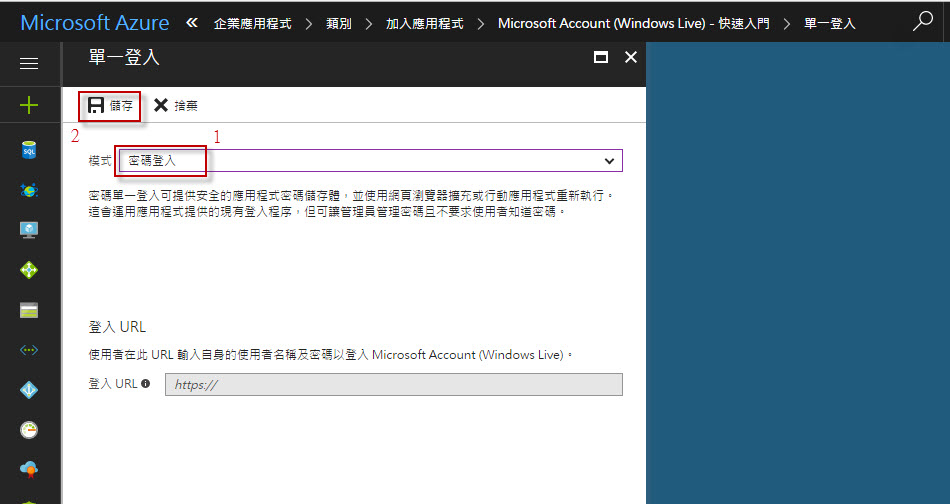
第二步,指派使用者進行測試
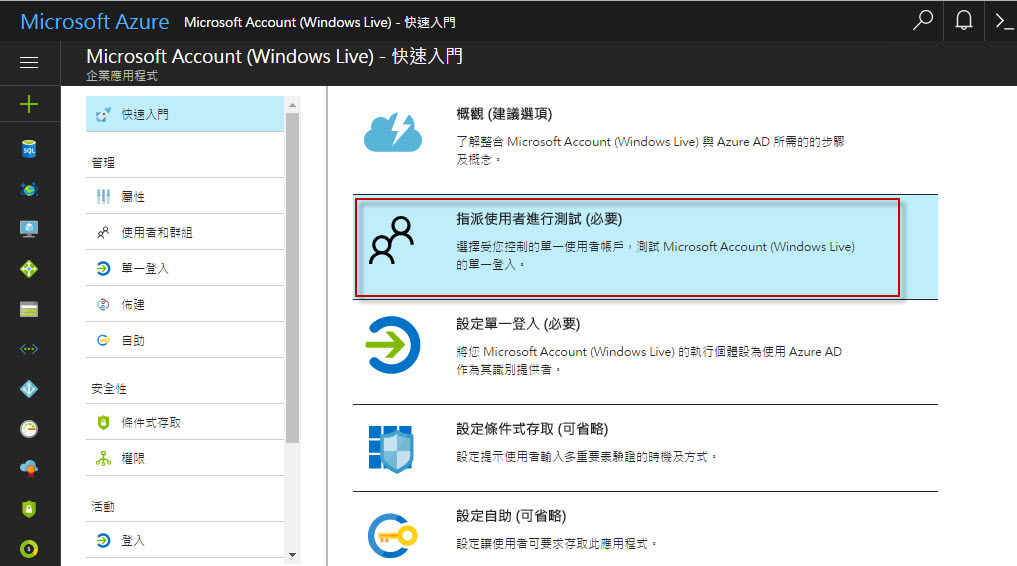
後面我們將以"Admin10"這個預先自建的帳號,來測試其登入時自動發送簡訊的功能,故勾選並選取該帳號
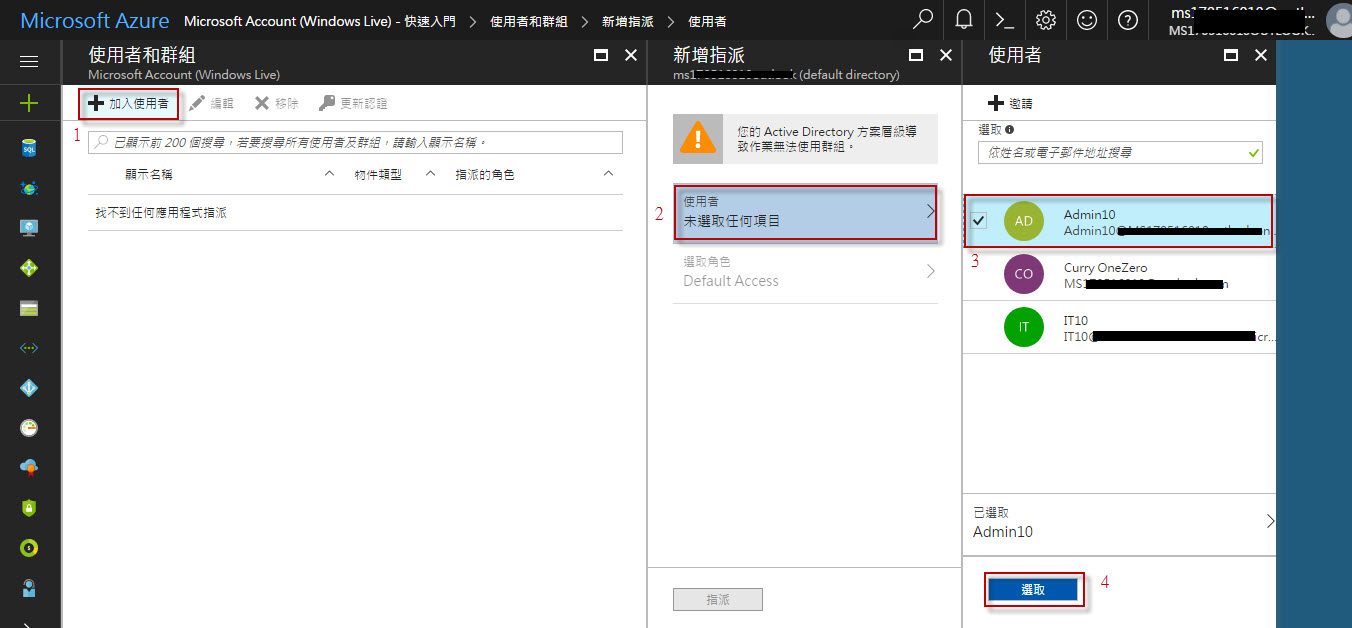
藍框的部分是參考資訊,看看就好,接著按下"指派"
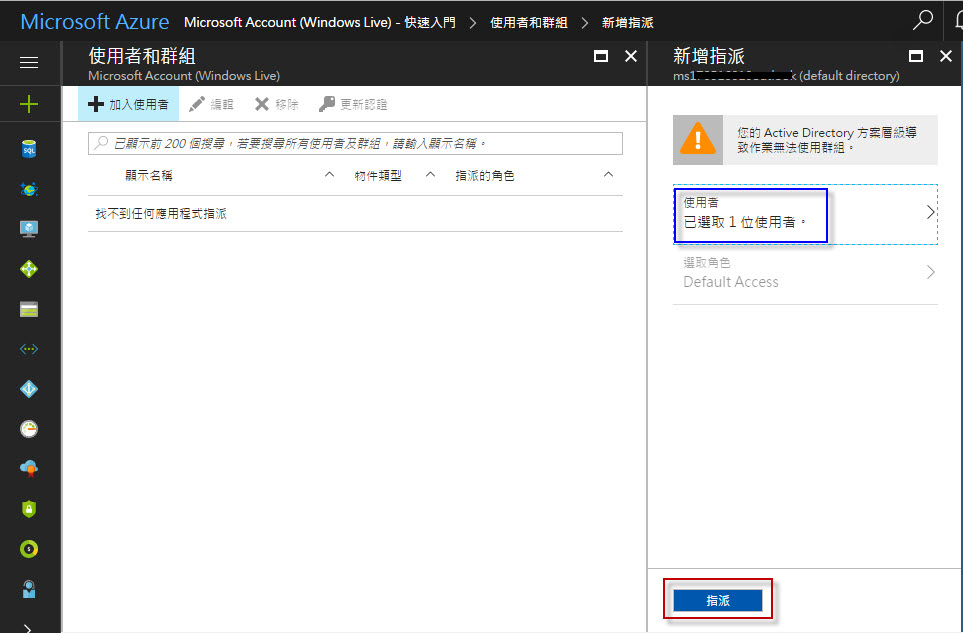
指定完測試帳號"Admin10"後,接著來設定該帳號的電子郵件資訊
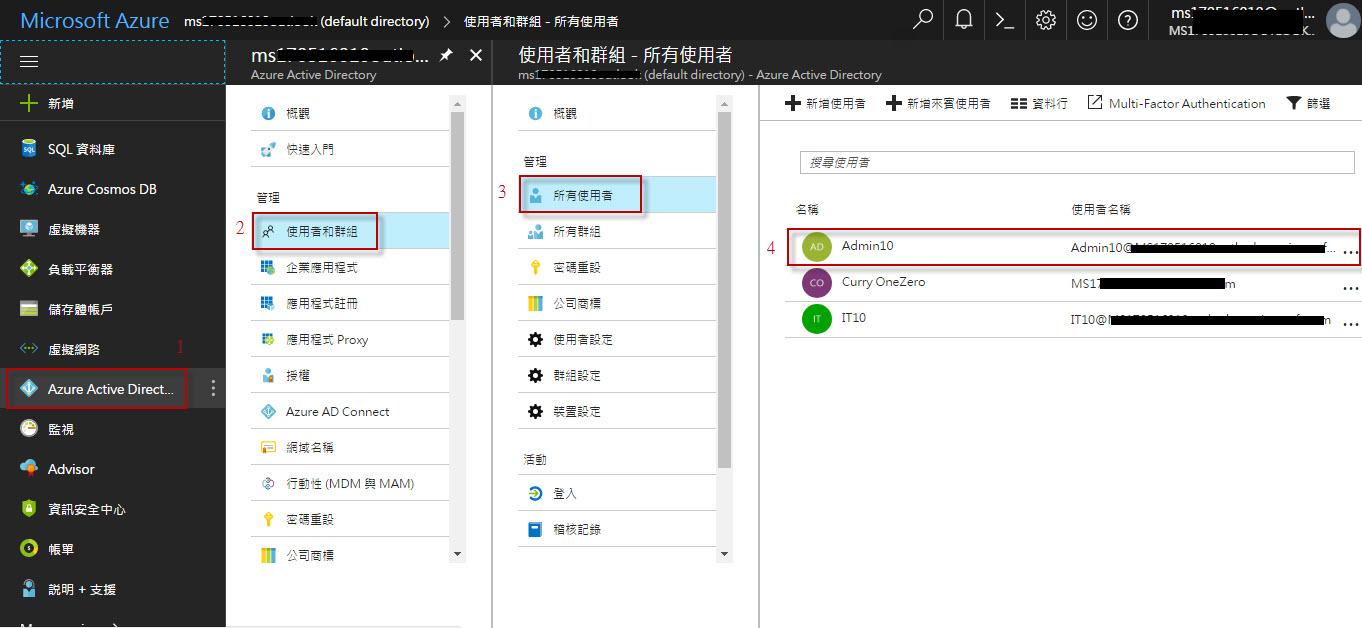
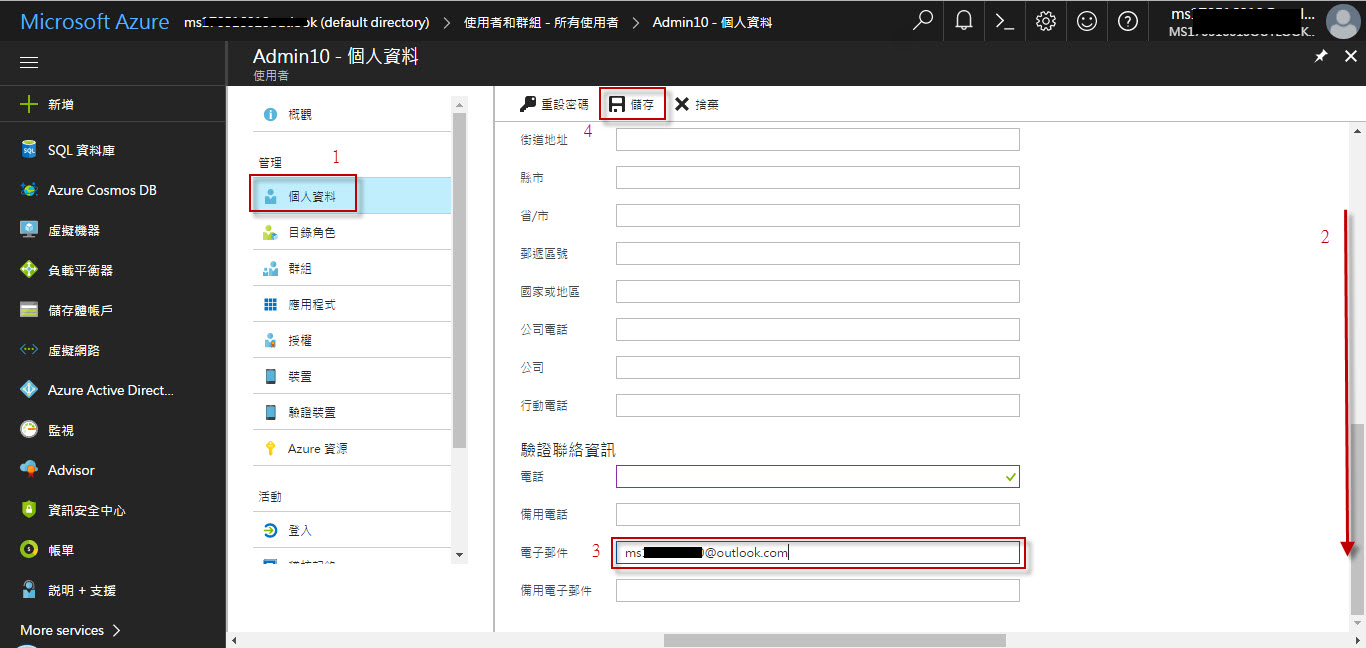
依參考文件說明(https://msdn.microsoft.com/en-us/library/azure/dn756411.aspx),我們用微軟的IE瀏覽器開啟http://myapps.microsoft.com,以帳號"Admin10"登入,準備安裝Access Panel Extension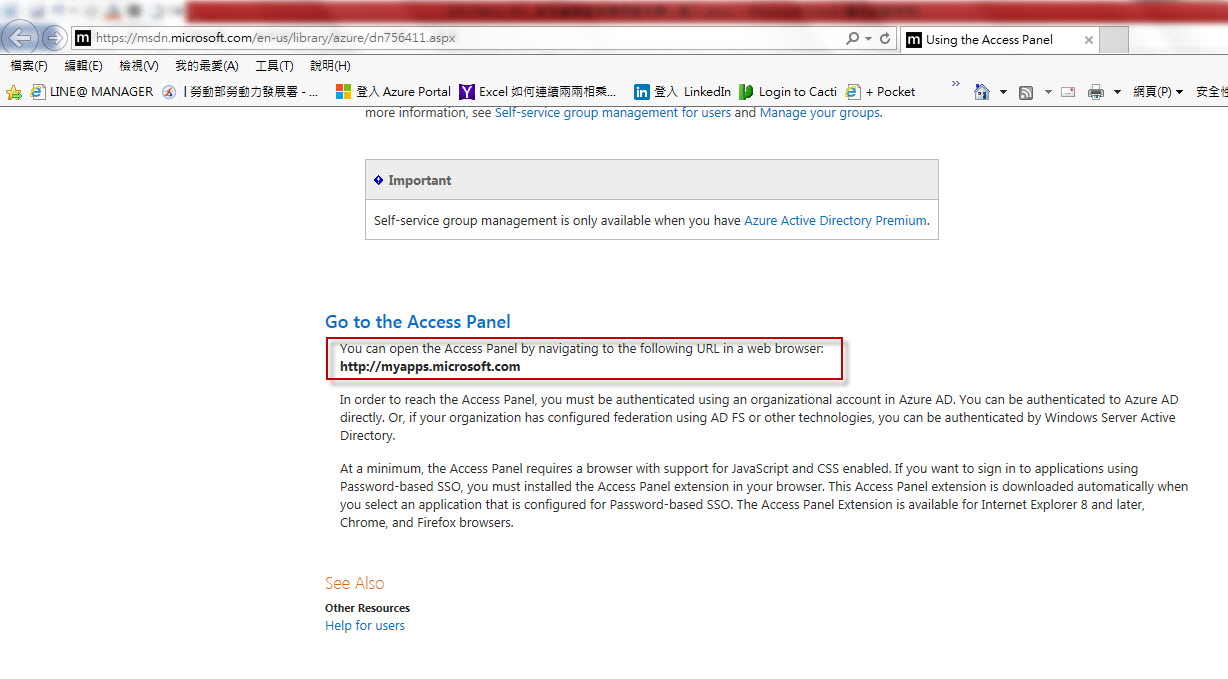
用微軟的IE瀏覽器開啟http://myapps.microsoft.com,以帳號"Admin10"登入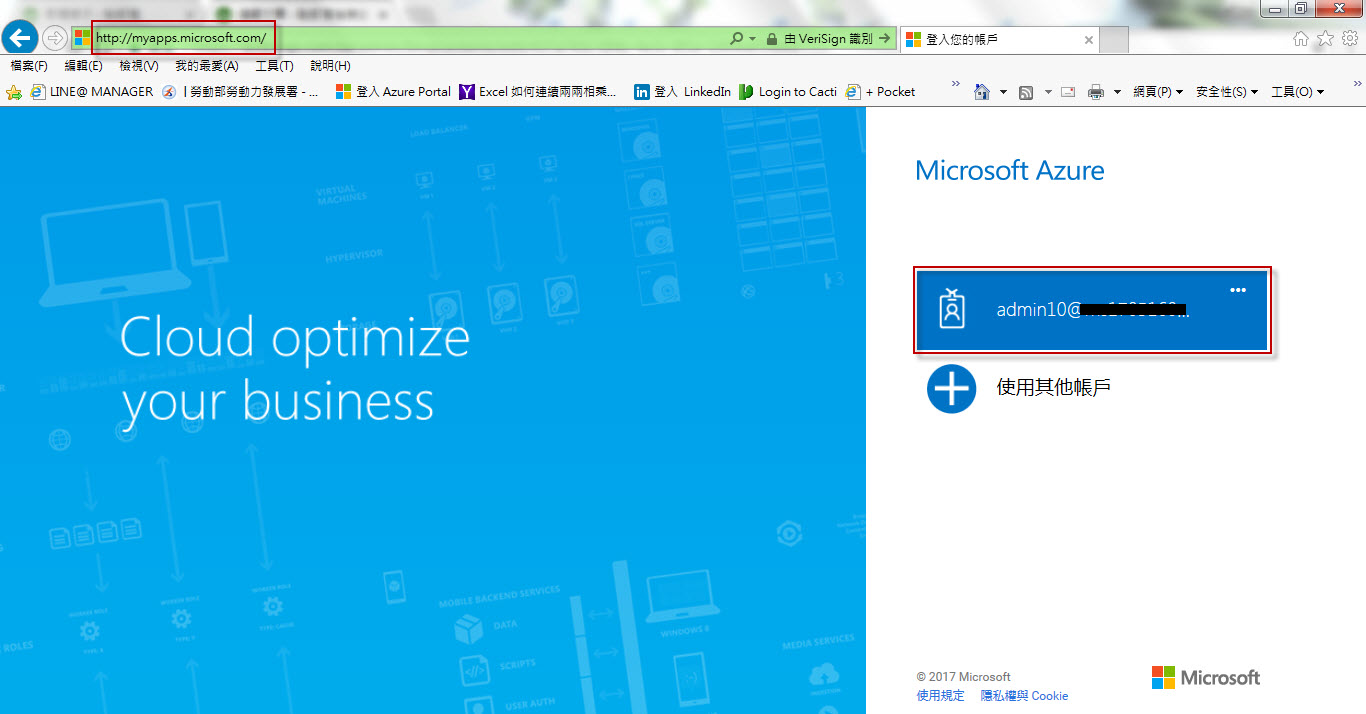
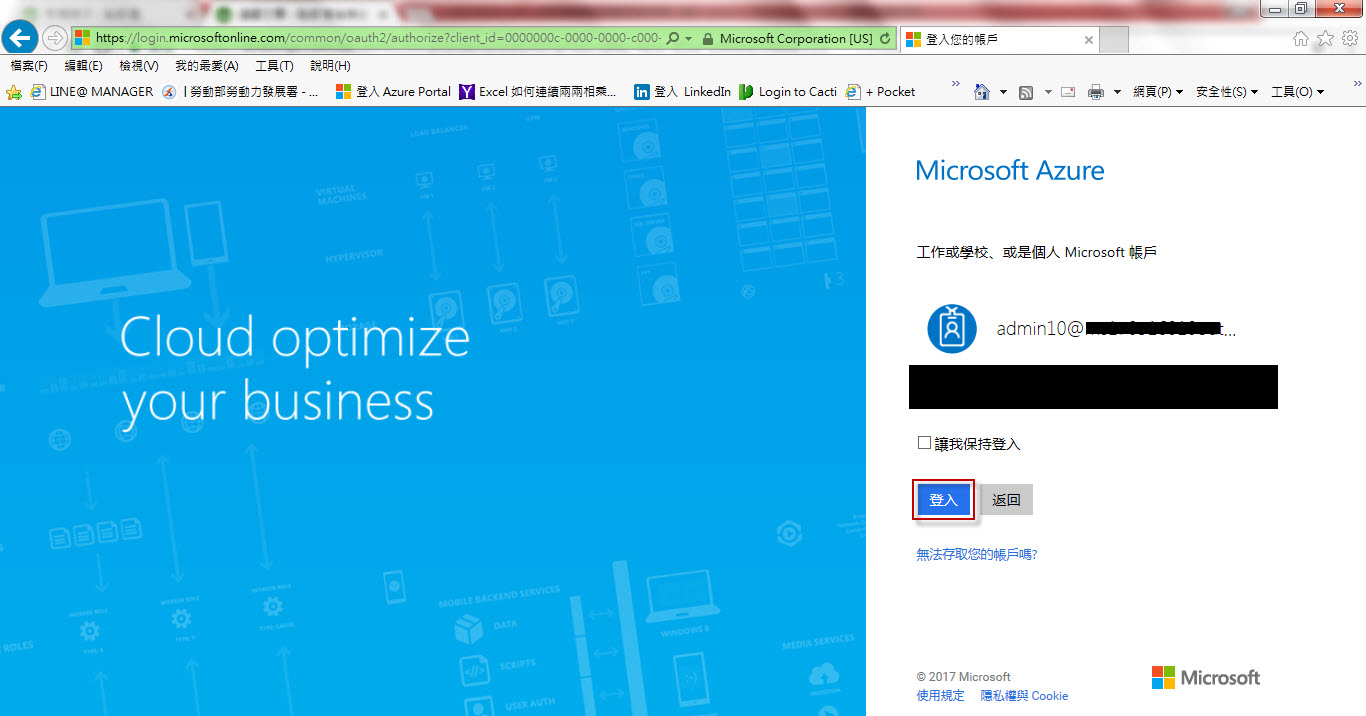
登入成功後,請點選"Microsodt Account (Windows Live)"
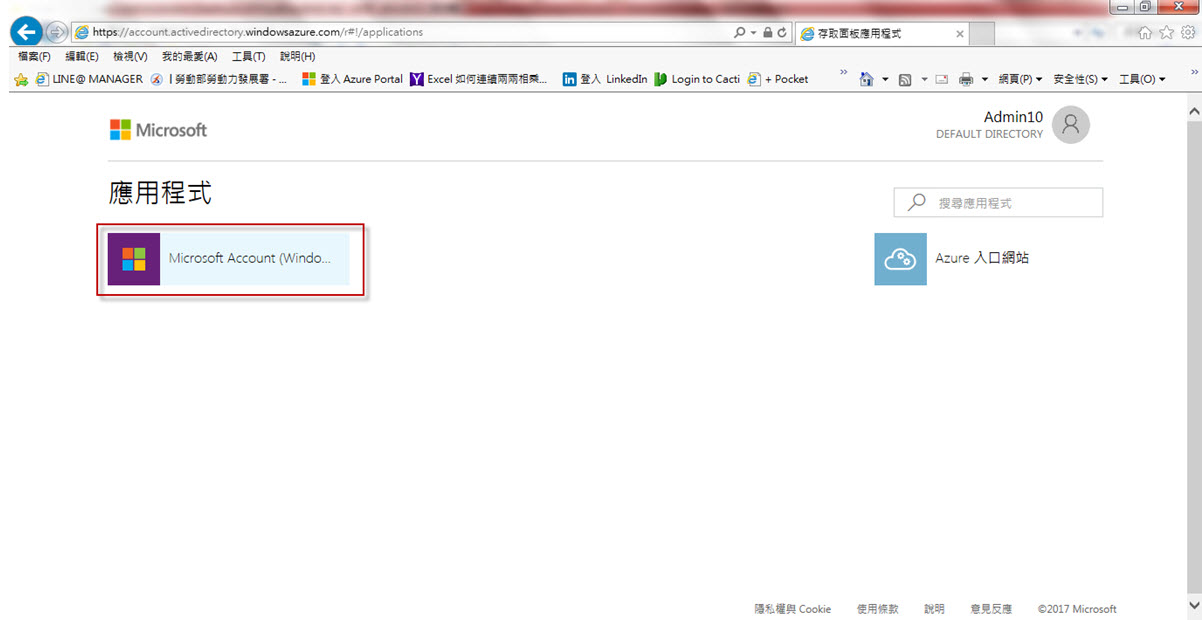
此處特別指定要在IE上啟用軟體,所以前面才會特別說明用IE登入http://myapps.microsoft.com,按下"立即安裝"
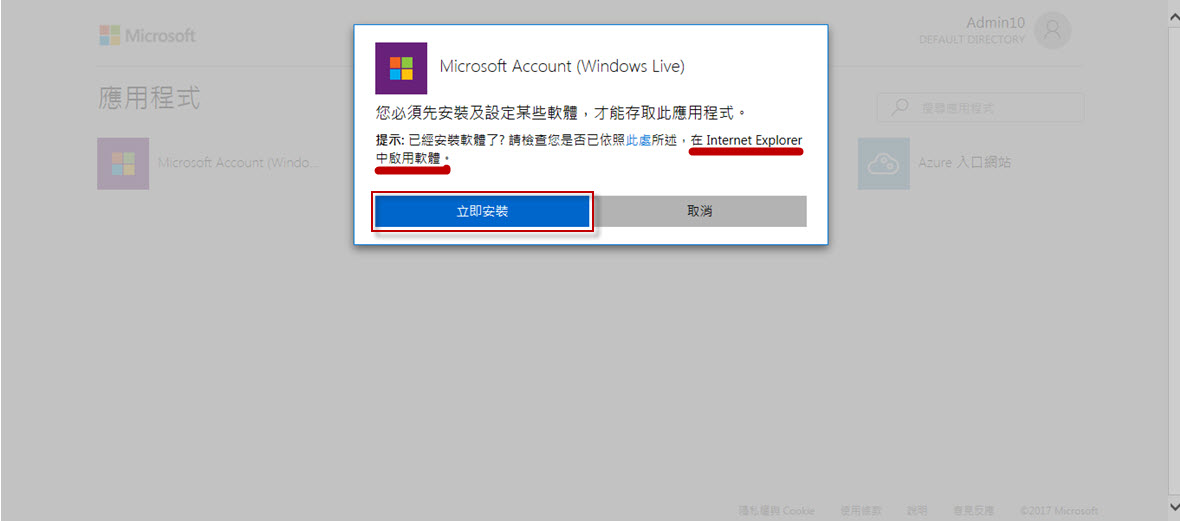
點"執行"以安裝Access Panel Extension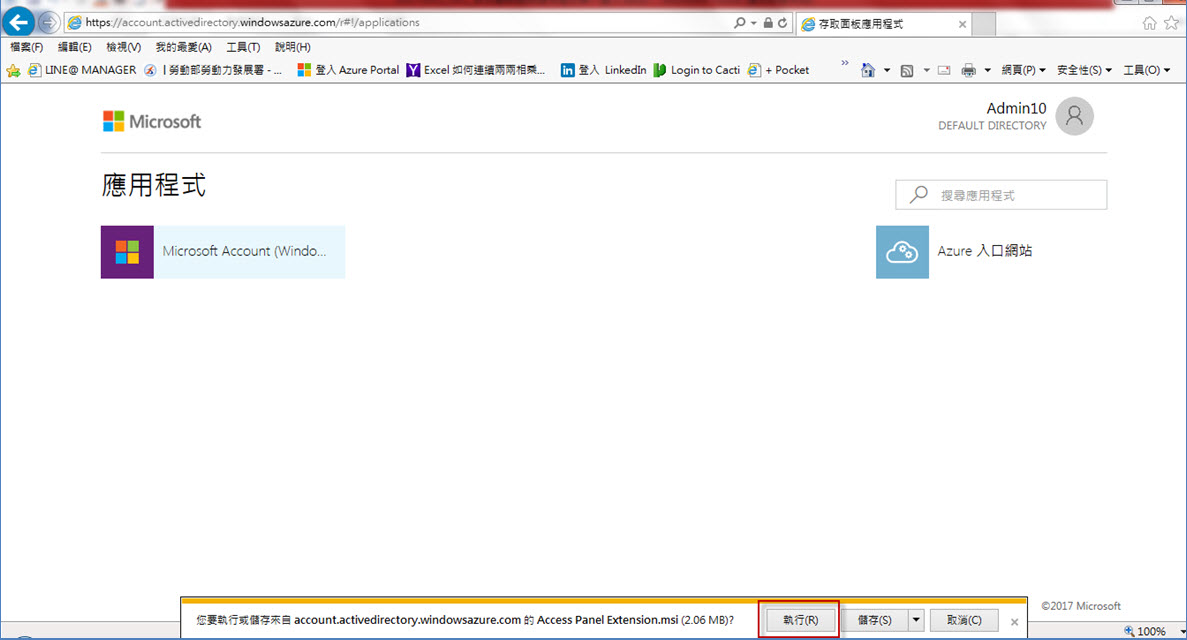
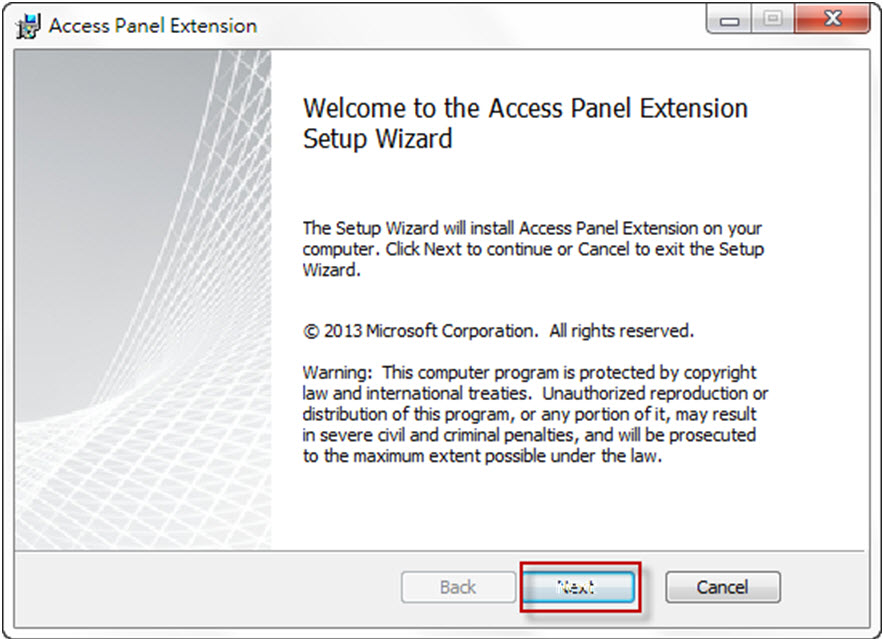
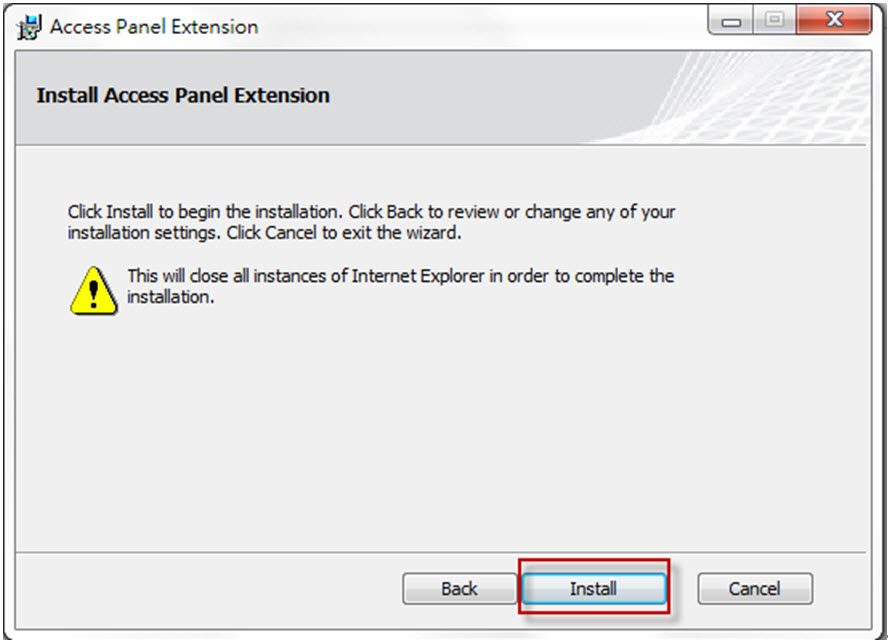
Access Panel Extension安裝成功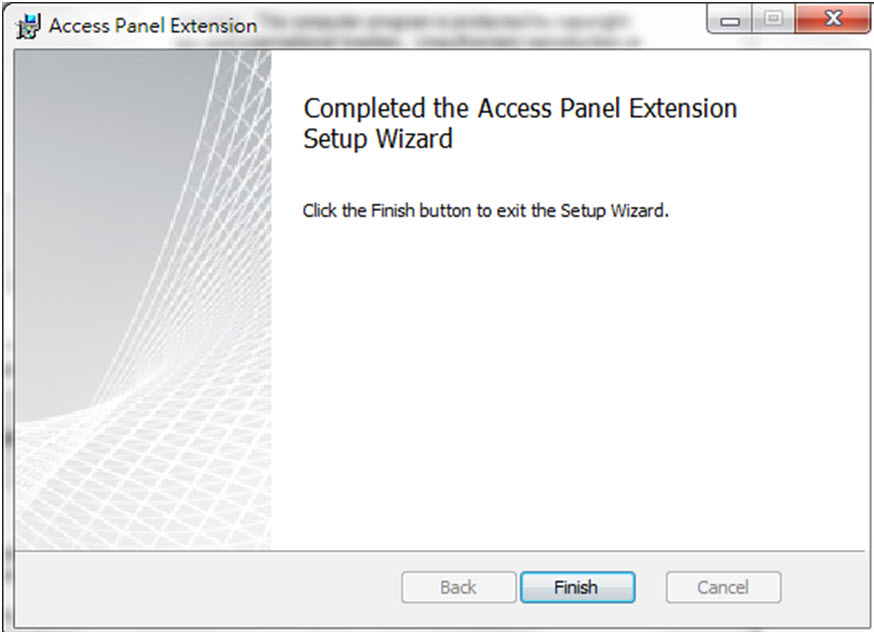
點下"啟用"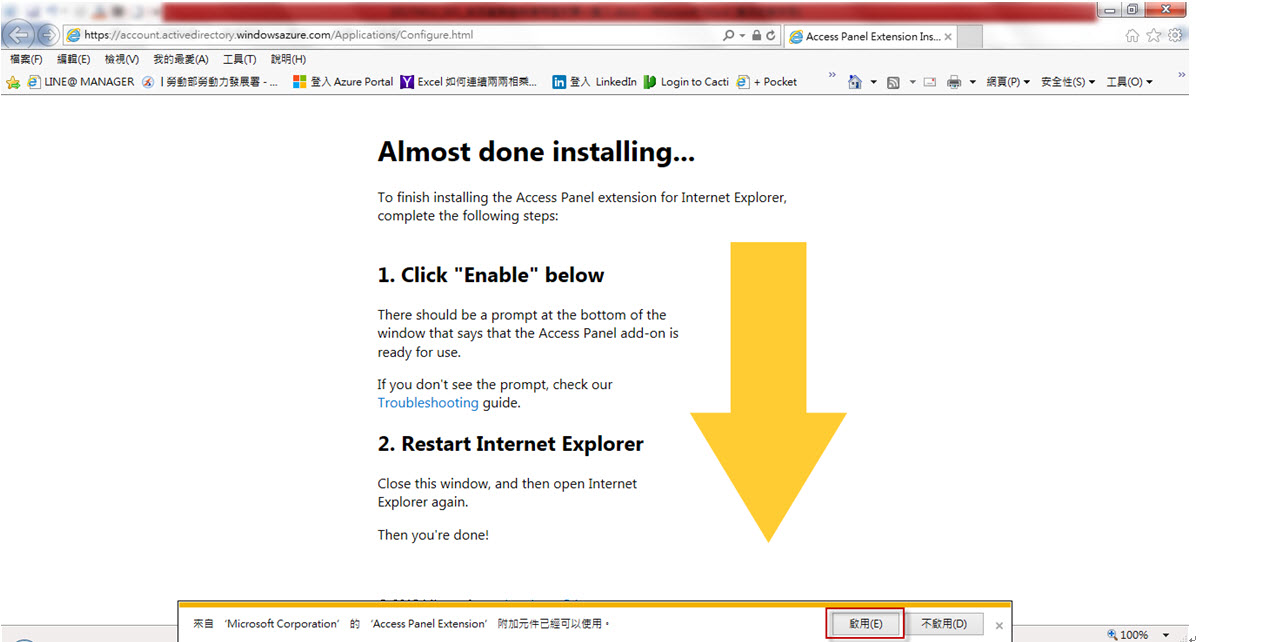
再以帳號"Admin10"重新登入http://myapps.microsoft.com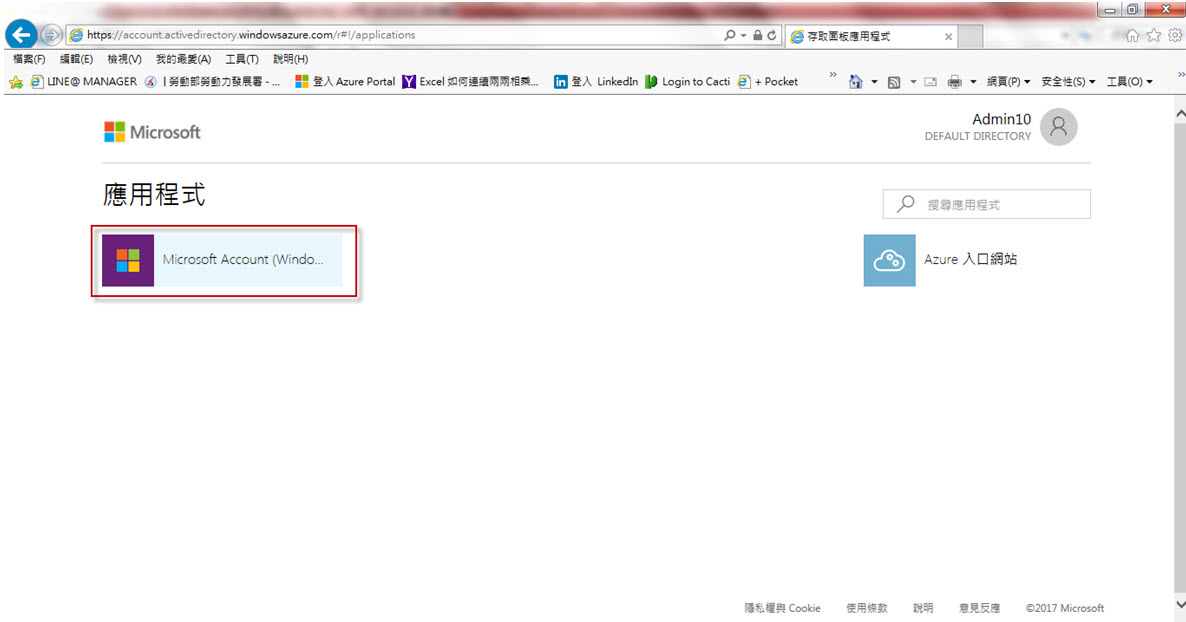
輸入前面我們為帳號"Admin10"所指定的電子郵件及密碼,並直接"登入"
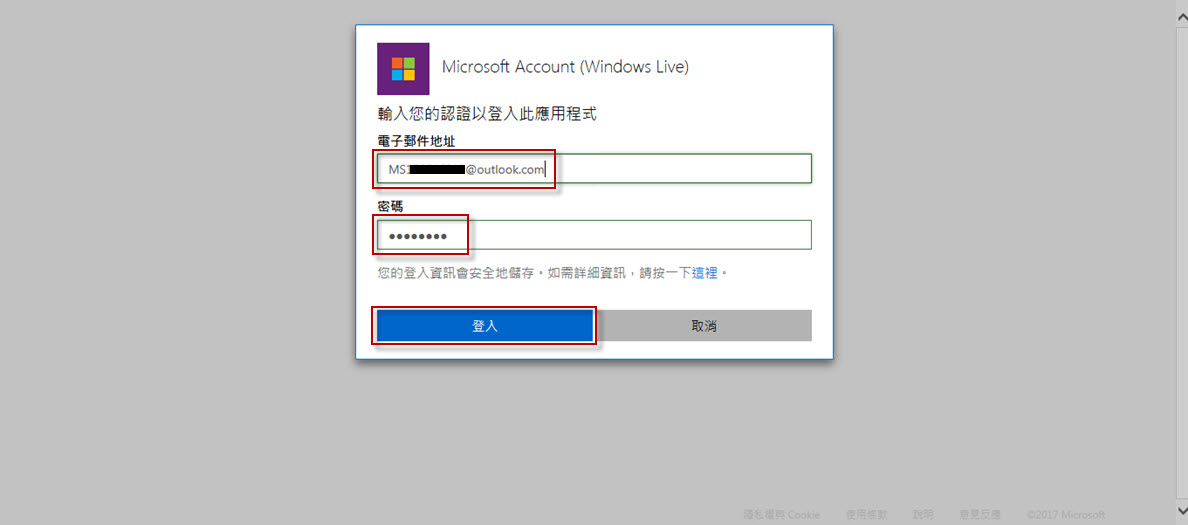
網頁重新導向中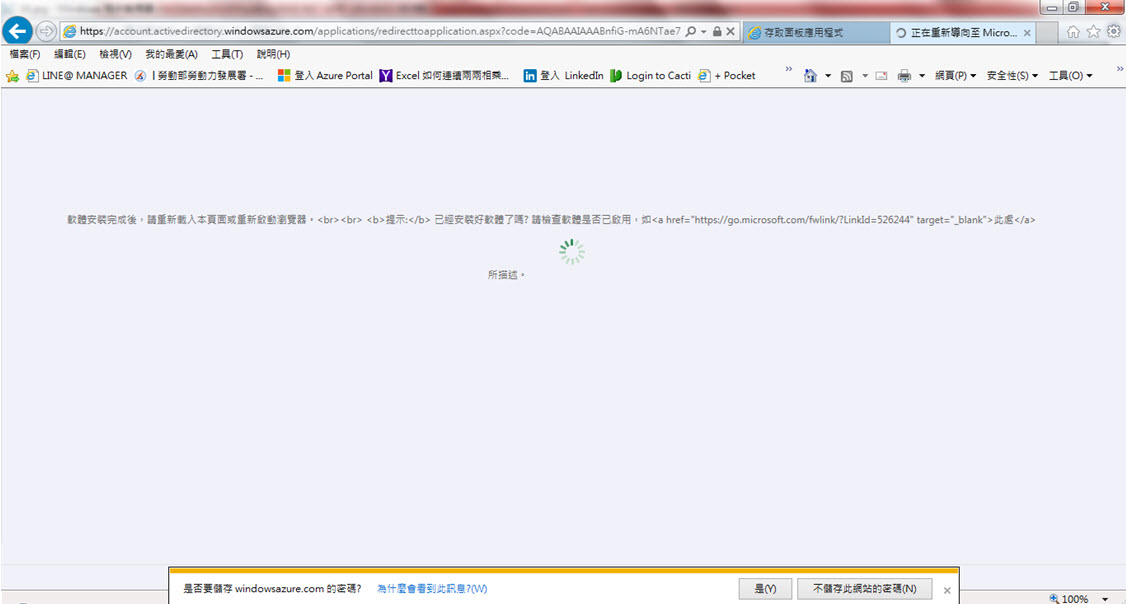
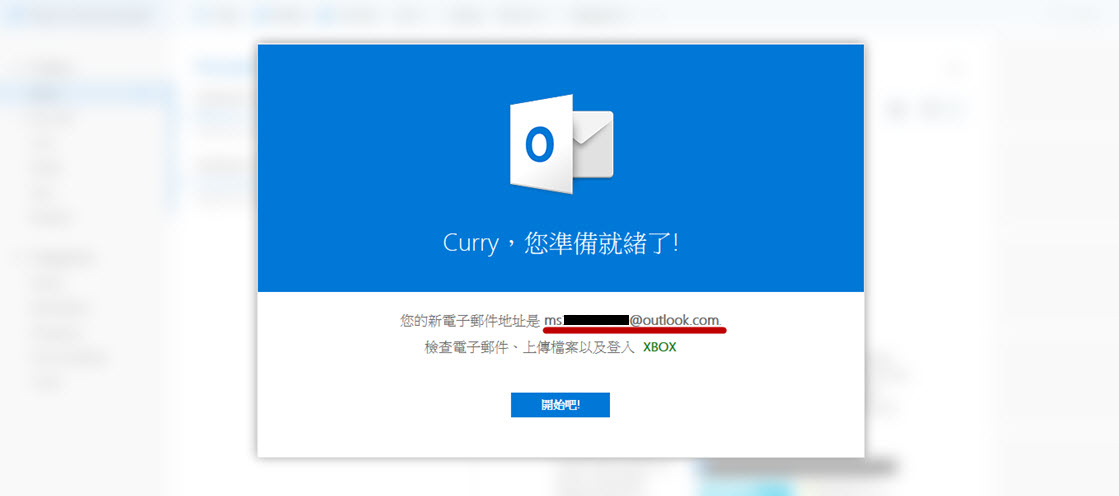
直接登進來看到此頁面就表示設定OK了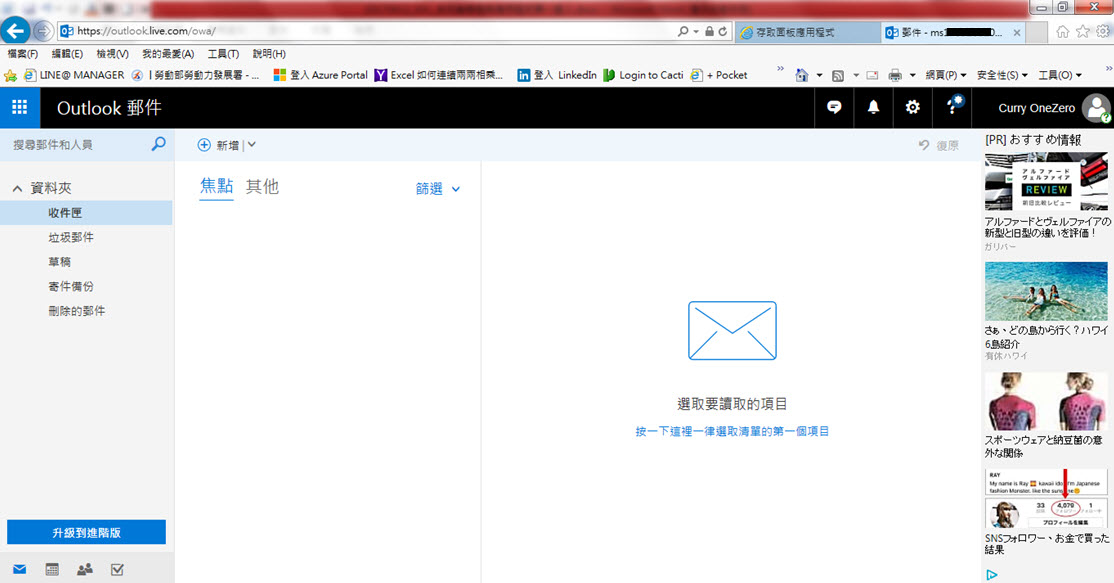
接著,改用Google Chrome,以帳號"Admin10"登入Azure Portal (https://portal.azure.com/)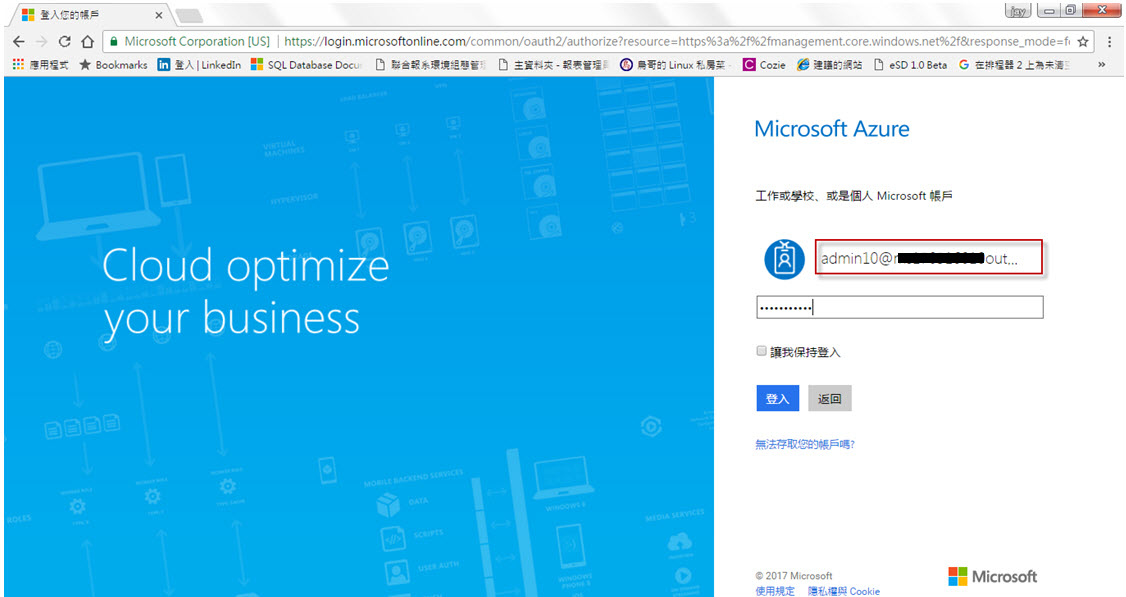
此時可以看到下圖多了一個[ Multi-Factor Authentication ]的功能鈕,直接點一下該按鈕
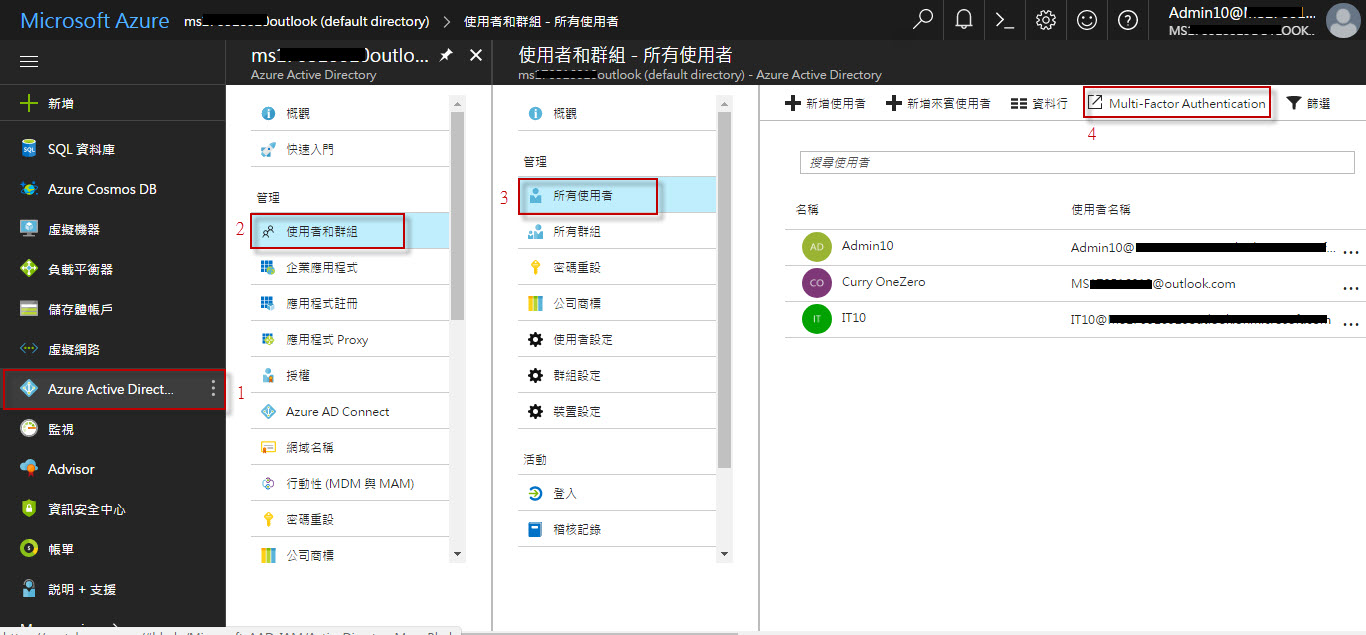
將帳號"Admin10"啟用"多重要素驗證"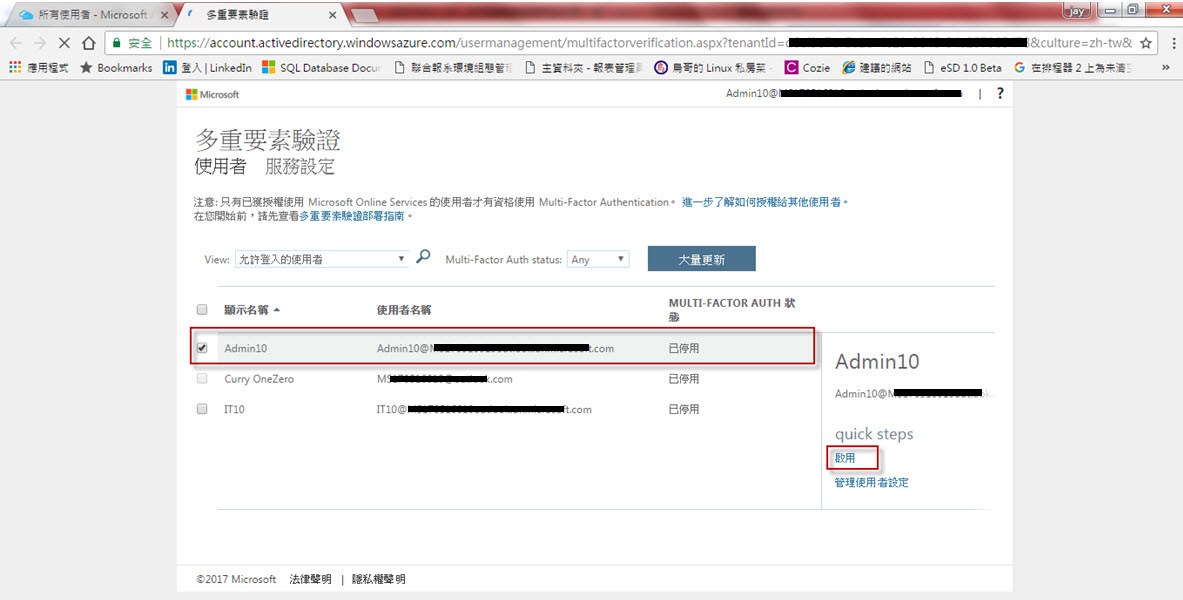
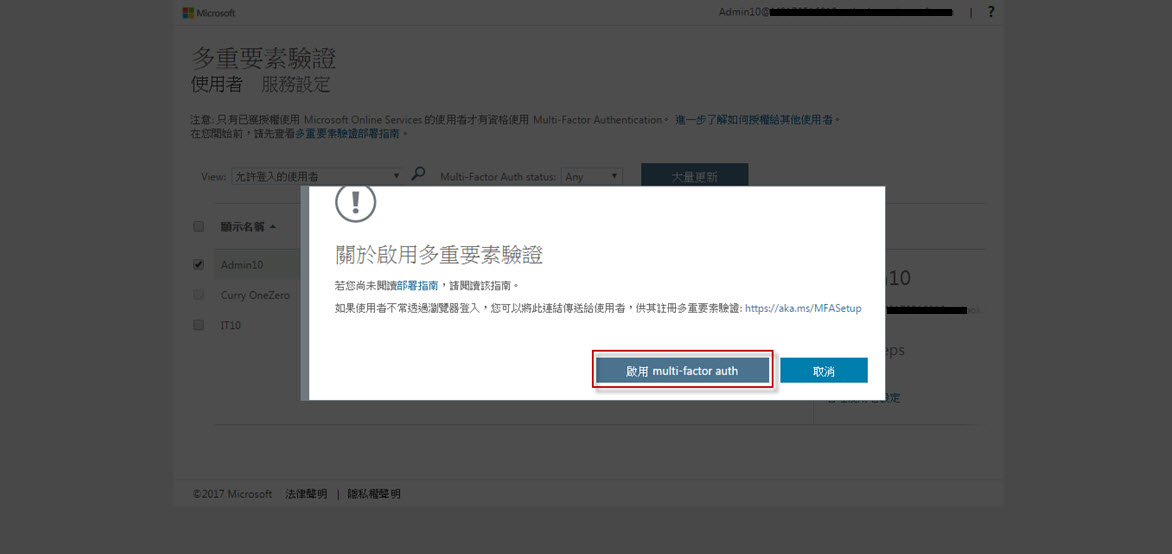
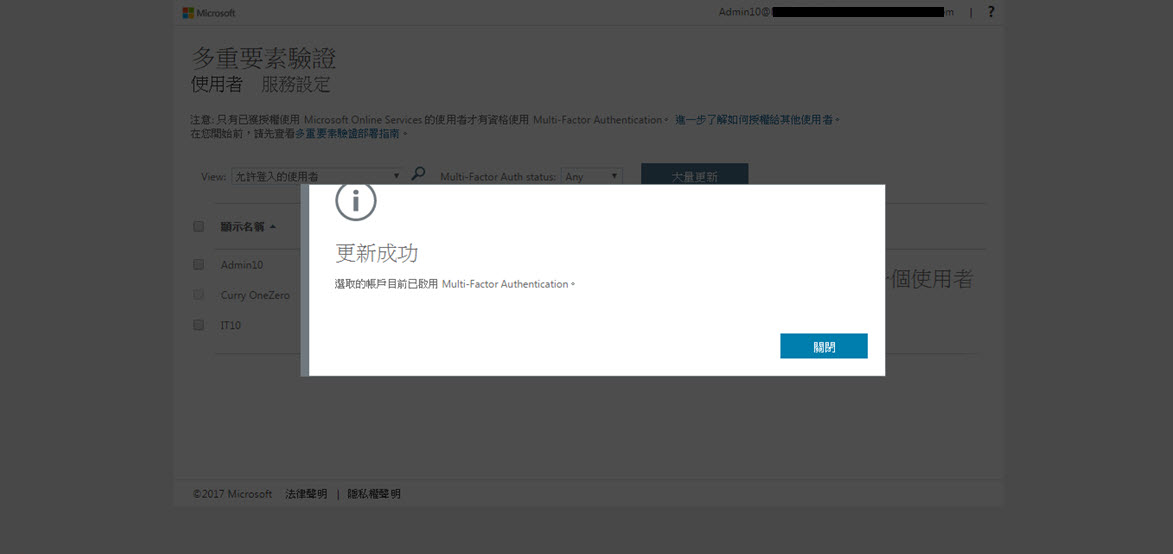
關掉Google Chrome,重新以"Admin10"登入Azure Portal (https://portal.azure.com/),準備來設定簡訊功能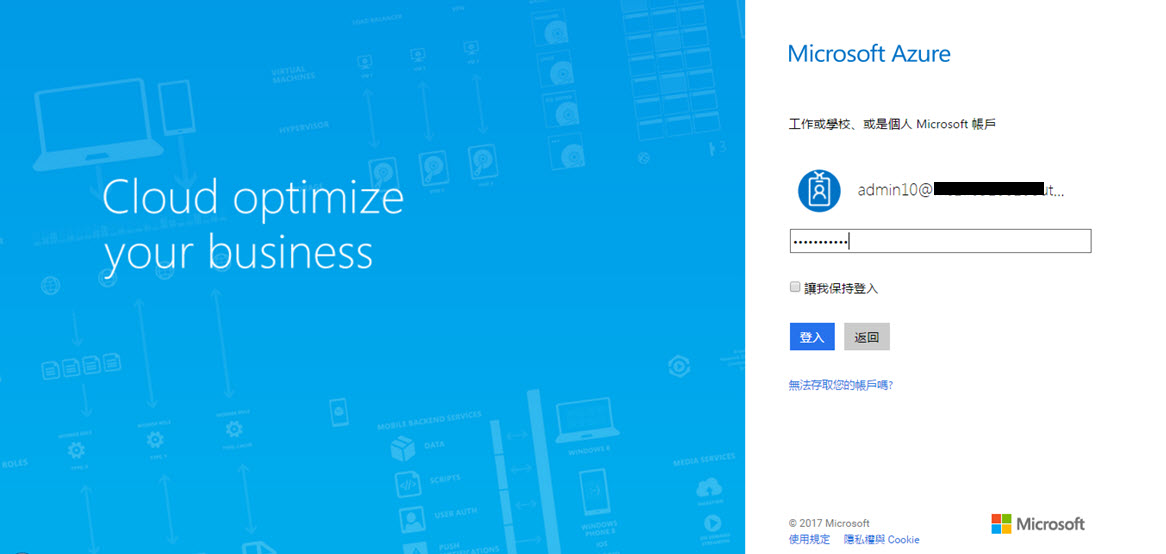
出現一個[立即設定]按鈕,直接點下去
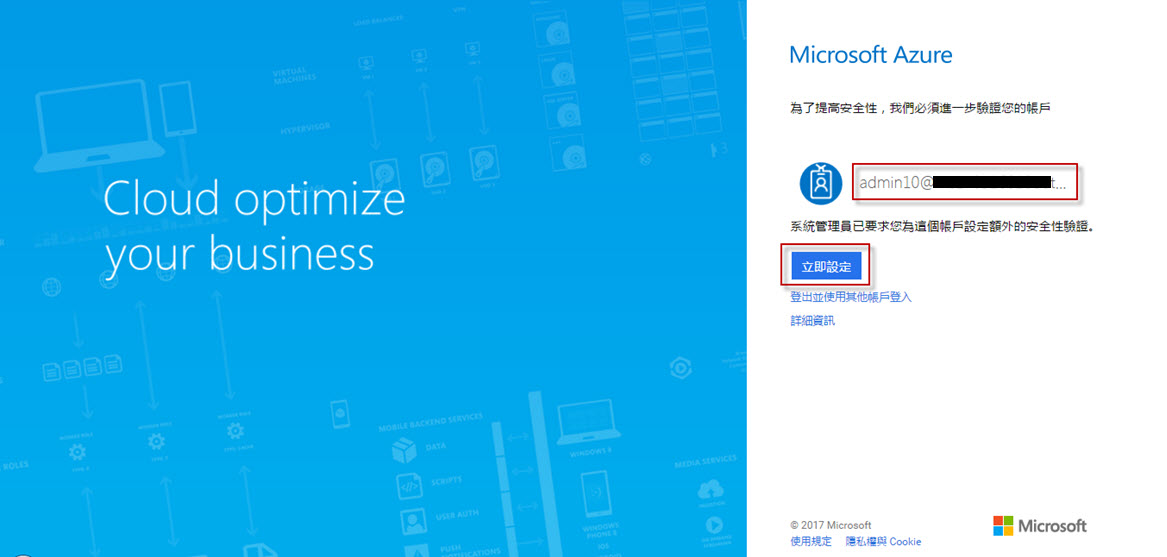
指定簡訊所要發送的手機號碼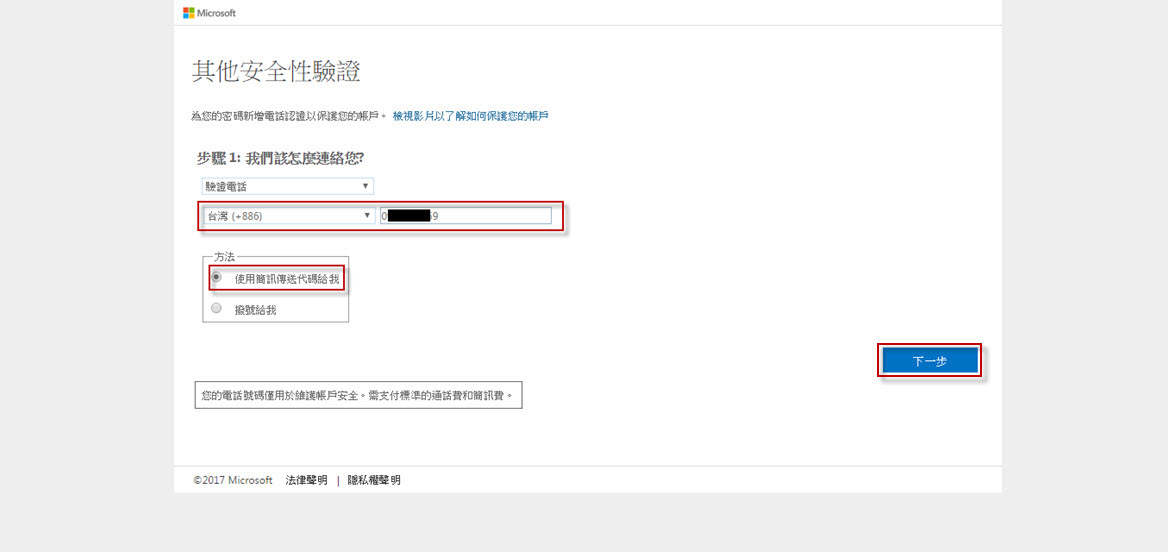
手機確實收到一次性驗證碼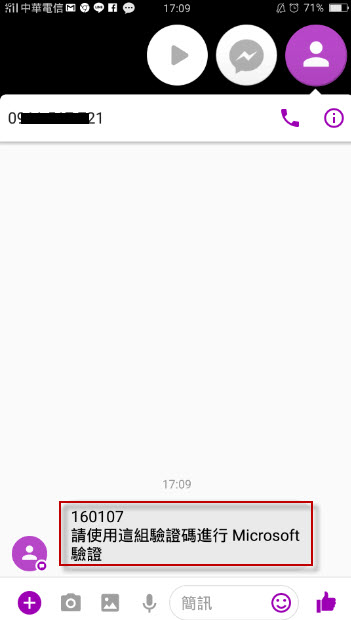
輸入該驗證碼,按下[驗證]鈕
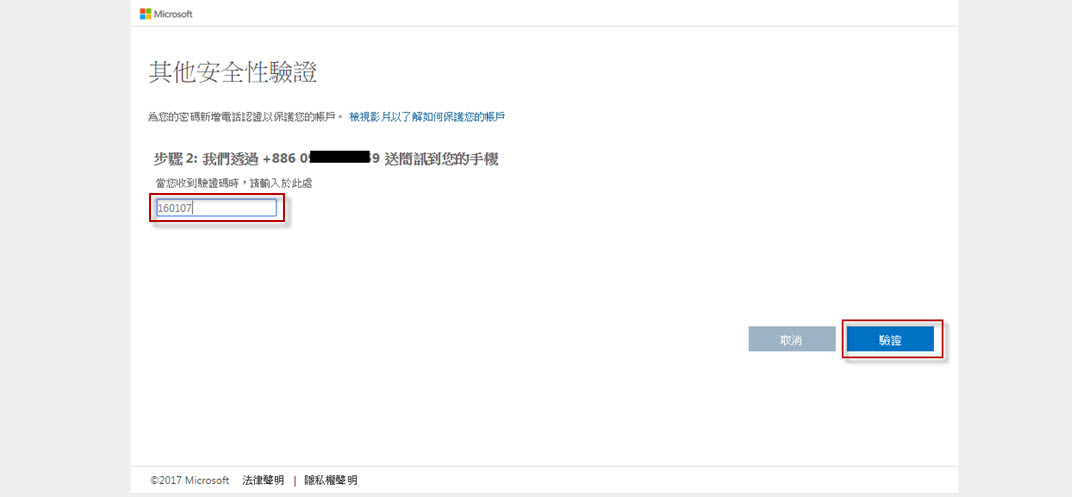
完成簡訊驗證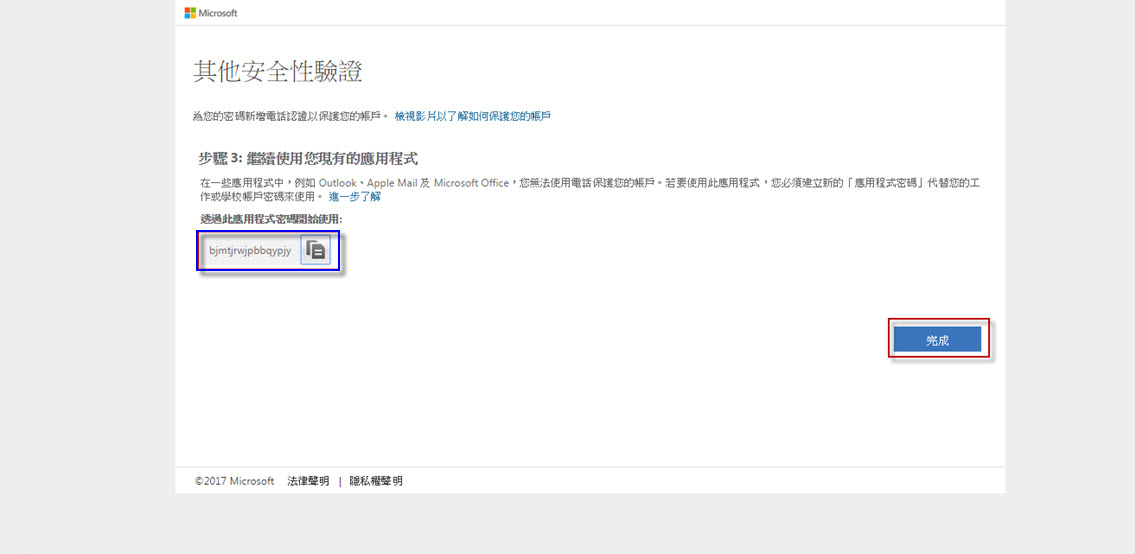
再一次關掉Google Chrome,重新以"Admin10"登入Azure Portal (https://portal.azure.com/),準備正式來試用簡訊功能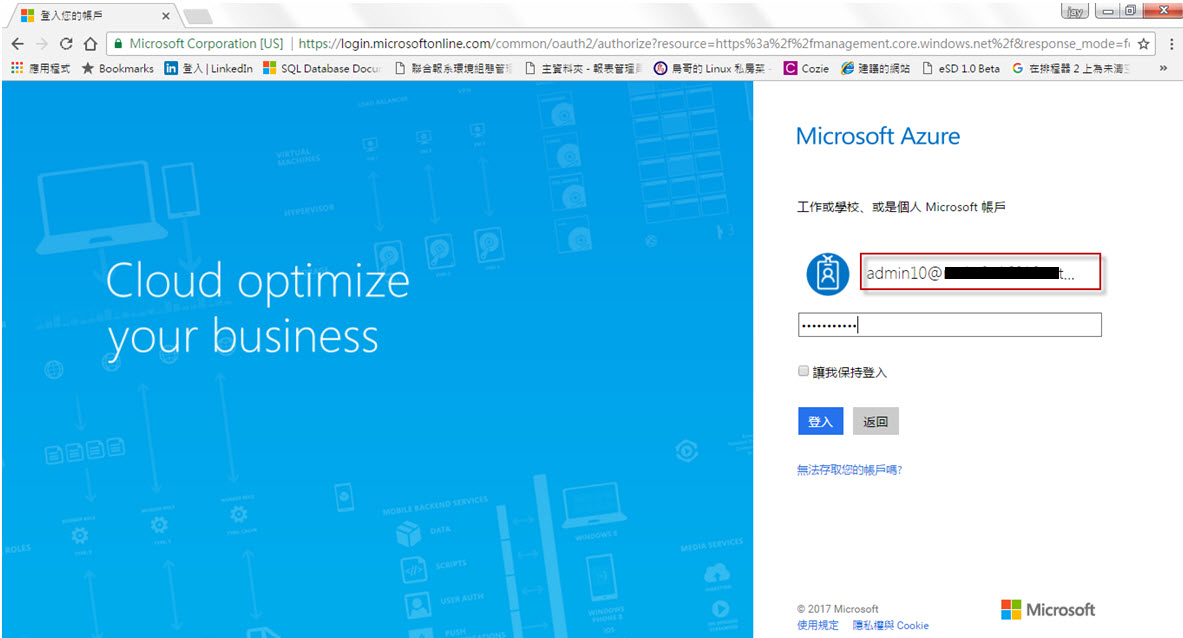
驗證完第一層的帳號及密碼後,頁面提示已傳送簡訊至手機,並要求輸入傳送至手機上的一次性驗證碼
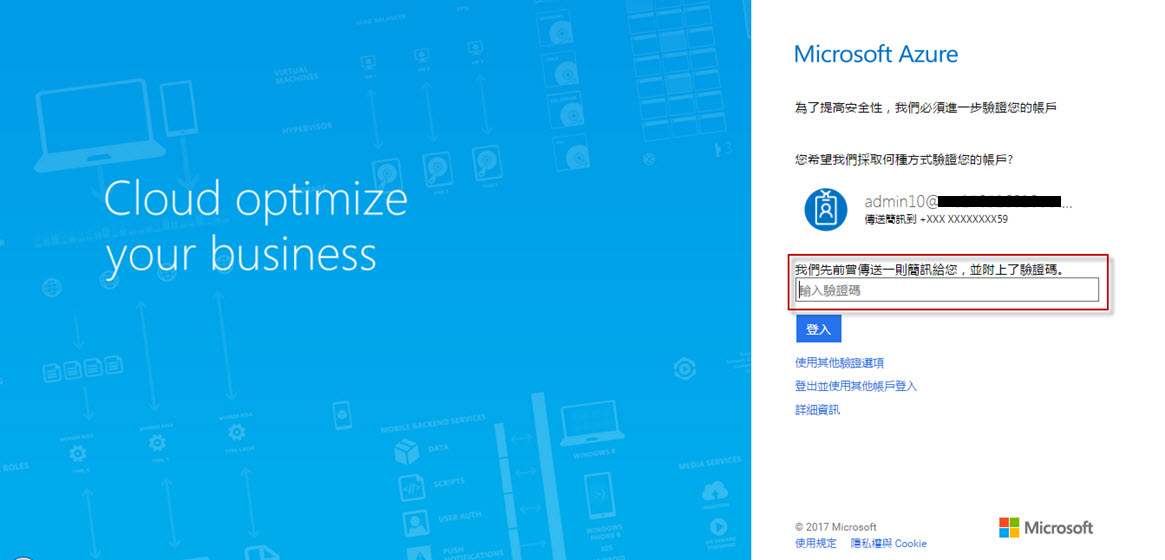
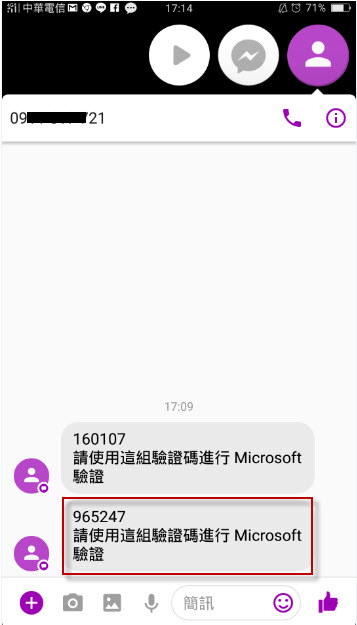
輸入驗證碼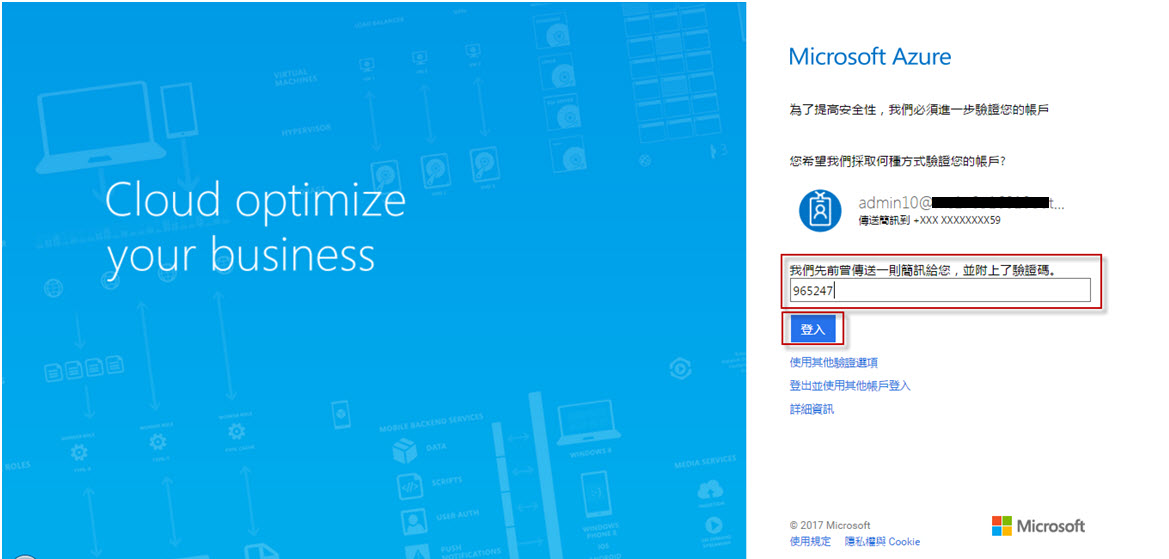
成功登入Azure Portal了,以後只要是使用帳號"Admin10"登入,就會需要收簡訊來輸入驗證碼喔!
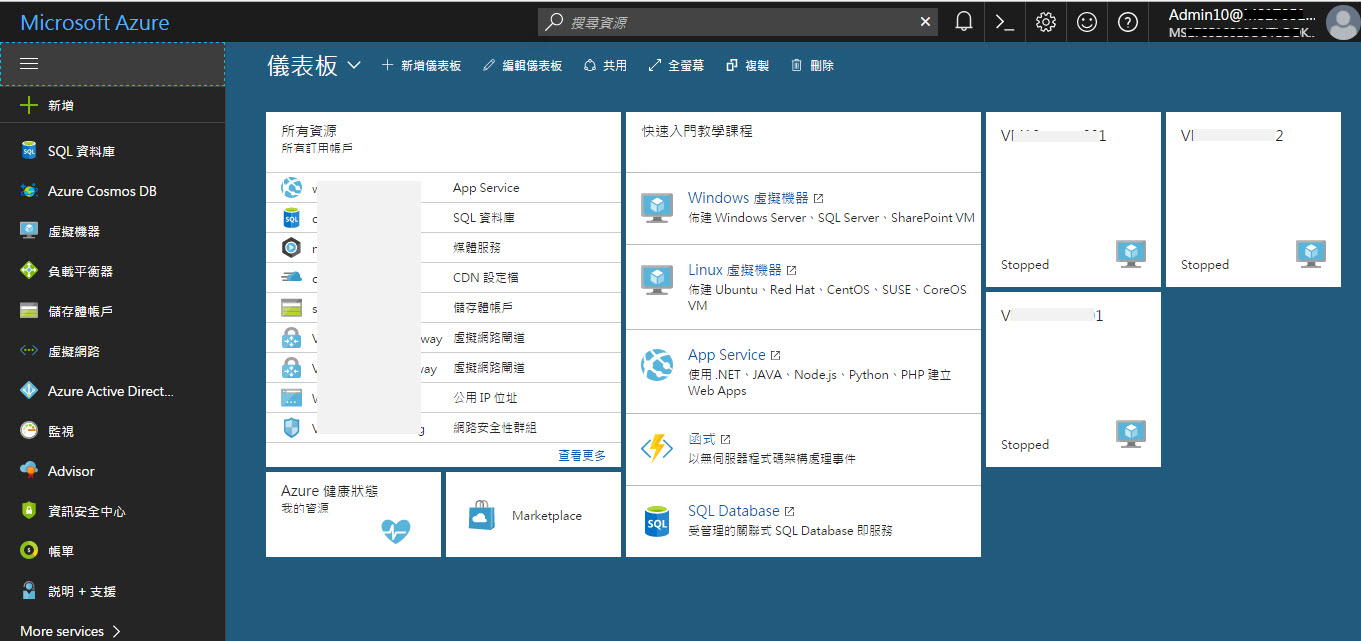
參考文件:
1. Using the Access Panel (https://msdn.microsoft.com/en-us/library/azure/dn756411.aspx)
2. Azure Multi-Factor Authentication (https://msdn.microsoft.com/zh-tw/library/azure/dn249471.aspx)
3. 設定Access Panel Extension的登入網址 (http://myapps.microsoft.com)
 Jay Huang
Jay Huang