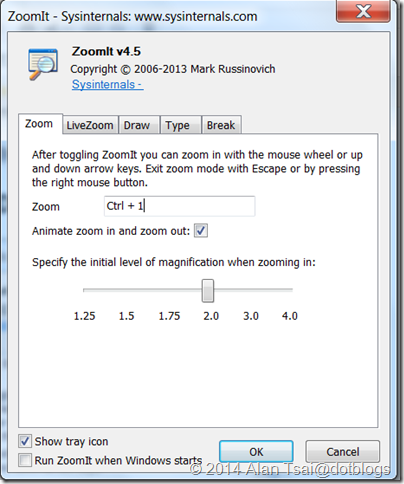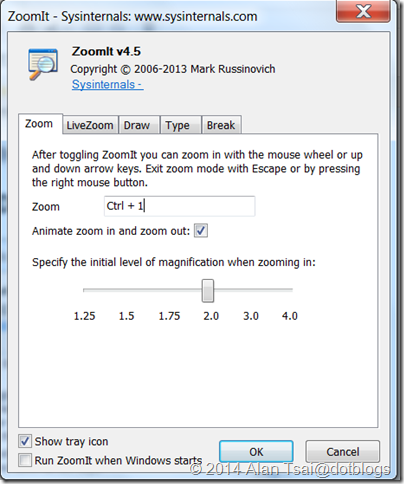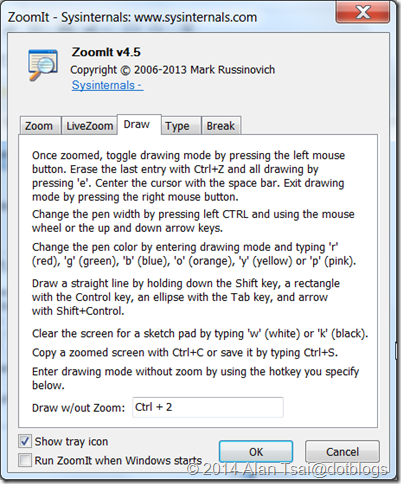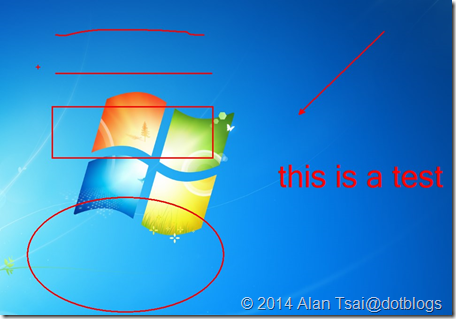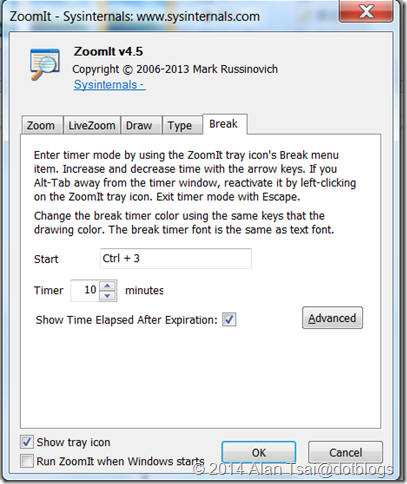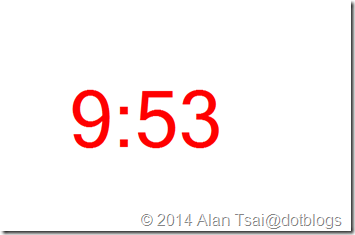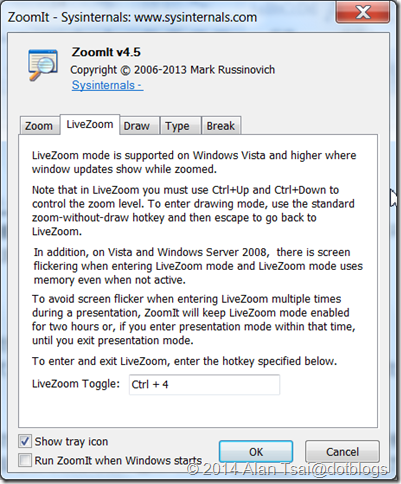當我們在做簡報或者錄製教學影片的時候,我們常常會需要有螢幕放大(zoom)的需求。因此我們可以用Windows內建的放大鏡軟體(可以透過Win + = 來啟動)。
不過有時候我們還需要能夠對畫面畫線、或者圈起來,讓聽的人能夠看到重點的部份。這個時候Windows的內建放大鏡軟體就不夠看了。
Sysinternals 所出版的ZoomIt是一個可以完全取代Windows內建的放大鏡軟體,它除了能夠做到放大鏡的效果,還能夠讓我們在螢幕上面直接畫圈、畫方、畫直線、畫箭頭線、打字(不過 只能夠是英文)和把螢幕內容儲存成為圖片。
當我們在做簡報或者錄製教學影片的時候,我們常常會需要有螢幕放大(zoom)的需求。因此我們可以用Windows內建的放大鏡軟體(可以透過Win + = 來啟動)。
不過有時候我們還需要能夠對畫面畫線、或者圈起來,讓聽的人能夠看到重點的部份。這個時候Windows的內建放大鏡軟體就不夠看了。
Sysinternals 所出版的ZoomIt是一個可以完全取代Windows內建的放大鏡軟體,它除了能夠做到放大鏡的效果,還能夠讓我們在螢幕上面直接畫圈、畫方、畫直線、畫箭頭線、打字(不過 只能夠是英文)和把螢幕內容儲存成為圖片。
軟體資訊
- 軟體名稱:ZoomIt
- 軟體開發商:Sysinternals
- 軟體版本:4.5
- 軟體主頁: http://technet.microsoft.com/en-us/sysinternals/bb897434.aspx
- 軟體使用權:免費軟體
功能介紹
當下載下來執行之後,會看到如下面的設定畫面:
基本上預設有4個快捷鍵:
- Ctrl + 1 :Zoom模式 - 把畫面放大並並且當按下滑鼠之後進入Draw模式(稍後提到)。
- Ctrl + 2 :Draw模式 - 如果想在畫面上面畫圈等,需要進入Draw模式。
- Ctrl + 3 :Break模式 - 進入這個模式畫面會顯示一個倒數的時鐘,表示休息時間還剩下多久。
- Ctrl + 4 :LiveZoom模式 - 和Windows預設的放大鏡功能一樣。
Ctrl + 1 :Zoom模式
當按下Ctrl + 1的時候,畫面會放大到預設的大小(這個例子是2.0倍),然後可以透過滑鼠滾輪和鍵盤的上下鍵來控制zoom的大小。
如果要退出Zoom模式,可以按滑鼠右鍵,或者是Esc鍵。
在Zoom模式的時候,按下滑鼠左鍵可以啟動「Draw模式」。
Ctrl + 2 :Draw模式
如果不想再Zoom模式(記得Zoom模式下,按一下滑鼠左鍵可以進入Draw模式)的情況下做到畫圈和寫字等, 那麼就需要手動用Ctrl + 2來啟動Draw模式。
進入Draw模式滑鼠會變成一個紅色的十字。
話線條相關
滑鼠滾輪和鍵盤上下鍵能夠控制線條的粗線度。
改變線條顏色:r(紅色)、g(綠色)、b(藍色)、o(橘色)、y(黃色)和p(粉紅色)
隨意形狀 - 直接壓住滑鼠左鍵然後滑鼠移動想要的線條即可。
直線 - 壓住shift然後滑鼠壓左鍵然後話要的線條。
方塊 - 壓住Ctrl然後滑鼠左鍵畫出方塊。
圓圈 - 壓住Tab然後滑鼠左鍵畫出圓圈。
箭頭 - 壓住Ctrl + shift然後滑鼠左鍵畫出有箭頭的線。
寫字
在Draw mode的時候按下 T 就能夠開始打字。不過注意只能夠打英文。
背景顏色
預設是顯示目前背景,不過可以透過w切換成為白板模式(背景整個白色)和k黑板模式。
清除內容
可以透過Ctrl + z來取消上一個動作。
可以透過e來清除全部的內容。
保留內容
如果要保留目前畫面,可以用:
Ctrl + s保存成為圖片Ctrl + ccopy到剪貼簿
Ctrl + 3 :Break模式
通常簡報的時候會有休息時間,不過為了避免大家不知道剩下多少時間,ZoomIt提供了一個Break模式,整個畫面只會顯示一個倒數的時鐘。
當Break模式啟動之後,會開始倒數,我們可以利用滑鼠滾輪或者鍵盤上下鍵來調整休息的分鐘。
可以按Esc鍵來退出Break模式。
Ctrl + 4 :LiveZoom模式
這個和預設的Windows放大鏡程式的功能是一樣的,也就是畫面只是放大而已,其他功能和沒有放大一樣。
和Zoom模式差別在於,Zoom模式按下左鍵就是Draw模式,但是LiveZoom模式不會進入Draw模式,他只是把畫面放大而已。
結語
能夠在畫面上面放大、畫線條和輸入文字是常常需要的功能,尤其是在簡報/教學上面需要特別表示某些內容的時候。
一直以來我都只有使用內建的放大鏡功能來放大畫面,但是沒有很好的表示畫面的功能,有了這個工具大大提升了簡報的便利性。