Excel如何製作聚光燈效果,選中儲存格欄列高亮顯示
|
3080 |
Excel如何製作聚光燈效果,選中儲存格欄列高亮顯示 |
沈雁:錦子老師您好,請教一下,在大量輸入資料數據時,經常一不小心,就輸錯了儲存格,有沒有什麼方式可以使輸入的儲存格所在的欄列高亮顯示,有效防止大範圍找不到對應的欄列而輸錯的可能。謝謝!
錦子老師:這個問題必須是透過使用VBA巨集來完成。
步驟1:開啟一個空白活頁簿。
步驟2:點取「檔案 > 另存新檔」指令或按F12鍵。
步驟3:在【另存新檔】對話方塊,點取「存檔類型」右方▼鈕,選擇「Excel啟用巨集的活頁簿(*.XLSM)」項目。
步驟4:點取「檔案名稱」文字方塊,輸入檔案名稱(3080)。
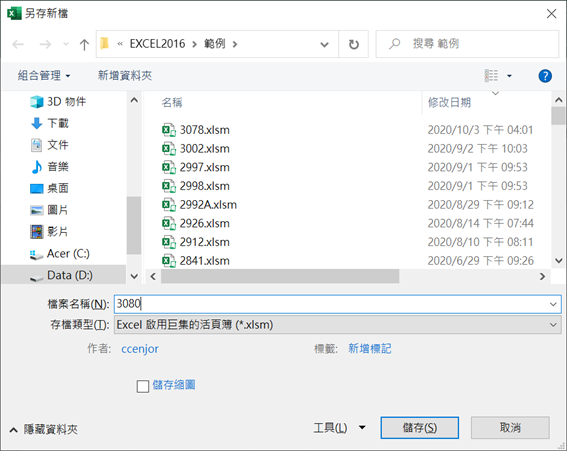
步驟5:點取「儲存」鈕,將其儲存。
步驟6:按ALT+F11鍵,開啟女VBA視窗。
步驟7:點取「專案」視窗中要製作聚光燈效果的工作表。
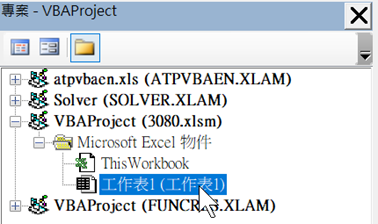
步驟8:點取「工作表N(程式碼)」模組,「物件」▼鈕,選擇「Worksheet」項目。
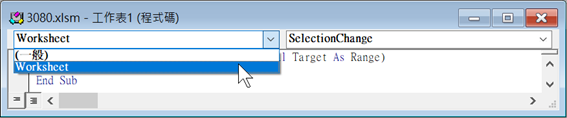
步驟9:在「Private Sub」與「End Sub」中間輸入「Target.Cells(1).Name = "light"」程式碼。
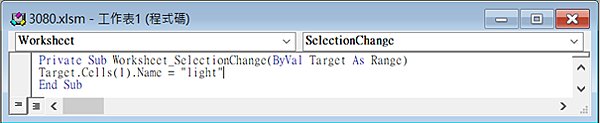
步驟10:按ALT+F4鍵,關閉VBA視窗。
步驟11:框選要設定聚光燈效果的儲存格範圍(A1:N20)。
步驟12:點取「常用 > 條件式格式設定▼鈕 > 新增規則」指令。
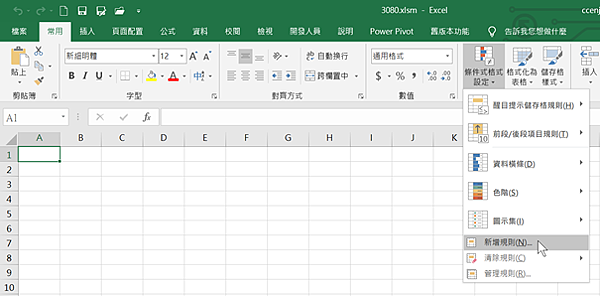
步驟13:在【新增格式化規則】對話方塊,點取「使用公式來決定要格式化哪些儲存格」項目。
步驟14:點取「格式化在此公式為TRUE的值」文字方塊,輸入「=COLUMN(A1)=COLUMN (LIGHT)」。
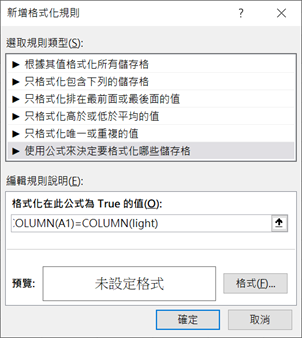
步驟15:點取「格式」鈕。
步驟16:在【設定儲存格格式】對話方塊,點取「字型」標籤。
步驟17:點取「色彩」▼鈕,選擇「白色」色塊。
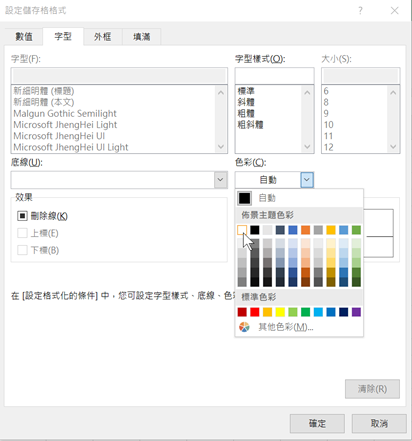
步驟18:點取「填滿」標籤,再點取「藍色,輔色5,較深25%」色塊。
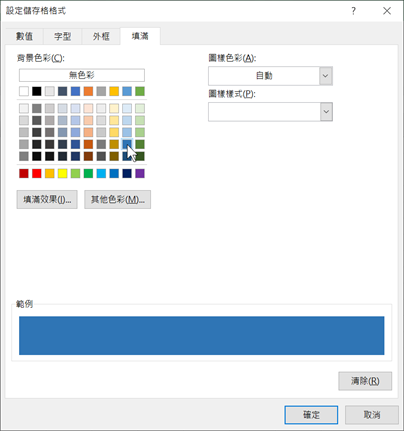
步驟19:點取「確定」鈕,回到【新增格式化規則】對話方塊
步驟20:點取「確定」鈕,回到工作表。
步驟21:點取「常用 > 條件式格式設定▼鈕 > 新增規則」指令。
步驟22:在【新增格式化規則】對話方塊,點取「使用公式來決定要格式化哪些儲存格」項目。
步驟23:點取「格式化在此公式為TRUE的值」文字方塊,輸入「=ROW(A1)=ROW(LIGHT)」。
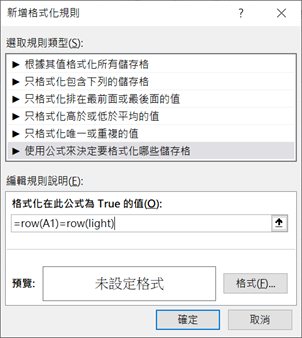
步驟24:點取「格式」鈕。
步驟25:在【設定儲存格格式】對話方塊,點取「字型」標籤。
步驟26:點取「色彩」▼鈕,選擇「白色」色塊。
步驟27:點取「填滿」標籤,再點取「藍色,輔色5,較深25%」色塊。
步驟28:點取「確定」鈕,回到【新增格式化規則】對話方塊
步驟29:點取「確定」鈕,回到工作表,隨意點取設定範圍任一儲存格,即會有聚光燈效果。
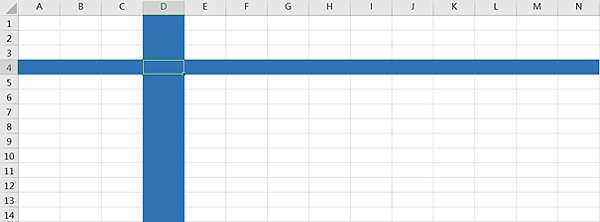
以上就是今天主要學習的知識點,希望對大家有所幫助~~有什麼問題歡迎留言,我會儘量及時的給大家答覆~~
更多相關影片教學:請點我
更多相關文章:請點我
