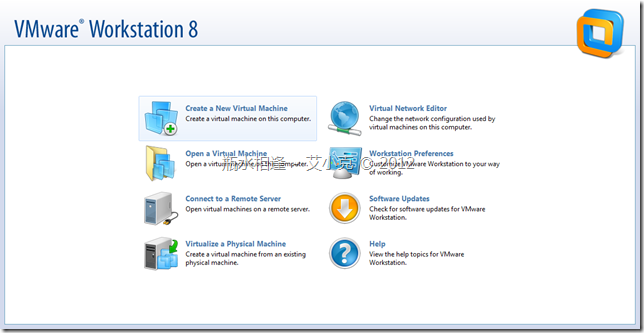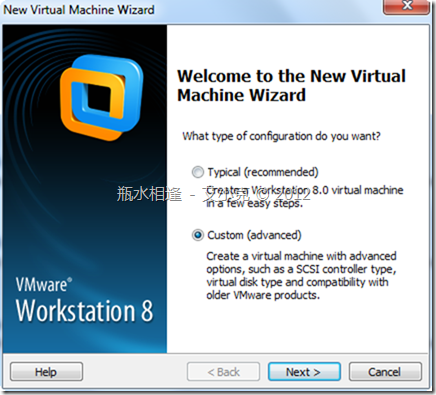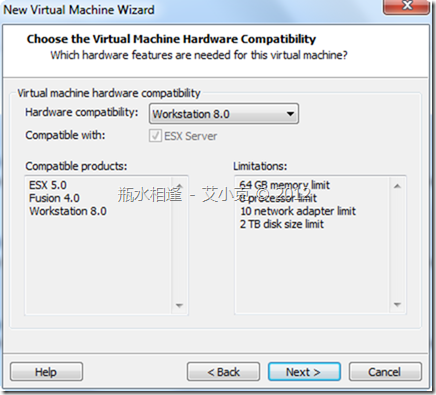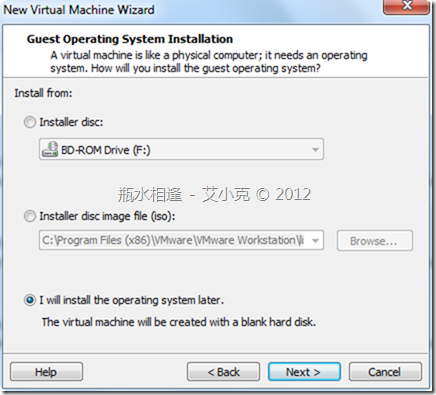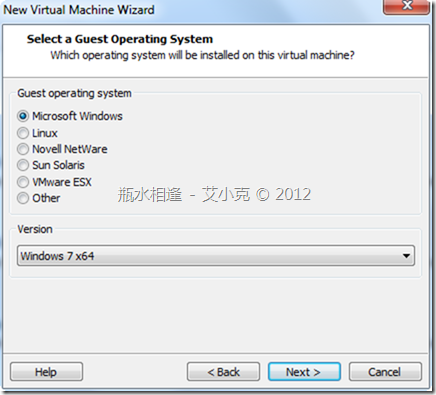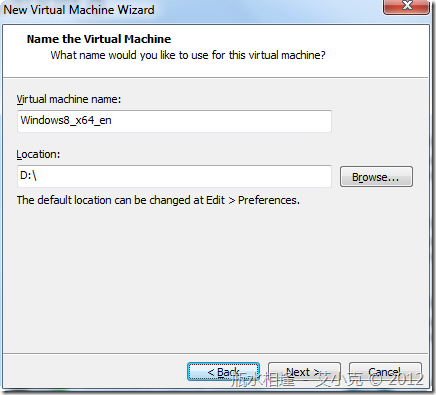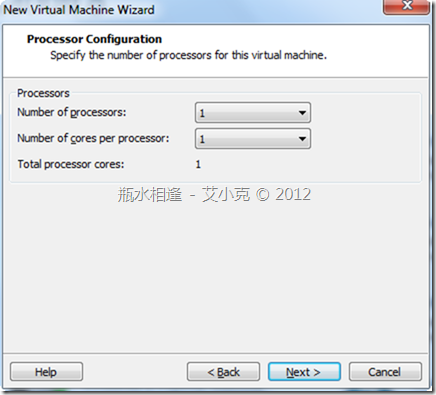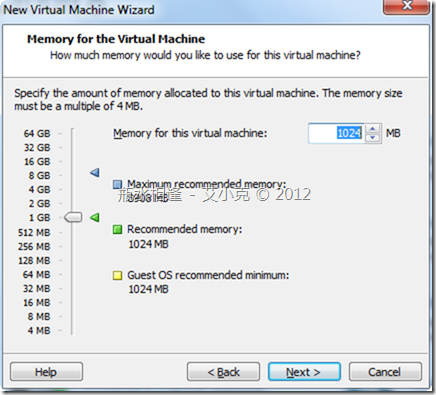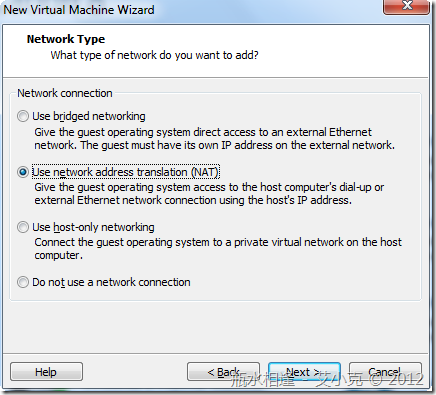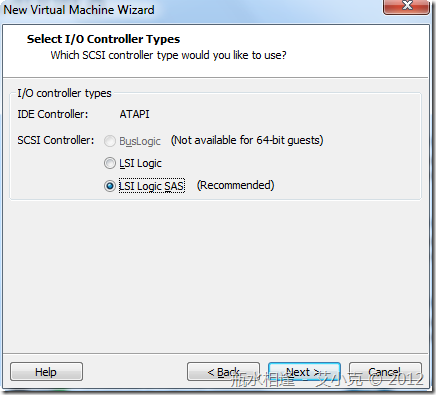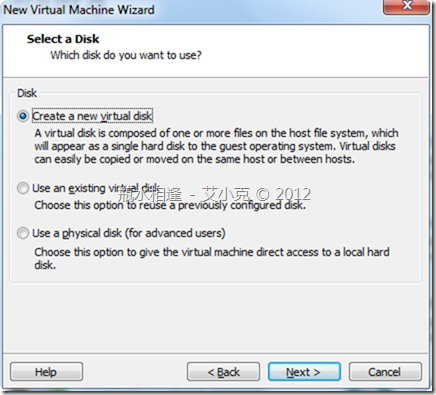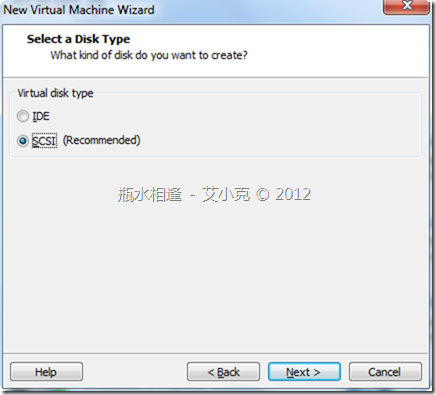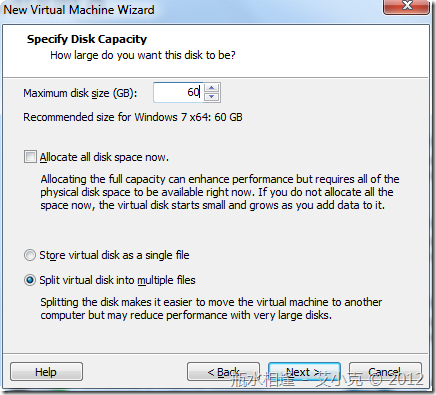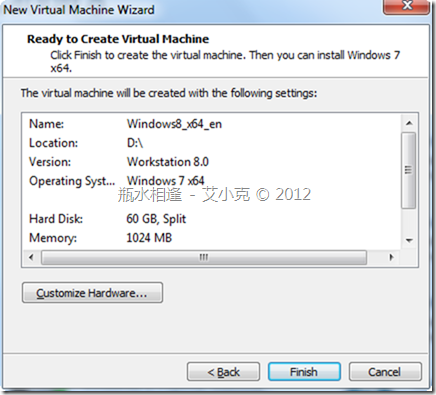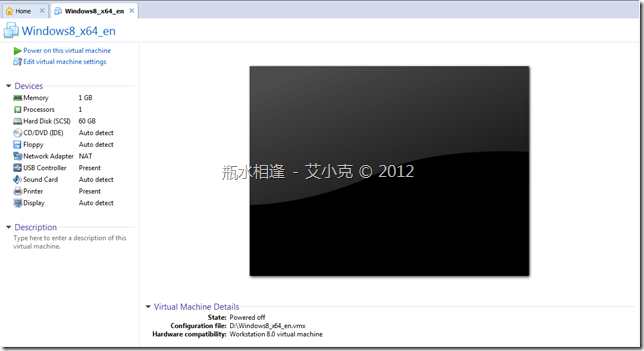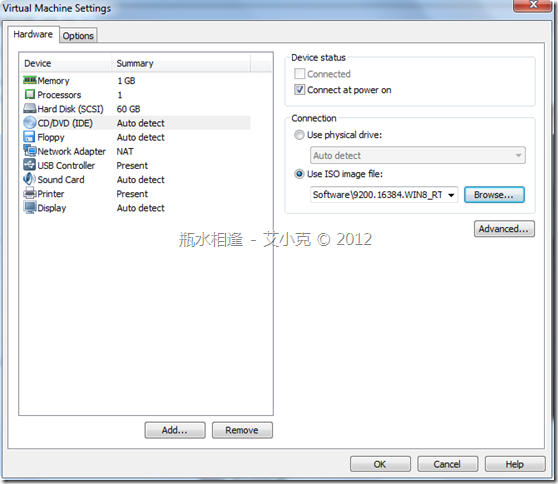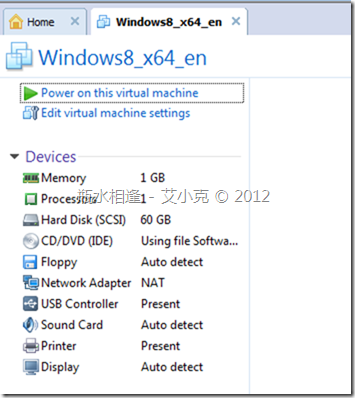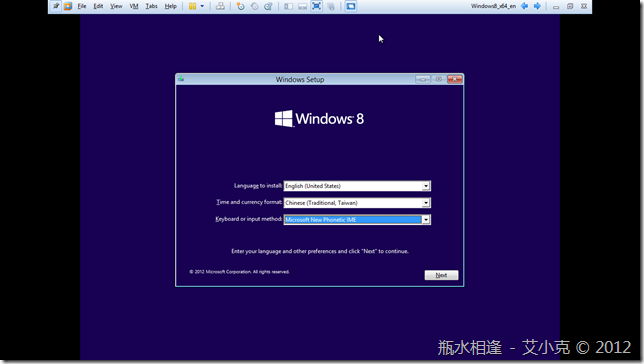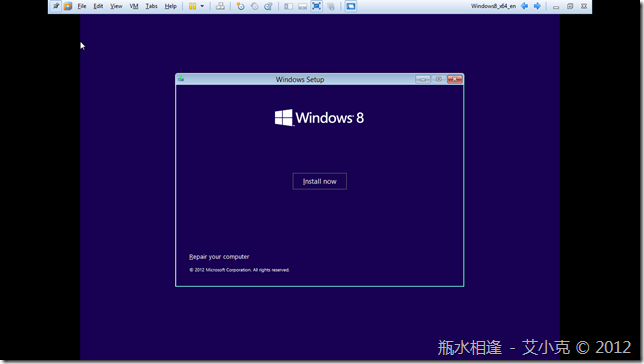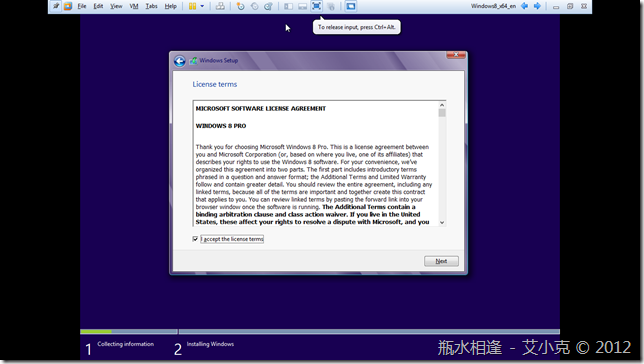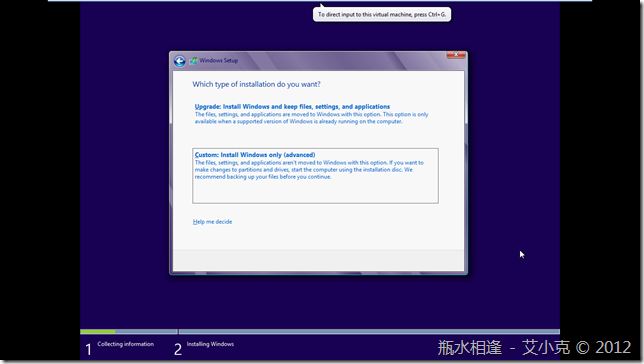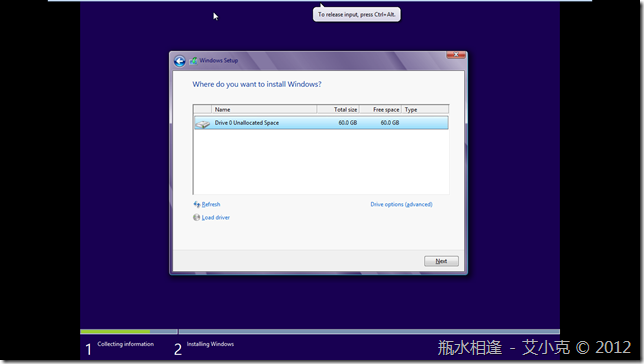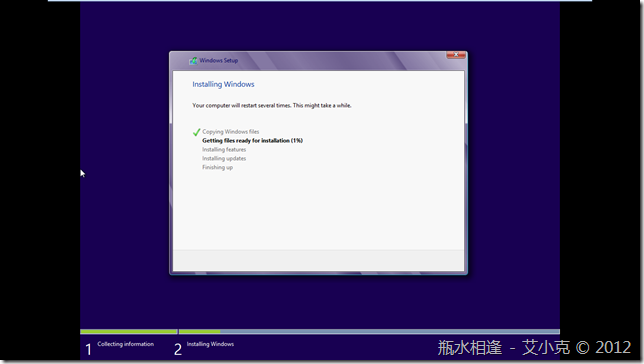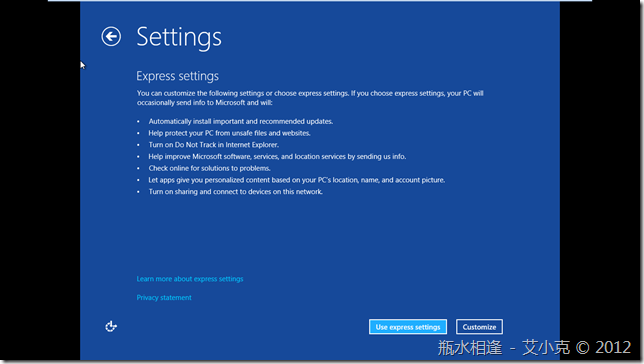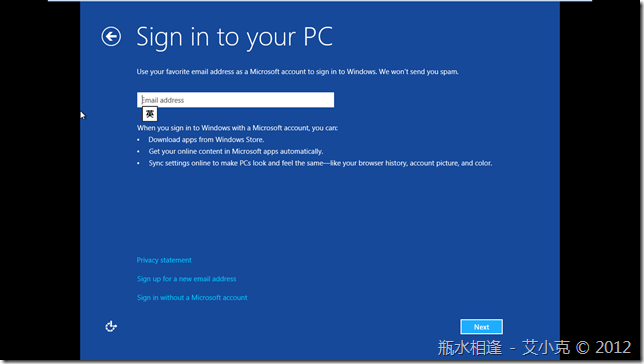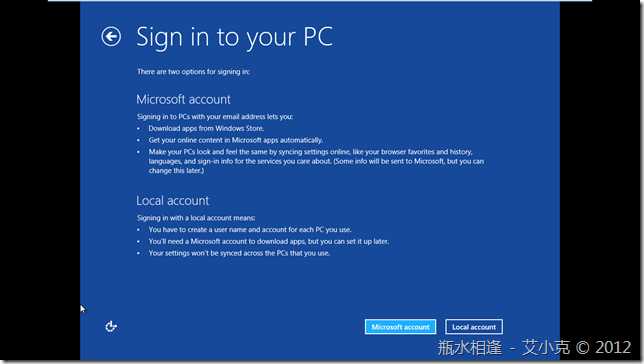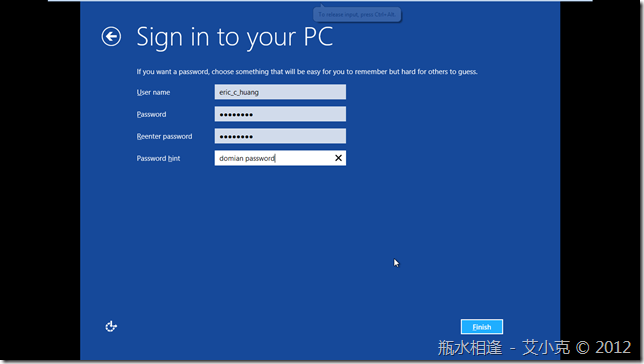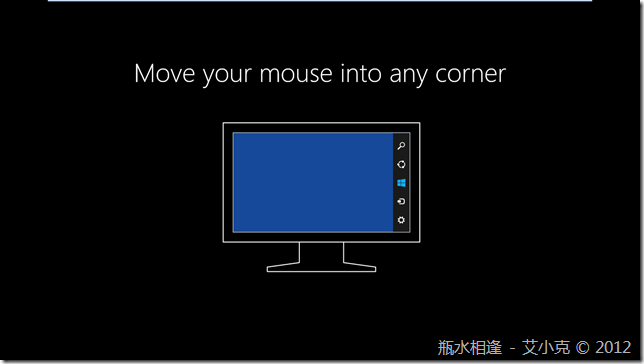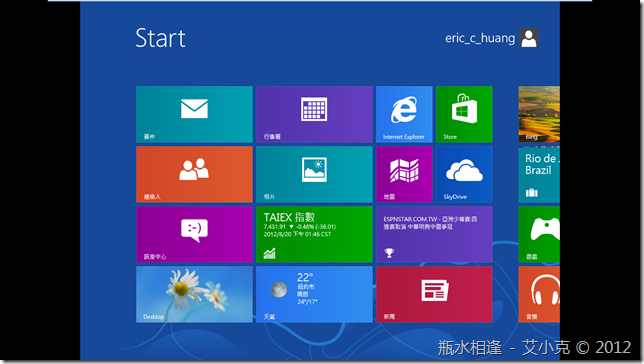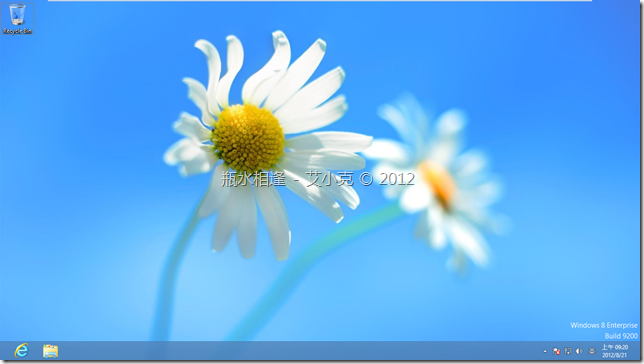vmware - 安裝 Windows 8 RTM
Windows 8 RTM 已經出了一陣子了,相信大家都已經安裝了吧…
艾小克懶得拆裝筆電、沒有多餘的硬碟、懶得弄 Windows to go、不想製作 VHD 建立多重開機磁區,只好安裝在虛擬機器上來過過乾癮…
使用 vmware workstation 8 來安裝 Windows 8 Enterprise RTM 版本…
關於 Windows 版本的相關說明,可參考「選擇 Windows 8 的版本」說明…
首先,開啟 vmware workstation 8 點擊「Create a New Virtual Machine」來建立:
開啟 New Virtual Machine Wizard 精靈模式後,請選「Custom」模式來手動調整設定:
挑選「Workstation 8.0」並點選「Next」:
此時我們先選「I will install the operating system later」,等一下使用載入 iso 至虛擬機器上再進行安裝:
由於目前 Windows 8 還是 RTM,尚未進入最終一般使用者使用的階段。所以,vmware workstation 8 仍尚未有 windows 8 的相關選項可供設定。
我們可以挑選 Windows 7 x32 或是 x64 的版本來設定也可以:
Virtual machine name: 設定虛擬機器的名稱,使用者可隨意命名,建議命名: Windows8_Enterprise_x64_en 作為提示作用。
Location: 設定虛擬機器檔案位置…
設定虛擬機器的 CPU 規格:
(1) number of processors: 多少顆處理器
(2) number of core per processor: 每顆處理有多少核心
設定虛擬機器的記憶體容量:
設定網路模式:建議使用 NAT,可以直接分享 host 機器的網路…
如果有額外的 IP,則可以選擇 bridged 模式設定…
選擇 I/O 控制器,可使用建議設定 LSI Logic SAS 模式:
因為我們是全新建立一個虛擬機器,在此選擇「Create a new virtual disk」
磁碟機型態,選「SCSI」:
使用可以自行勾選「Allocate all disk now」:先把硬碟容量保留,佔系統空間,但速度較快。
不勾選「Allocate all disk now」,會動態增加硬碟容量,效能會較差一點。 (建議)
建議勾選「Split virtual disk into multiple files」,當系統檔案太大時會自動分割
設定虛擬檔案放置位置:
點選「Finish」就算完成 Windows 8 虛擬機器的空殼囉!
回到 vmware 畫面,可以點「Edit virtual machine settings」準備設定載入 Windows 8 RTM ISO 光碟映象檔案,實際進行安裝:
點「CD/DVD (IDE)」-> 「Use ISO image file」-> 點「Browse…」來挑選 ISO 檔案位置:
選好後,點「OK」完成設定:
點「Power on this virtual machine」讓虛擬機器開機:
設定 OS 語言、時間/金額格式設定、輸入法:
點「Install now」就可以開始安裝
同意相關授權條款…
因為是全新安裝 Windows ,所以選「Custom:Install Windows only」
只有一顆硬碟,就安裝那一顆吧… XD
安裝中,請耐心等待:
安裝完成後,第一次開機會先讓你調整個人化設定,選擇畫面配色及電腦名稱:
想快速設定進入 Windows 8 ,選「Use Express Settings」系統會自動設定預設值:
Windows 8 跟 Live ID 有相關連,如果你在網路連線環境下且想連接 Live ID 相關服務。
填入 Microsoft Live ID 後,就可以選「Continue」。
但是如果不想連結帳號,想使用傳統方式使用帳號/密碼,登入 Windows 8請點左下角「Sign in without a Microsoft account」
然後點「local account」,那麼就會使用 Windows 7 使用者帳號管理模式…
設定你的帳號、密碼、密碼提示,並點「Finish」
初始化設定後,畫面就提示你 Windows Style 的操作模式,可以試著滑鼠到四個角落都有不同的功能:
接下來就近入 Windows Style 畫面:
如果,你不習慣新的操作介面,可以點左下角的 Desktop Tile 進入桌面模式:
進入桌面模式後,你可以看到右下角的浮水印「Windows 8 Enterprise Build 9200 」…
如果線上啟動 Windows 8 的話,浮水印就會消失
啟動問題,可參考下列文章:
[Windows][Troubleshooting] 安裝 Windows 8 Enterprise 後,無法啟用的解決方案
如何處理安裝 Windows 8 Enterprise 後無法啟用,使用 SLUI 3
第一次使用 Windows 8 一定會發現,開始選單不見,可參考:
Windows 8 隱藏的開始功能表解密,DIY 開始功能表項目
系統工具《Power 8》關閉Windows 8 Metro介面,並讓你擁有開始功能表
Window 8 相關小技巧可參考: