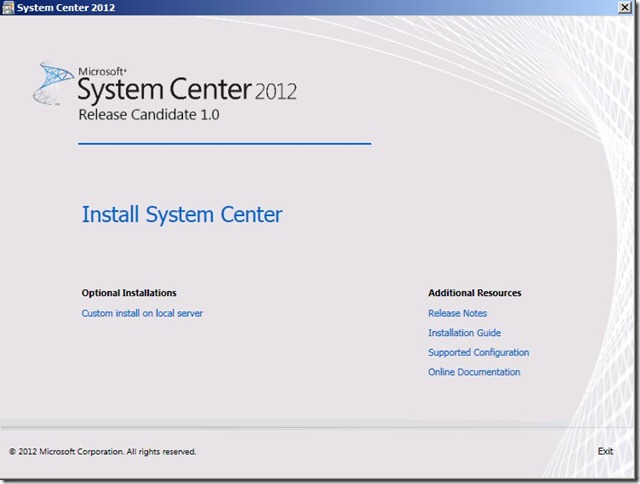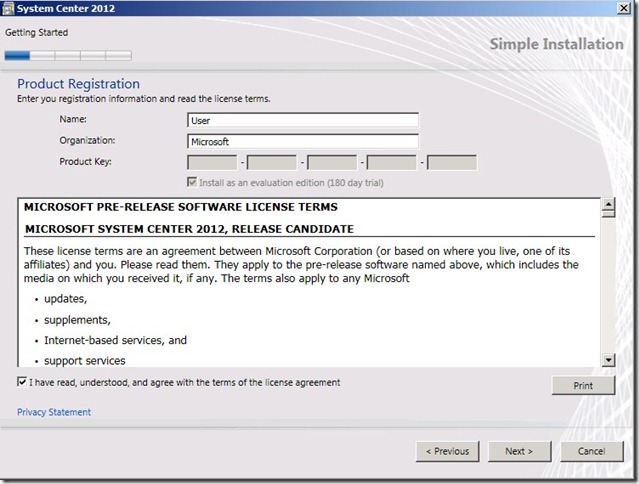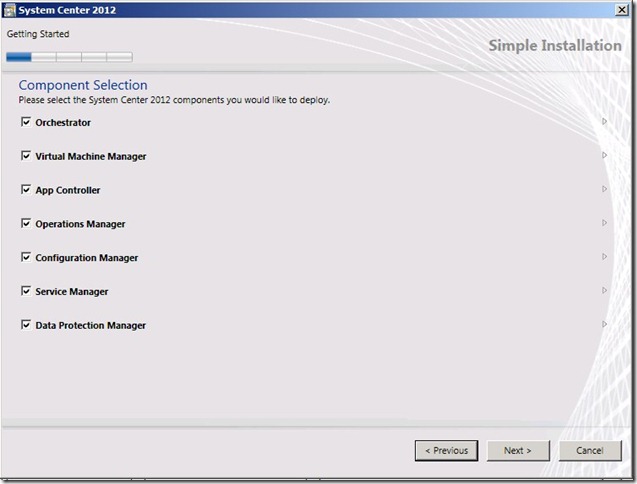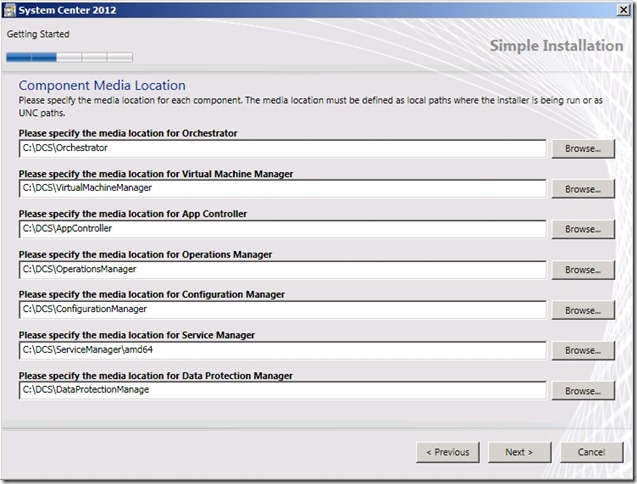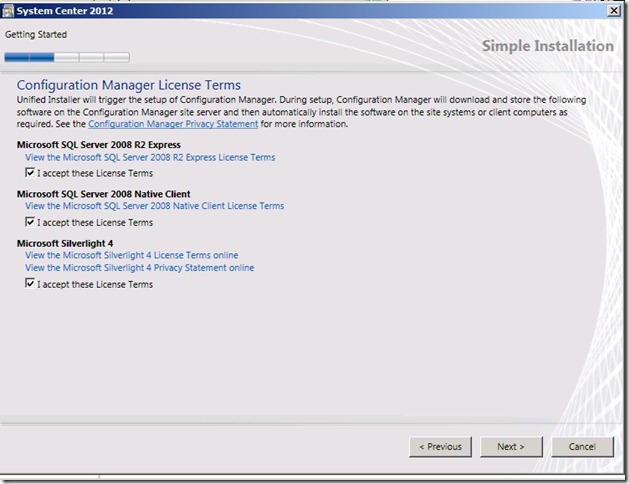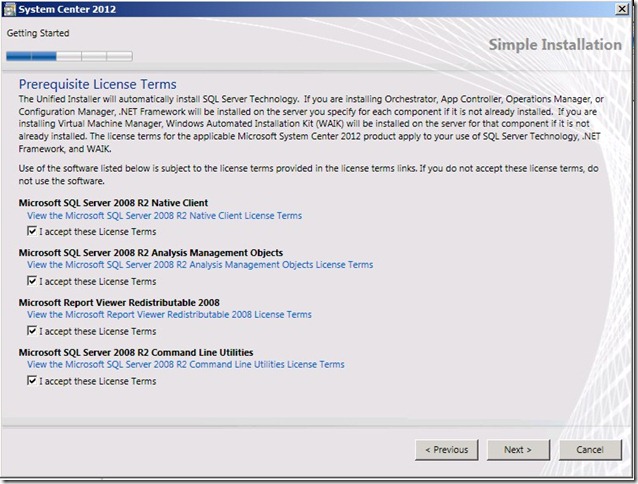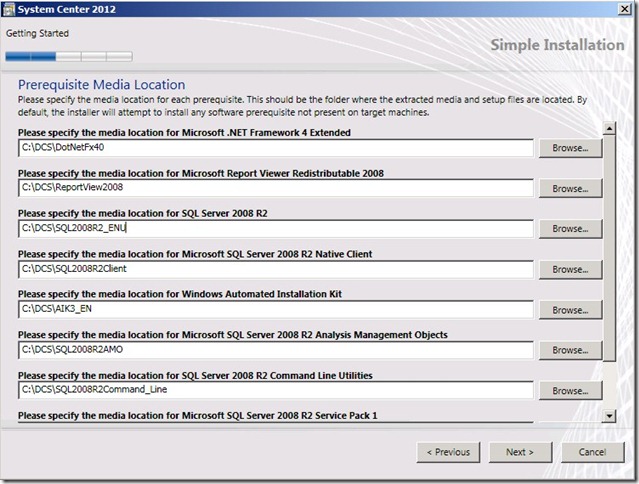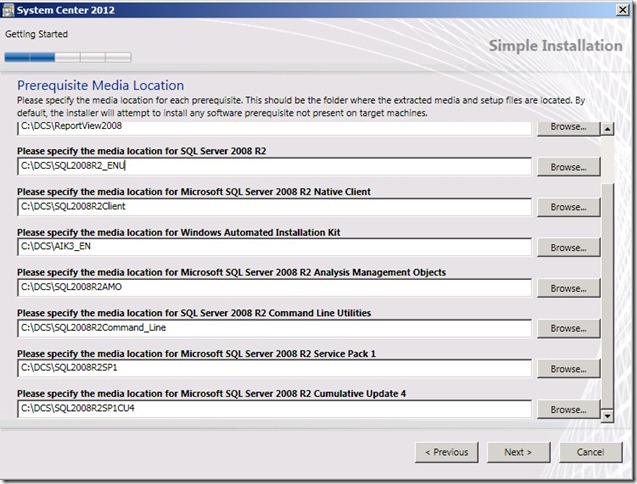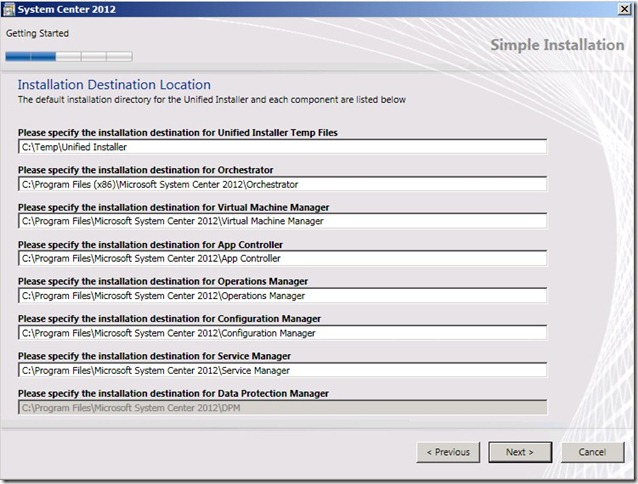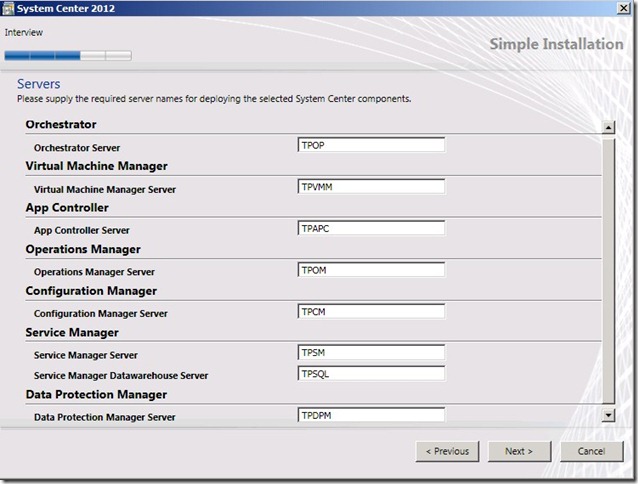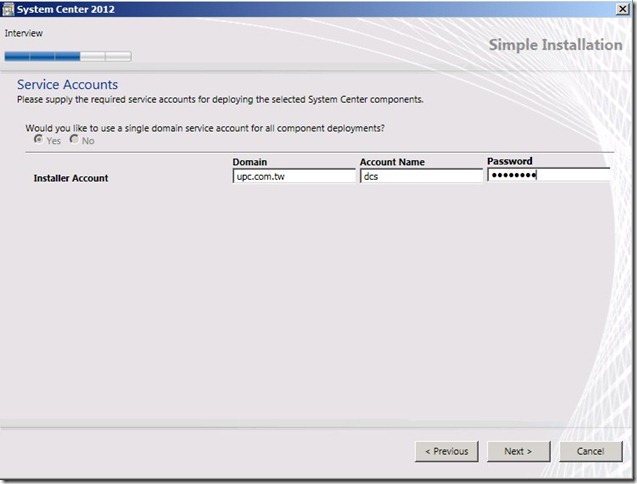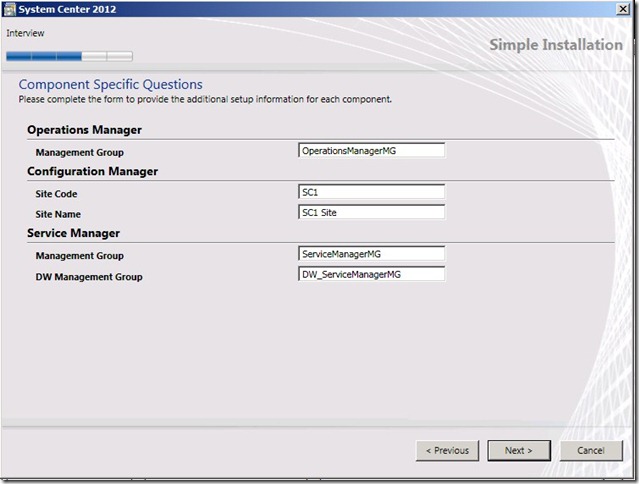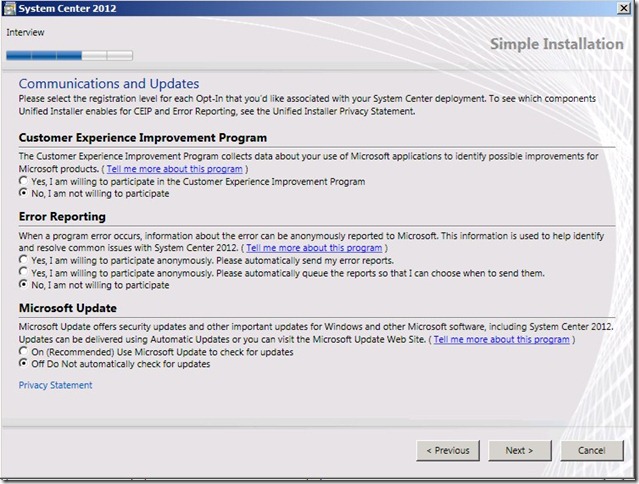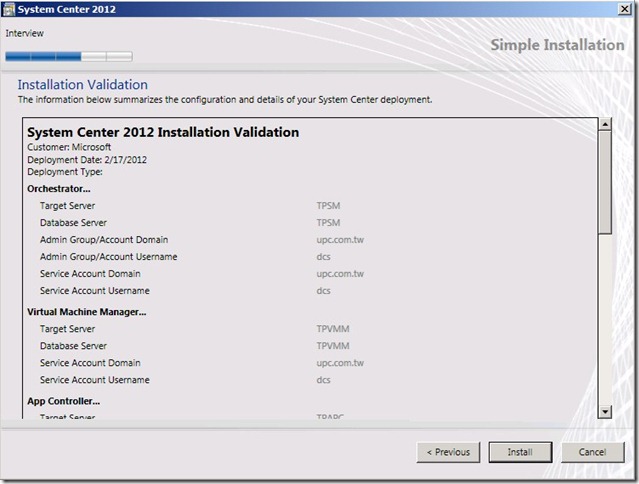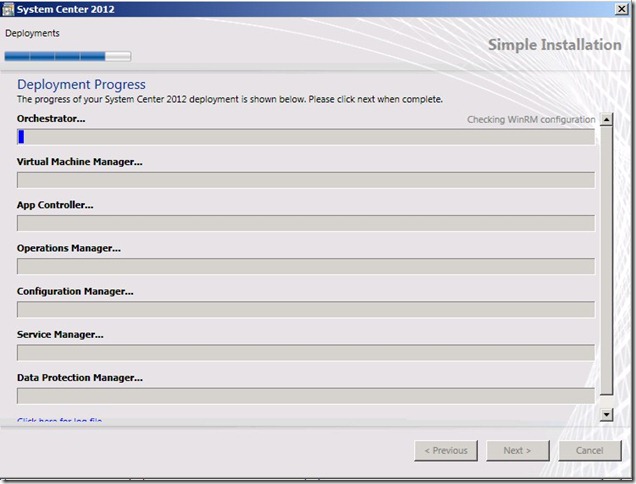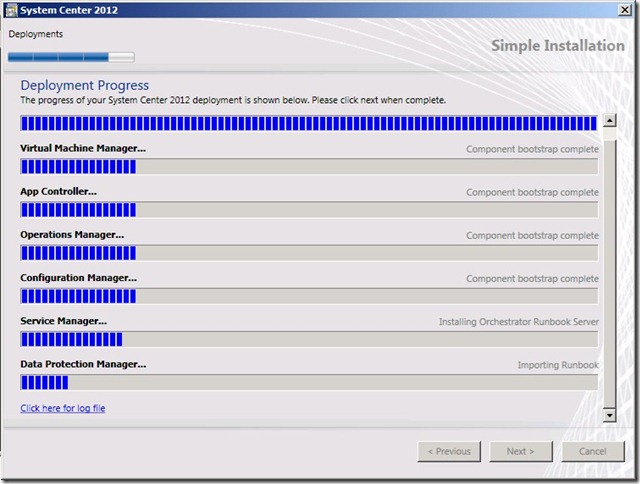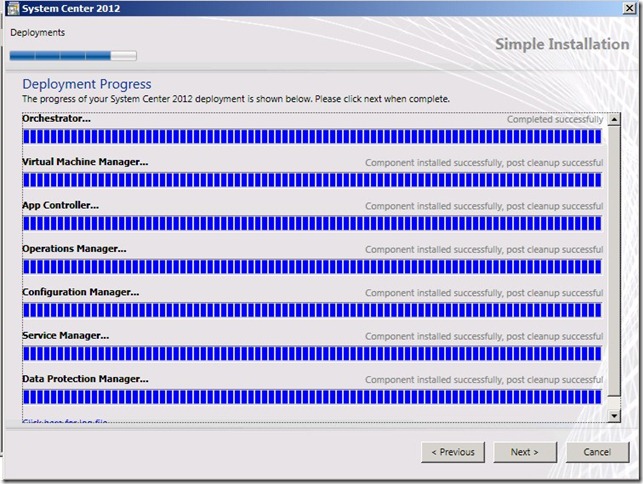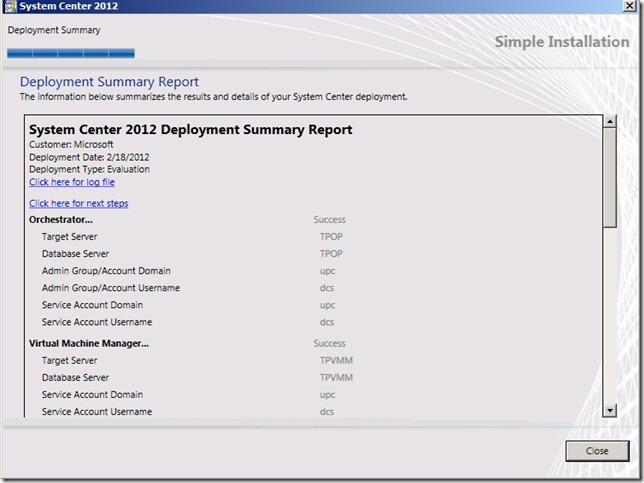使用System Center 2012 Unified Installer安裝微軟私有雲管理套件(RC)-Part III
當你已經完成了前面的兩篇文章的前置作業,就可以開始安裝囉
使用System Center 2012 Unified Installer安裝微軟私有雲管理套件(RC)-Part I
使用System Center 2012 Unified Installer安裝微軟私有雲管理套件(RC)-Part II
首先,先開啟Unified Installer的安裝程式吧!
接著就會像老樣子,先出現要你輸入你的使用者跟組織跟授權條款
眼尖的人可能會注意到這裡有產品金鑰這個選項
但是它是反灰的,可能微軟後來會出個這系列的私有雲套件包一次賣吧
另外,圖中的組織名稱不是我打的…是預設的,我可不是微軟的員工啊…囧rz
接著依據個人需求去勾選你要的System Center產品,這次範例我是全部都安裝
再來就是要你指定System Center安裝檔案所解壓縮出來的位置了
這裡需要注意一點的就是,Service Manager需要指定到amd64才會成功
再來會要求你去看你所用到的元件,他們的授權條款
再來就是指定我們解壓縮出來的需要的額外檔案了,下圖有些範例可以參考
※在這版本有個Bug,就是他SQL Server只能使用英文版本,用其他語系都會失敗
下一步之後,就是選擇System Center的在各個主機上產品安裝路徑了
接著就是要指定安裝的主機啦~
接著就是設定安裝的Account
這就是為甚麼要在AD中建立一個新的帳號,並擁有Domain Admins的權限
再來就是指定OM的管理群組名稱、CM的Site Code跟Site Name、SM的管理群組名稱等等…
再來就是是否要啟用更新、傳送報告之類的,因為我這是封閉環境,所以我都選擇【No】
再來可以好好的確認一下,剛剛所有的設定是否有問題,再下一步就會開始安裝囉
在開始安裝的時候,它會先確認Orchestrator,Orchestrator會先安裝完成,然後透過Orchestrator去安裝其他角色
當你確認它有在安裝時,就可以去喝杯咖啡聊個兩三個小時再回來了,因為它會裝很久…
回來後看到這個畫面,那麼~恭喜你~全裝完了,如果不是就…
最後,它會給你一個安裝的Report,這樣System Center的產品就都安裝完畢囉
下一回再來寫安裝System Center Cloud Services Process Pack,讓Service Manager變成Self-Service Portal
以前都是用VMM內建的Self-Service Portal,不然就是額外的Self-Service Portal 2.0
透過Service Manager就可以自訂工作流程囉