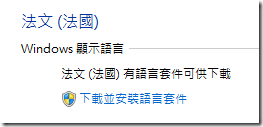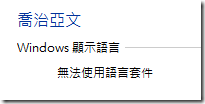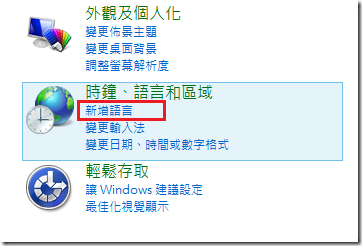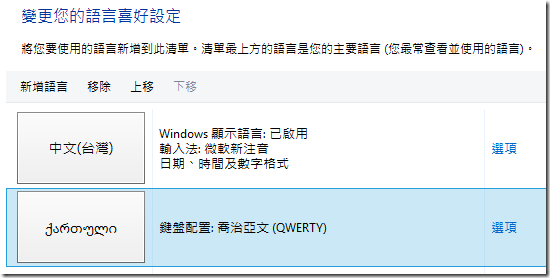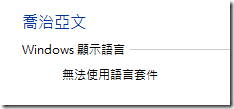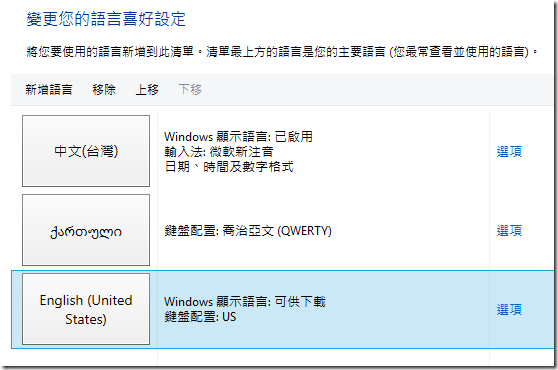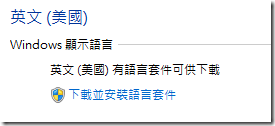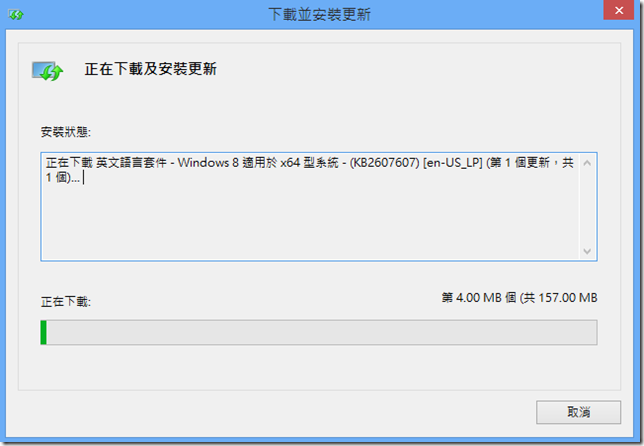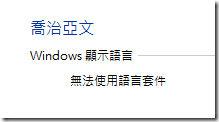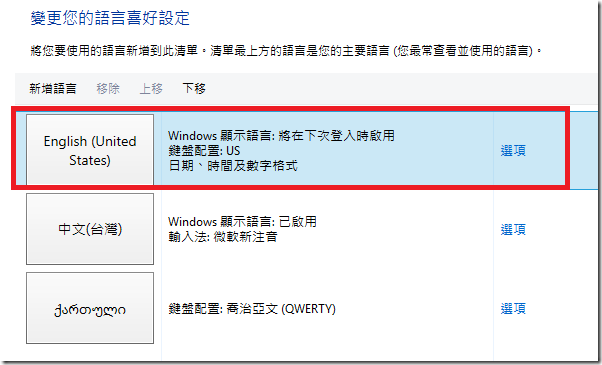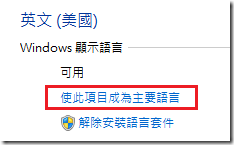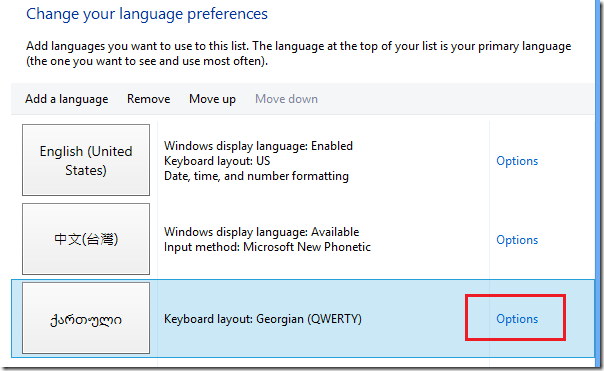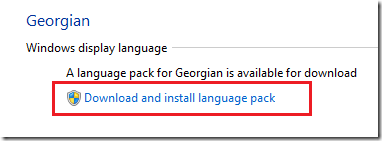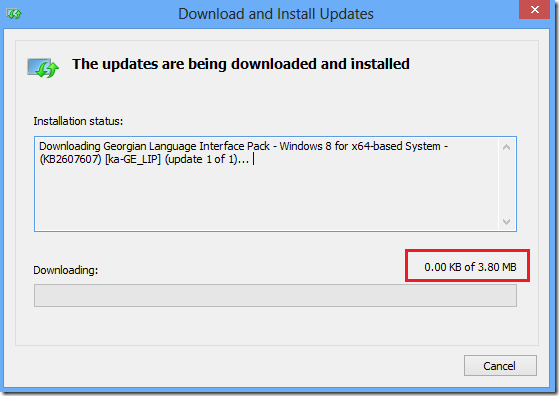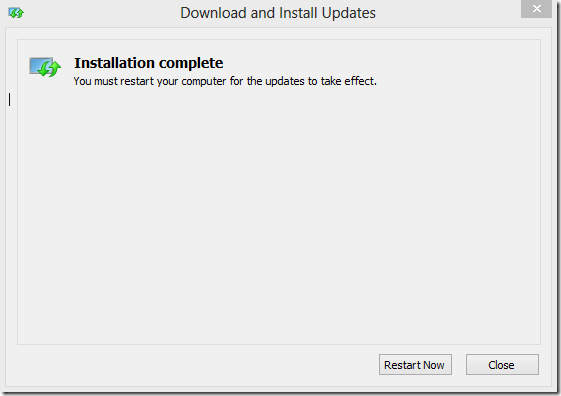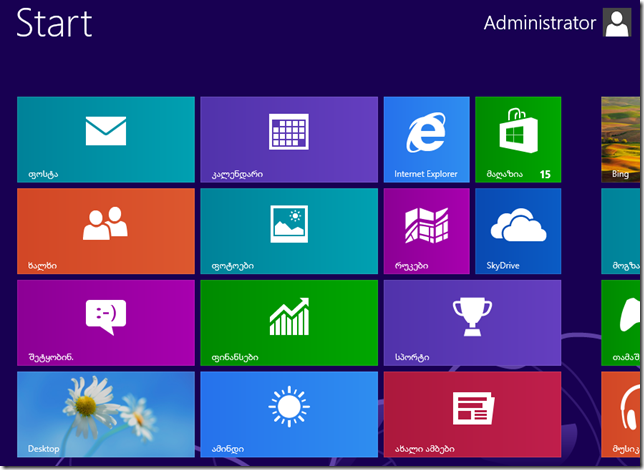在 Windows 8 要安裝語言套件時卻顯示【無法使用語言套件】,該如何處理?
在前一篇文章中曾談到如何在 Windows 8 中安裝語言套件,然後變更 Windows 顯示語言以及非 Unicode 程式的語言設定,但是在安裝語言套件的時候,有些語言在新增之後可以在語言選項中【下載並安裝語言套件】。
但是並非所有的語言都會有語言套件可以下載,您可能會發現有更多的語言將會顯示【無法使用語言套件】而無法下載與安裝語言套件,這種情況該怎麼辦呢?
註:如果您是要安裝台灣繁體中文語言包的時候,出現【無法使用語言套件】的情況的話,您可詳見本文的最下方的【補充】。
當您想要下載並安裝語言套件的時候,看到【無法使用語言套件】,並不是因為微軟沒有提供該語言的語言套件,因為有些語言套件可能沒有完整的翻譯,所以要安裝這些語言套件,必須要先安裝基本語言的語言套件,部分未翻譯的句子就會以基本語言中的句子來顯示,而以基本語言作為基礎,才能繼續安裝更多其他國家的語言套件。
比如說,當我們想要在系統中安裝喬治亞文的語言套件,卻發現顯示【無法使用語言套件】的時候,首先先開啟這個 Windows 8 語言套件列表的網頁,在網頁中您可以看到 Windows 8 與 Windows RT 所支援的語言套件列表,而在列表的最右邊的【所需基本語言】欄位,指的就是要安裝該語言的套件之前所必須先安裝的基本語言套件,您必須要先安裝基本語言套件之後,才能繼續安裝您所需要使用的語言套件。
以【喬治亞文】為例,當您在網頁找到【喬治亞文】之後,可以看到最右邊的【所需基本語言】欄位中寫的是【英文或俄文】,就表示您必須要先安裝【英文】或是【俄文】之後,您才能進一步安裝【喬治亞文】。
但是如果您看到【所需基本語言】欄位中寫的是【任何語言】,那就表示您想安裝的語言套件並不需要事先安裝其他語言套件作為基礎,就可以直接安裝了。
實際測試安裝【喬治亞文】。
首先先打開【控制台】中【時鐘、語言和區域】底下的【新增語言】。
然後將【喬治亞文】新增到語言清單中。
點選【喬治亞文】右方的【選項】,看到【Windows 顯示語言】底下顯示【無法使用語言套件】。
先前敘述中提過,查詢網頁之後發現【喬治亞文】的【基本語言】是英文,所以我們先回到語言喜好設定的清單中,然後新增【英文 (美國)】。
然後下載並安裝英文語言套件。
等待英文語言套件安裝完成之後,您可能需要重新開機才能讓語言包生效。
在重新開機之後,再次打開語言喜好設定中的喬治亞文選項,卻發現這時候的喬治亞文仍無法下載語言套件。
這是因為您必須要將【基本語言】設為主要語言,才能安裝其他語言的語言包。所以接下來就是要將英文設定為主要語言。
您可以在語言喜好設定中將 English (United States) 移動到清單的最上方。
也可以打開 English (United States) 右邊的【選項】,然後點選【使此項目成為主要語言】。
主要語言設定完畢之後,別忘了要重新登出之後再登入,才會讓設定生效。
如果您沒有將基本語言(英文)設定為主要語言,或是沒有重新登出再登入讓設定生效,同樣也是無法下載喬治亞文的語言包。
重新登出之後再登入,可以看到整個 Windows 8 都已經變成了英文介面,然後再次打開【控制台】中的【語言】喜好設定,然後再點選【喬治亞文】右邊的【選項】。
然後就會看到喬治亞文終於出現了可以下載與安裝語言包的選項了。
點選下載與安裝語言包就會開始安裝了,同時您也可以看到,這個語言包的容量非常小,只有 3.8 MB,跟基本語言的語言包動輒 100多 MB 不同。
安裝完畢後需要重開機。
然後將喬治亞文移動到語言喜好設定清單的最上方來設為主要語言。
您可以在重開機之前就先移動好,也可以重開機之後再移,只是先移好的話就可以省略一次重新登出再登入的動作。
將喬治亞文設為主要語言,然後重開機或是重新登出登入之後,就可以看到整個 Windows 界面都已經變成喬治亞文了喔。
除了將使用者介面變成喬治亞文以外,如果您想要在這個語言中擁有更好的體驗,別忘了還要設定變更【非 Unicode 程式的語言設定】,才不會出現一些奇奇怪怪的亂碼。詳情可以參考上一篇文章。
結論
由上面的示範中我們可以看出,當您要安裝語言列表的時候出現【無法使用語言套件】的錯誤訊息,並不是因為 Windows 8 沒有提供這個語言的語言套件,而是因為您沒有在該語言套件允許安裝的環境中,所以您只需要將您的環境切換到該基本語言,就可以安裝更多的語言套件了。
另外雖然小弟在文中一開始提到,您可以查詢這個 Windows 8 語言套件列表的網頁來得知語言包的基本語言,不過如果您有仔細看過網頁內的所有表格中的基本語言,您可以發現雖然有些所需的基本語言有好幾種可以任你挑,但都一定會有【英文】。也就是說,不用去查詢網頁其實也沒關係,多數遇到【無法使用語言套件】的情況的時候,只需要先安裝【英文】語言包,並將英文設為主要語言,您就可以自由的安裝任何語言包了。
不過並不是所有遇到【無法使用語言套件】都可以這樣子來解決問題喔,還是會有少部份情況會發生出現【無法使用語言套件】的情形,比如說小弟這邊就遇到只要加入公司網域就會完全無法下載任何語言套件,所以如果您遇到的是其他的少數狀況,那就只能找出問題點在哪並予以排除,或是乾脆先下載好語言包,然後再用 dism 指令來安裝。
補充
如果您是要為其他語言版本的 Windows 8 安裝繁體中文語言包,您很可能會發現,在新增台灣地區的繁體中文之後,會顯示【無法使用語言套件】的錯誤訊息。這是因為目前台灣地區並沒有專屬的繁體中文語言包,所以您必須利用香港地區的繁體中文語言套件,才能將介面變更為繁體中文介面,詳細步驟您可以參考:如何將外國語言版本的 Windows 8 變更為繁體中文介面
此外如果您是使用 Windows 8 64位元的版本,您也可以手動下載香港地區的繁體中文語言包,然後開啟 Win + X 選單,選擇【執行】,然後輸入 LPKSetup.exe,然後在【安裝或解除安裝顯示語言】的視窗中,安裝剛剛下載的語言包。同樣在安裝完畢之後記得要將語言新增到語言清單中,並設定為主要語言。
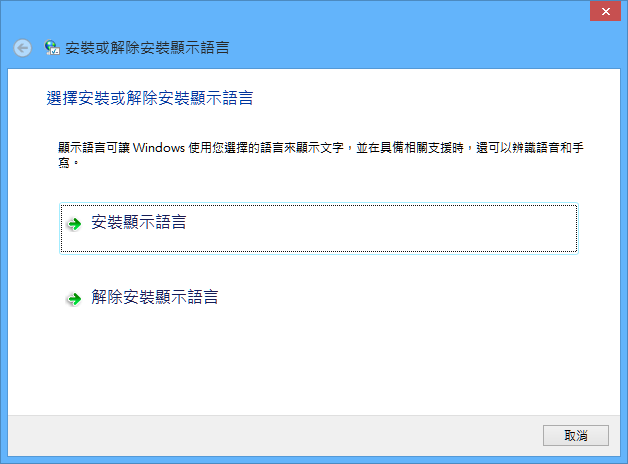
另外還要提醒您,如果未來都是執行繁體中文的程式,記得另外要修改【非 Unicode 程式的語言設定】,詳情可見:在 Windows 8 中如何線上新增語言套件與修改相關語言設定