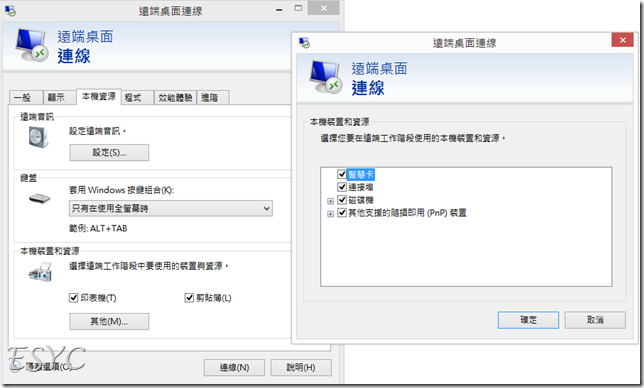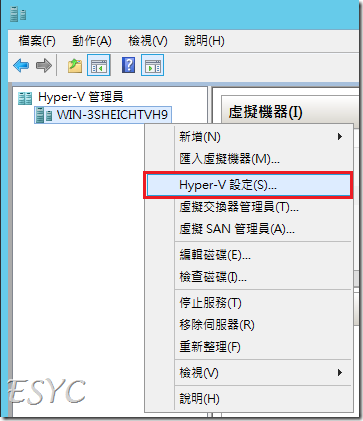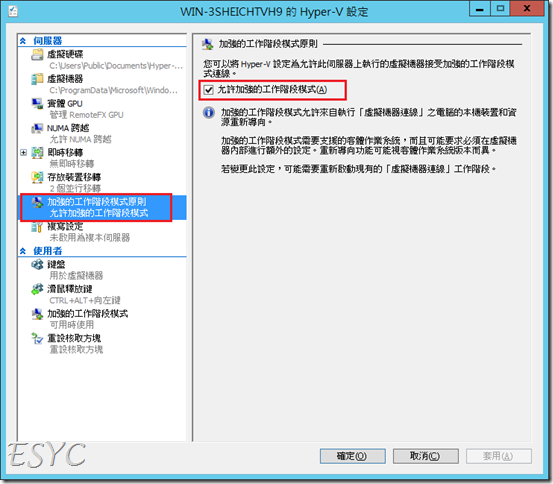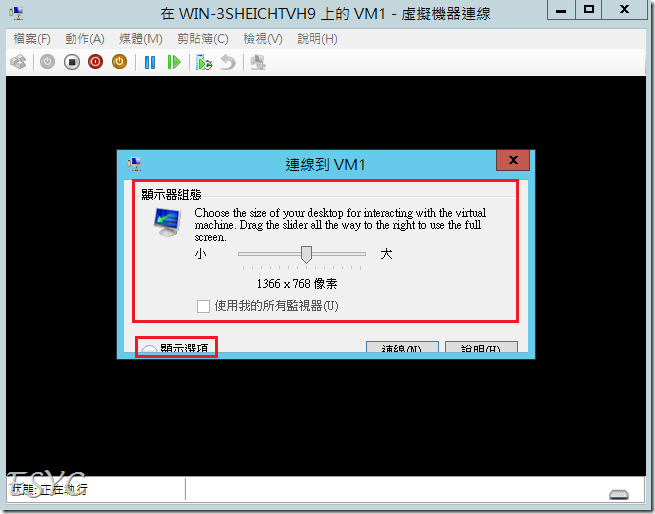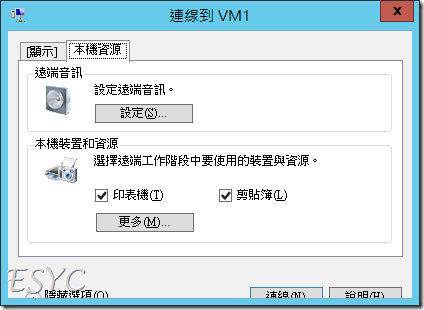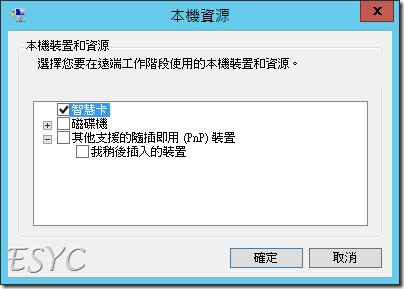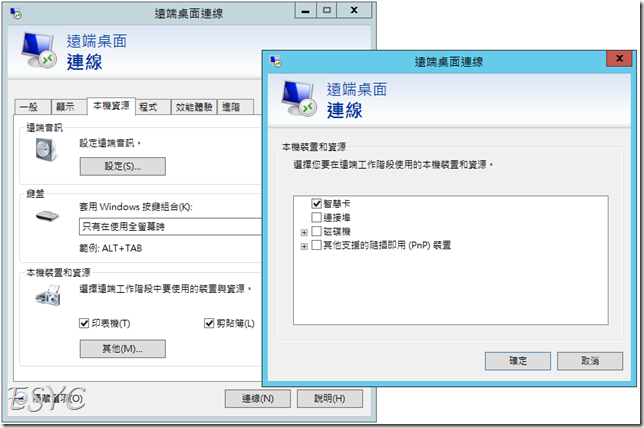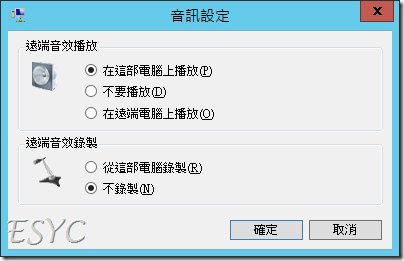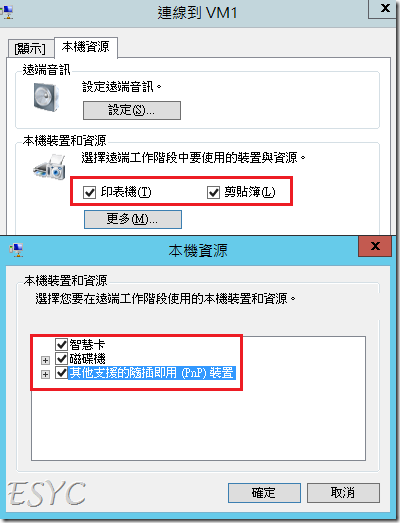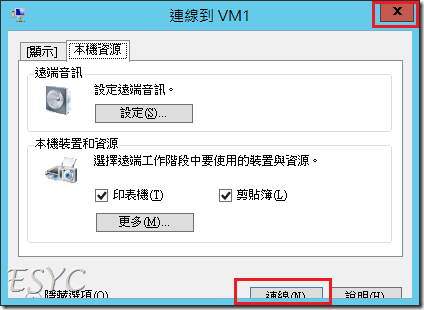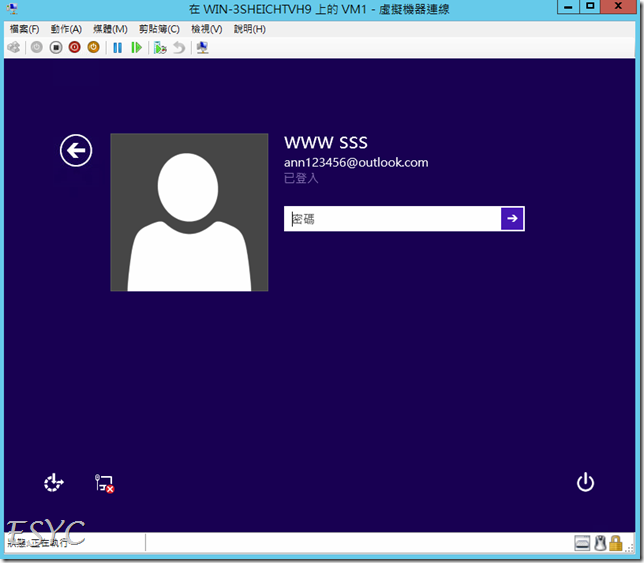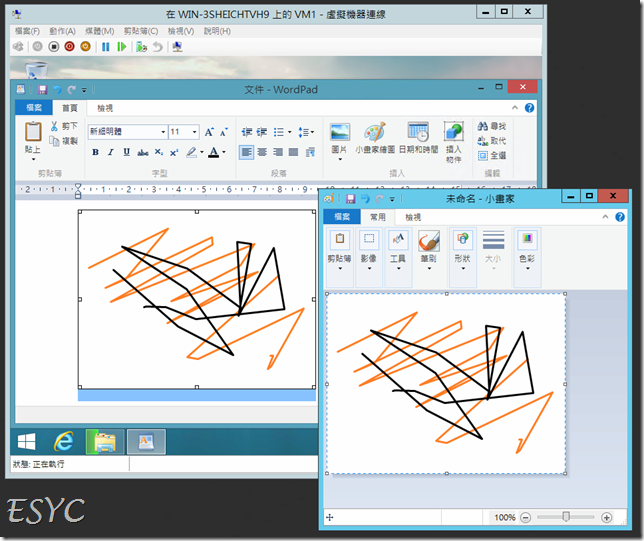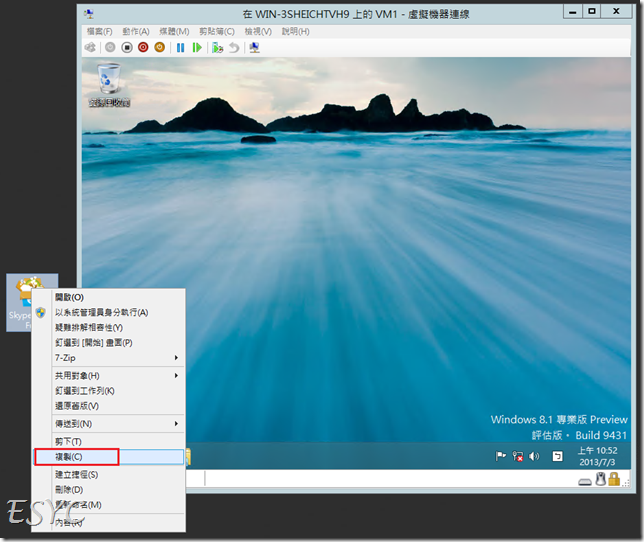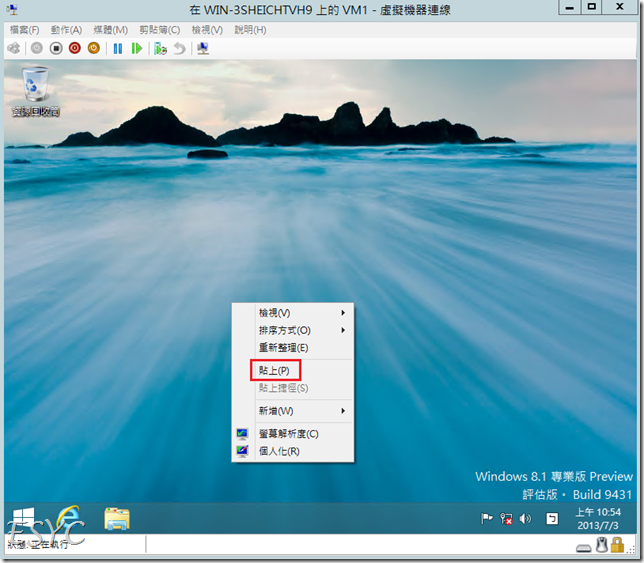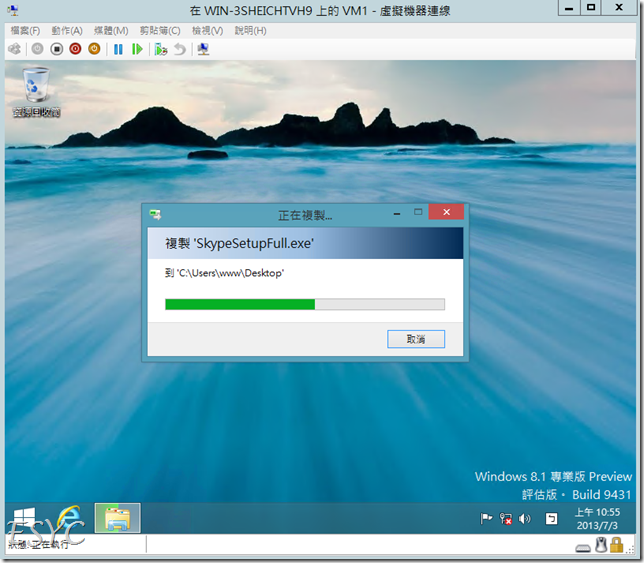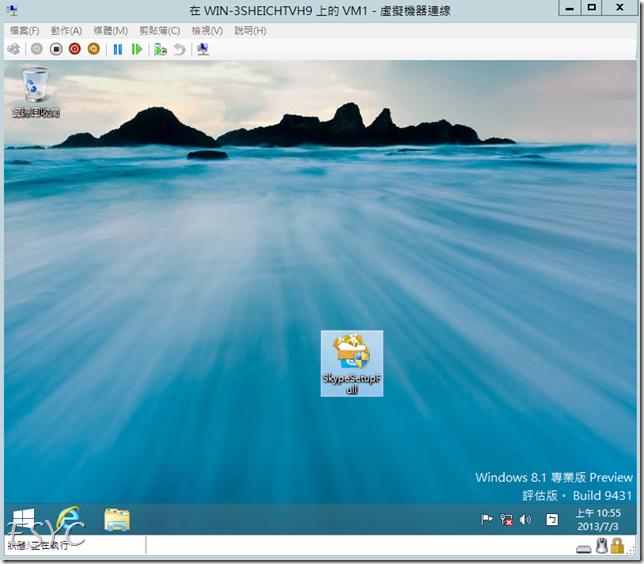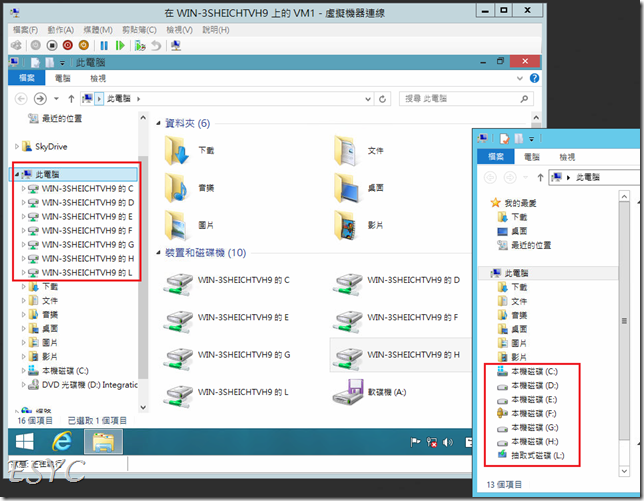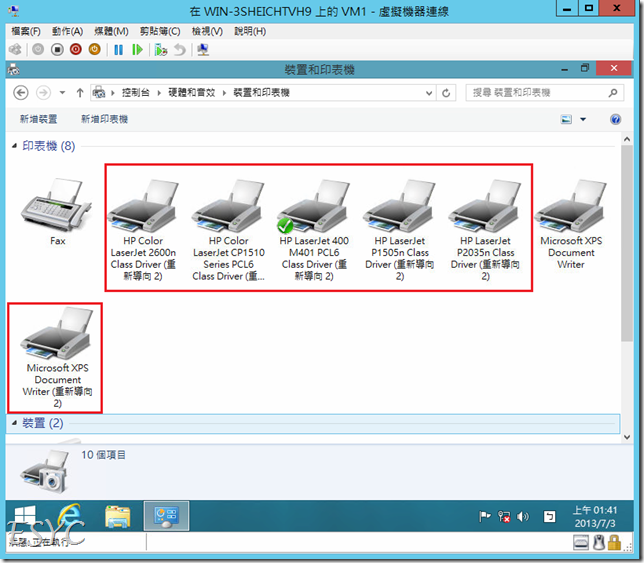Windows 8.1 / Server 2012 R2 Hyper-V 新功能測試 - 加強的工作階段 Part 1
隨著 Windows Server 2012 R2 Preview 以及 Windows 8.1 Preview 的推出,Hyper-V 也增加了許多新功能,而本篇要介紹的是其中一個全新的功能:加強的工作階段 (Enhanced Session Mode)。
在使用遠端桌面連線到遠端電腦的時候,您可以透過遠端桌面連線將您本機上的多種裝置與資源重新導向到遠端電腦中,讓遠端電腦可以透過網路來使用本地的資源。但是在之前版本的 Hyper-V 中,虛擬機器的連線工具雖然也是使用 RDP 協定來連線,但僅僅只提供了一些簡單的功能,您可以利用連線工具看到虛擬機器的畫面,可以使用您的鍵盤滑鼠來操作虛擬機器,但並沒有辦法將您本機上的其他裝置與資源重新導向到虛擬機器中來使用,因此當您在遠端管理 Hyper-V 時,如果需要在虛擬機器中使用本機上的一些裝置與資源的話,就必須透過遠端桌面連線的方式來連線到虛擬機器的遠端桌面,並勾選要在遠端桌面工作階段中要使用的本機裝置與資源,才能將您手邊的本機資源重新導向到虛擬機器中來使用。
由於是透過遠端桌面連線來重新導向資源,所以您的虛擬機器必須指派網路卡並啟用遠端桌面服務,而且跟您的用戶端電腦可以透過網路通訊,才能進行這些操作。但如果遇到虛擬機器必須將網路隔離的時候 (比如說虛擬機器中毒時),那就無法透過遠端桌面來連線,這時您要將本機電腦上的一些檔案或是資源要放到虛擬機器中使用,就必須要想辦法使用比較複雜的一些方式來讓檔案可以被虛擬機器讀取。
不過在 Windows Server 2012 R2 Preview 以及 Windows 8.1 Preview 的新版 Hyper-V 中,增加了一個【加強的工作階段】功能,這個功能可以讓您在使用 Hyper-V 連線工具連線到虛擬機器時,就可以直接將您的本機資源直接透過虛擬機器連線工具來重新導向到虛擬機器,不再需要另外開啟遠端桌面連線也可以讓您的電腦與虛擬機器簡便的進行各種相關的裝置與資源的互動。而且使用虛擬機器連線工具連線時,並不是透過虛擬機器內的網路來連線,所以即使是在完全沒有設定虛擬網路的時候,您還是可以直接透過連線工具就可以讓您本機上的裝置與資源與虛擬機器進行互動。
具體來說,您可以透過虛擬機器連線工具來重新導向的本機資源與裝置,有下列幾項:
● 顯示器組態
● 聲音
● 印表機
● 剪貼簿
● 智慧卡
● USB裝置
● 磁碟機
● 其它支援的隨插即用裝置
所以透過【加強的工作階段】,不只可以很簡便在使用虛擬機器連線工具的時候,在本機與虛擬機器之間共用剪貼簿,還可以直接在虛擬機器與本機電腦之間複製貼上檔案、使用智慧卡登入虛擬機器、在虛擬機器中使用本地印表機列印等等各類型操作,甚至還可以聽到虛擬機器中發出的任何聲音。
不過要使用這個新功能,不管是 Hyper-V 伺服器 (Host) 還是虛擬機器 (Guest) 所使用的作業系統,都必須是使用 Windows 8.1 Preview 與 Windows Server 2012 R2 Preview 以上的作業系統版本,才能啟用這個功能。
所以如果您的虛擬機器是使用 Windows 7 甚至是 Windows 8,目前都還是只能在基本工作階段下使用。
啟用加強的工作階段
如果您使用的是 Windows 8.1 Preview 的話,預設就已經啟動這個功能了,所以不需要另外再設定。
但如果您使用的是Windows Server 2012 R2 Preview,在預設的情況下【加強的工作階段】功能是關閉的,因此如果您要使用這個功能,您必須要先啟用【加強的工作階段模式原則】,然後才能在虛擬機器連線工具中使用這個功能。
1. 首先先打開 Hyper-V 管理員,並連線到 Hyper-V 伺服器,然後在伺服器上按下右鍵,選擇【Hyper-V 設定】
2. 左邊切換到【加強的工作階段模式原則】,然後將右邊的【允許加強的工作階段模式】打勾。
這樣就可以在這台 Hyper-V 伺服器上啟用加強的工作階段功能了,之後在這台 Hyper-V 上的所有虛擬機器,只要是使用支援的作業系統,就可以用加強的工作階段來連線到虛擬機器。
連線設定
當您啟用上述設定之後,當您用虛擬機器連線工具來連線到使用 Windows 8.1 Preview 或是 Windows Server 2012 R2 Preview 的虛擬機器時,您就會看到跳出如下圖畫面。
在【顯示器組態】的部分,您可以直接設定要用來檢視虛擬機器的解析度要多大。在基本工作階段中,是依據虛擬機器內所設定的螢幕解析度來顯示畫面,但如果是使用加強的工作階段連線的話,您可以直接在連線工具中直接設定要顯示的解析度。
另外在左下方可以看到一個【顯示選項】,點開之後,再點選【本機資源】頁籤就可以看到如下圖的設定畫面。
點選【更多】之後更可以看到如下圖的設定畫面。
如何?上面這兩個畫面有沒有覺得很眼熟?像不像遠端桌面連線中的【本機資源】設定畫面?
也就是說,【加強的工作階段】就像在使用遠端桌面連線一樣,利用虛擬機器連線工具就可以直接將您的本機裝置與資源重新導向到虛擬機器來使用。
所以在這個設定畫面中,您可以設定要不要讓虛擬機器中的聲音可以直接播放到您的本機中。
也可以選擇要重新導向到虛擬機器中來使用的本機裝置與資源。
勾選好本機資源之後,點選連線,就會用【加強的工作階段】連線到虛擬機器。
不過如果您是按右上角的X 直接關閉這個對話視窗的話,那麼就會直接以【基本工作階段】連線到虛擬機器。
連線之後,會看到出現登入畫面。不管是使用虛擬機器連線工具連線,還是在【基本工作階段】與【加強的工作階段】之間切換時,每次都會需要重新登入虛擬機器。
連線之後,您也可以利用工具列上的按鈕來直接切換【基本工作階段】以及【加強的工作階段】。
功能簡測
接下來稍微簡單介紹與測試一下幾項可以在加強的工作階段中做到的工作。
剪貼簿
如果有勾選【剪貼簿】的話,就可以在本機與虛擬機器之間共享剪貼簿中的資源。
如下圖,我可以在本機複製圖片,然後直接在虛擬機器中貼上,也可以從虛擬機器直接複製到本機使用。
不只是文字圖片,甚至可以利用剪貼簿直接將檔案隨意的從本機複製到虛擬機器,或是從虛擬機器複製到本機。
如下圖,我可以從本機桌面上複製一個檔案。
然後直接在虛擬機器中貼上。
本機上的檔案就會直接被複製到虛擬機器中。
所以即使是虛擬機器在完全沒有指派虛擬網路的狀況下,也還是可以在直接透過連線工具讓本機與虛擬機器便利的交換檔案。
磁碟機
如果您想要可以在虛擬機器中直接存取您本機上的磁碟機,或者是您手邊有一個 USB 隨身碟,需要讓遠處機房的 Hyper-V 虛擬機器能存取到這個隨身碟,那麼您就可以勾選【磁碟機】,讓本機磁碟機可以重新導向到虛擬機器中,就可以在虛擬機器中磁碟存取本機磁碟。
印表機
您也可以將您本機上的印表機裝置重新導向到虛擬機器中,這樣您就可以直接在虛擬機器中直接將資料列印到您身邊的印表機。
(待續...)
參考資料: