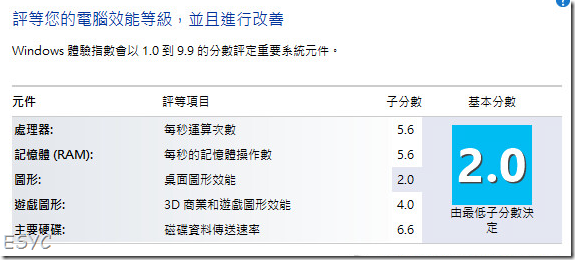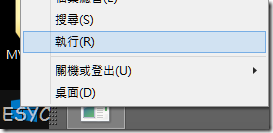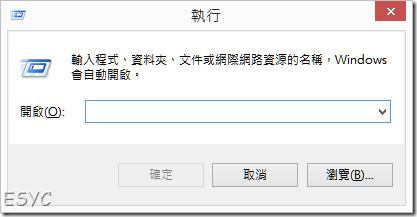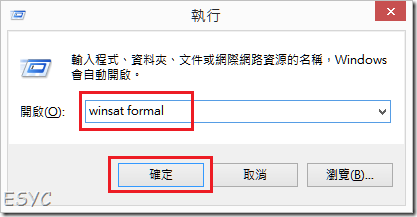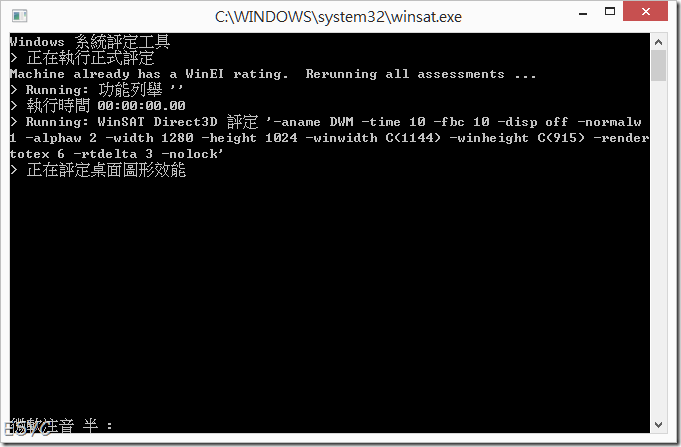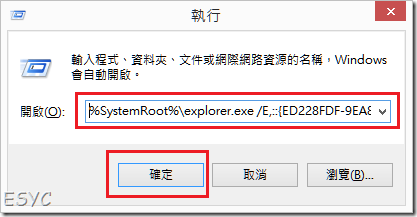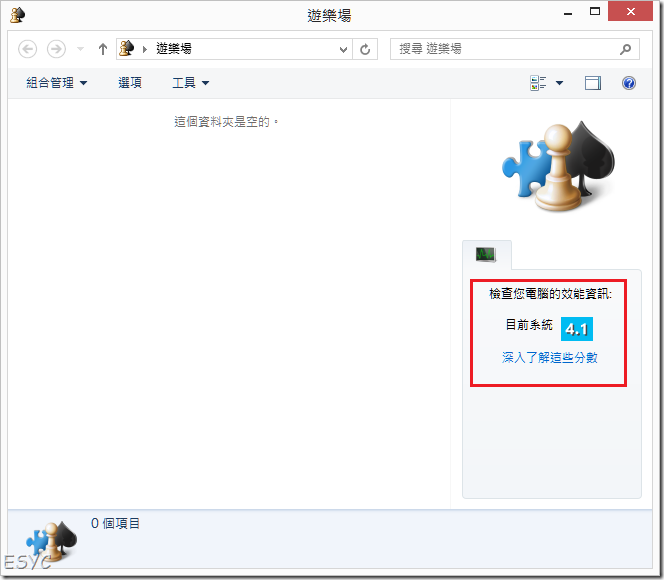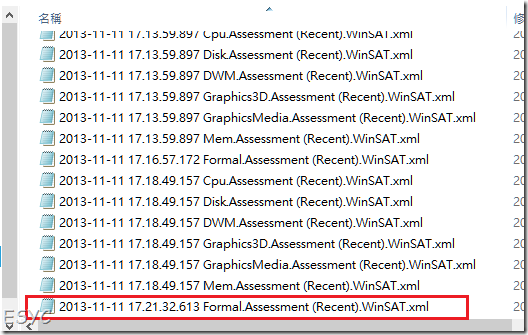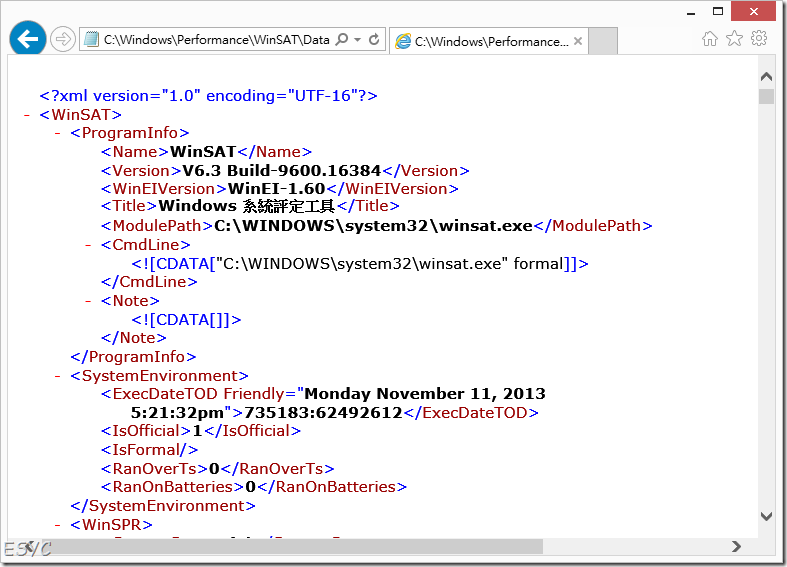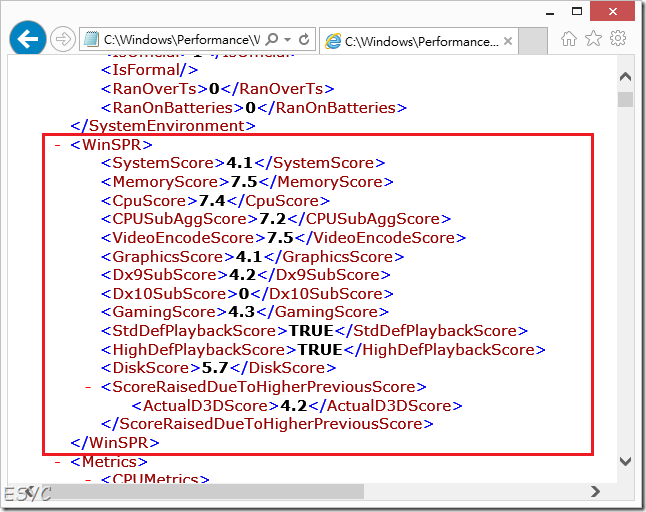在 Windows 8.1 中檢視與評等 Windows 體驗指數
從 Windows Vista 之後,Windows 多了一項功能稱為 Windows 體驗指數,您可以藉由這項功能來評定您的硬體的效能分數,了解您的電腦的運作的效能。
但在 Windows 8.1 中,微軟取消了此項功能,但如果您還是想在 Windows 8.1 使用 Windows 體驗指數來評等系統效能,該怎麼做呢?
雖然微軟取消了圖形介面中評等系統效能的相關項目,但仍保留了 WinSAT 這個指令,這個指令其實就是您在做評等系統效能時,實際在背景運行與評分的程式,因此雖然在圖形介面中已經看不到評等系統效能等級的相關項目,但還是可以藉由這個指令來做相關的測試。
執行 WinSAT
1. 首先先在開始按鈕上按下滑鼠右鍵,點選【執行】。
或者也可以按下 【Windows 按鍵 + R】
2. 輸入指令 winsat formal
然後按下【確定】。
3. 然後您會看到一個視窗跳出來(如下圖),這時候就已經在做系統效能的評等與測試了。
提醒您,如果您想要得到更準確的結果,此時請盡量不要進行任何操作喔,測試時間可能會有點久,請耐心等它完成。
完成測試的時候,這個視窗就會自動地消失了。
可是視窗消失了,我該如何知道我的電腦的效能分數是多少呢?
檢視 Windows 體驗指數
要檢視評等結束之後的分數,有兩種方法。
方法一、
1. 首先同樣先按下鍵盤上的【Windows 按鍵 + R】按鍵來打開【執行】視窗,然後將以下指令複製貼上,然後按下【確定】
%SystemRoot%\explorer.exe /E,::{ED228FDF-9EA8-4870-83b1-96b02CFE0D52}
2. 然後您會看到跳出一個【遊樂場】的視窗,在視窗的右下角就可以看到一個 Windows 體驗指數的分數。
雖然此法可以在圖形介面中看到分數,不過這個分數是Windows 體驗指數的總分,也就是各項目中最低的項目的分數,您無法在這邊看到各項目的分數。
方法二、
在評等完這台電腦之後,其實相關的測試結果會被儲存到 C:\Windows\Performance\WinSAT\DataStore 這個資料夾當中,所以我們可以在這個資料夾中找到我們想了解的各項分數。
1. 首先先打開資料夾 C:\Windows\Performance\WinSAT\DataStore
2. 在這個資料夾當中可以看到有很多檔案,找到其中一個檔案,檔名包含了剛剛做評等效能時的時間,以及 Formal 這個單字的檔案。如下圖。
3. 打開 IE 瀏覽器,然後將這個檔案直接拖拉到瀏覽器中。
然後您會看到檔案內容會顯示在瀏覽器中,如下圖。
4. 往下稍微拉一下,找到 <WinSPR> 字樣,或者也可以利用搜尋功能來尋找 WinSPR
然後您會看到,在 <WinSPR> 與 </WinSPR> 之間,就是各個項目的評分。
例如 SystemScore 就是整台電腦的評分,而 CPUScore 中間的 7.4,就是中央處理器 CPU 的評分。
如果您找到 <WinSPR> 的時候,看到前面是個 + 號,像下圖這樣,並沒有看到各項目的分數,您可以用滑鼠點一下前面的 + 號,它就會展開各分數給您看了喔。
參考連結:http://technet.microsoft.com/en-us/library/cc770542.aspx