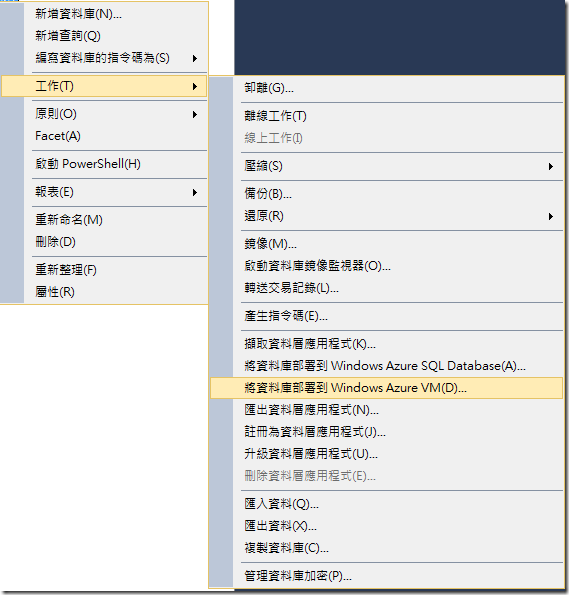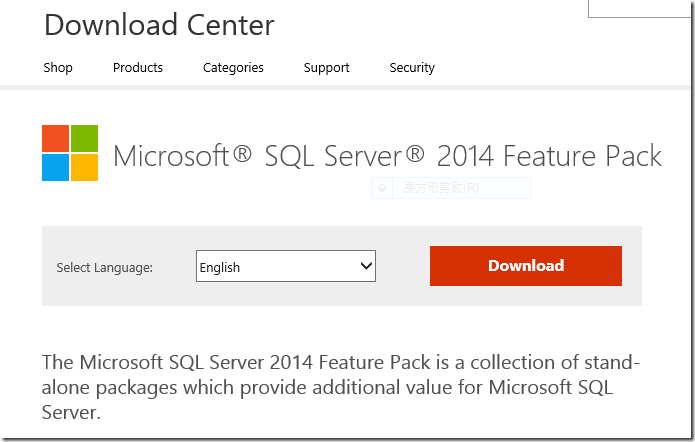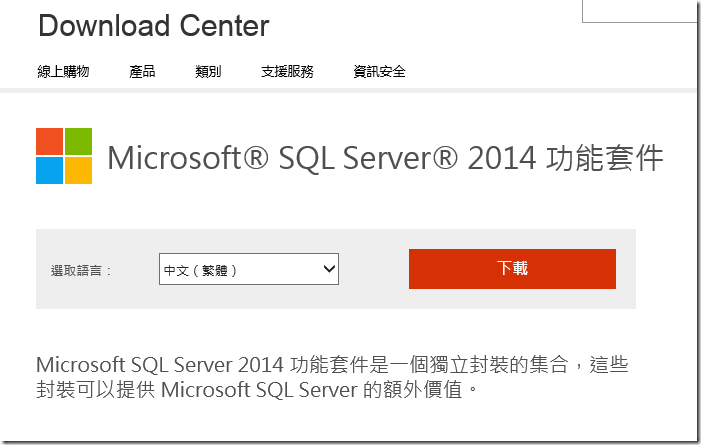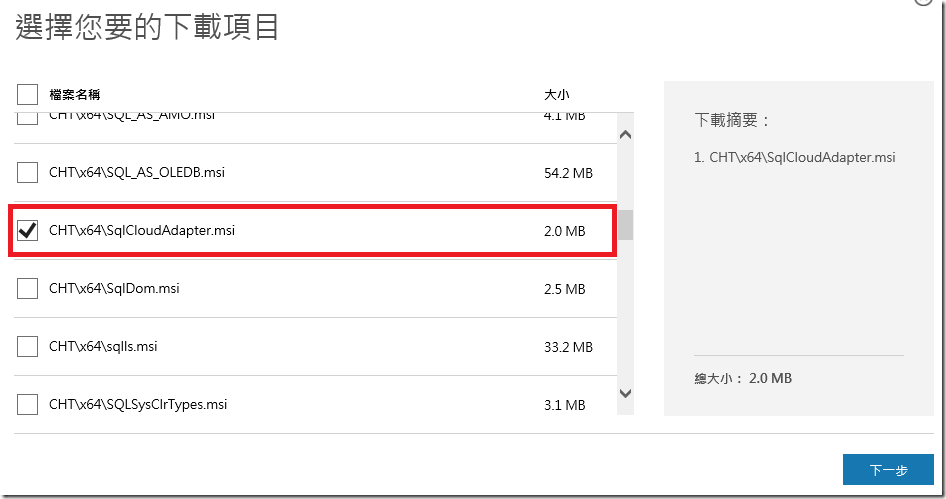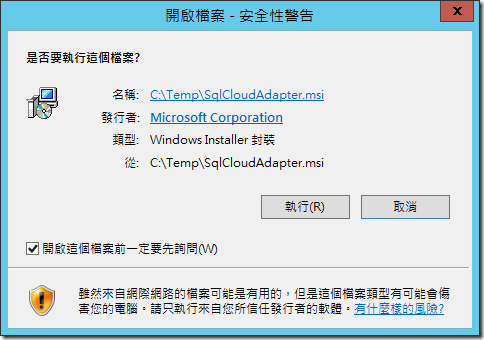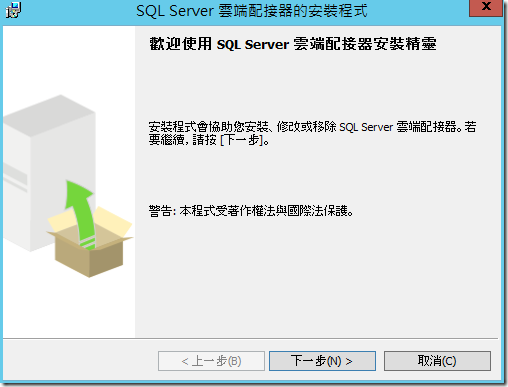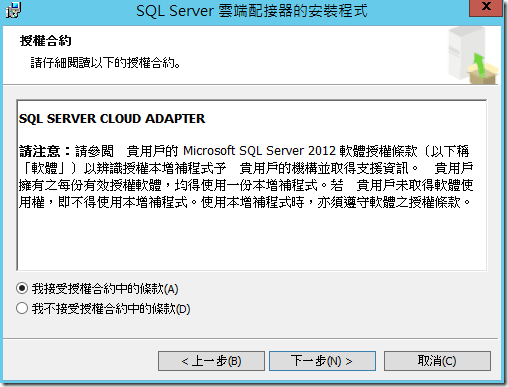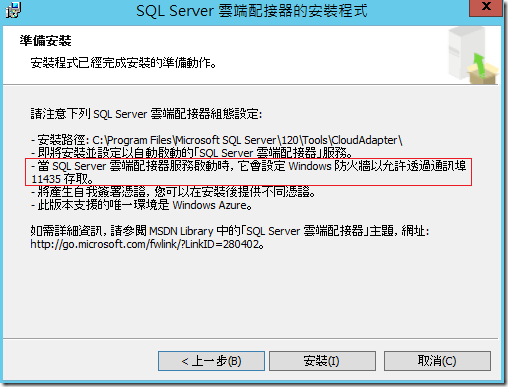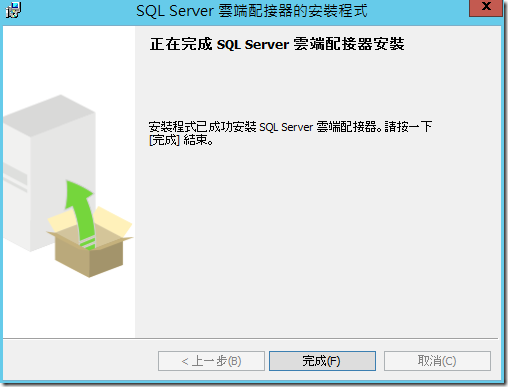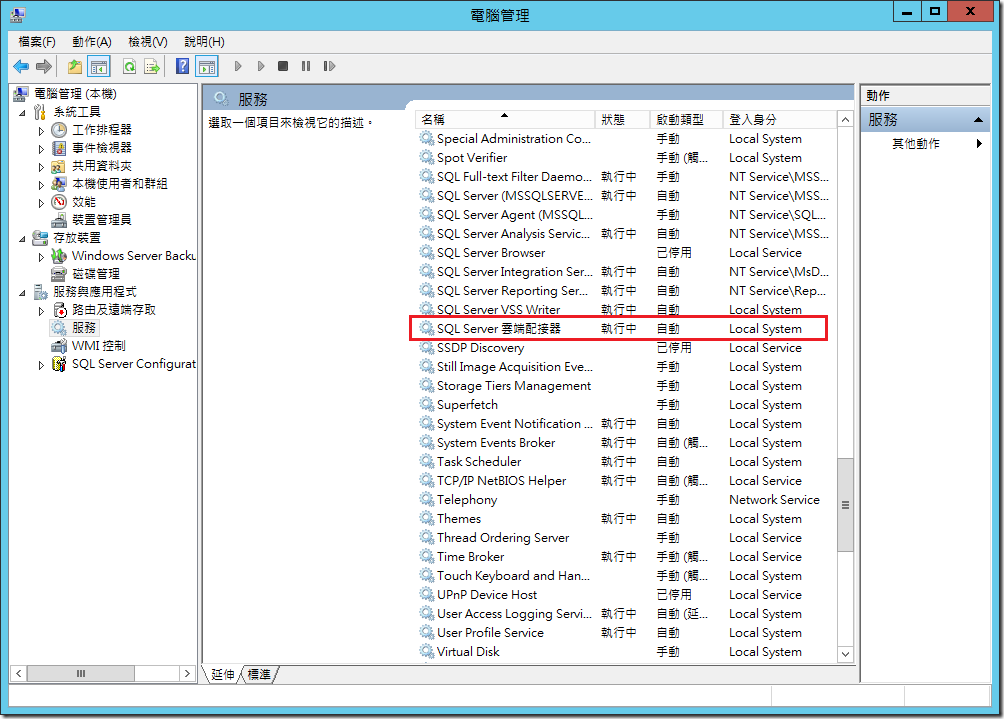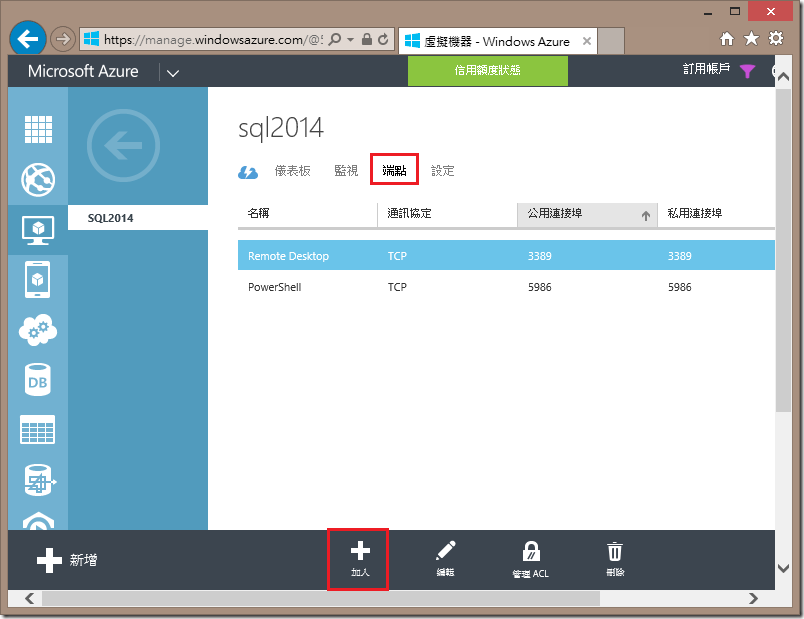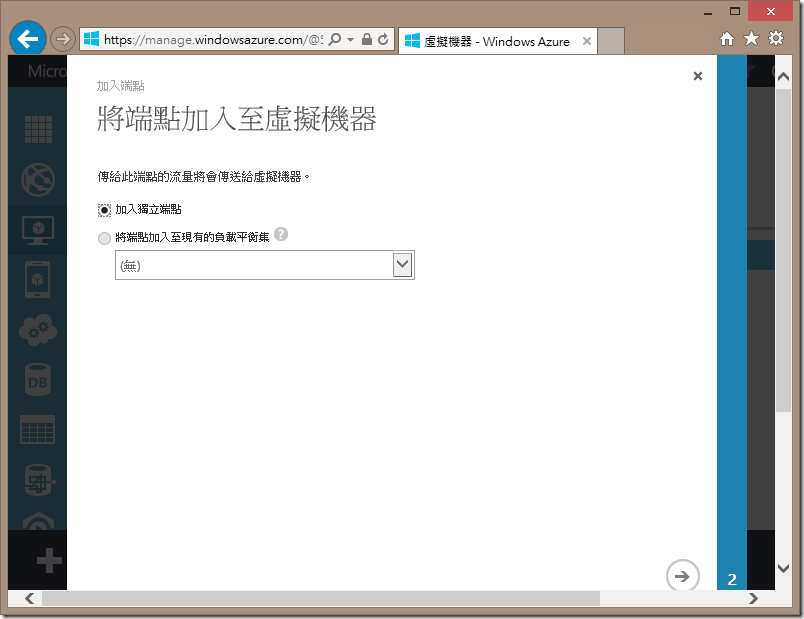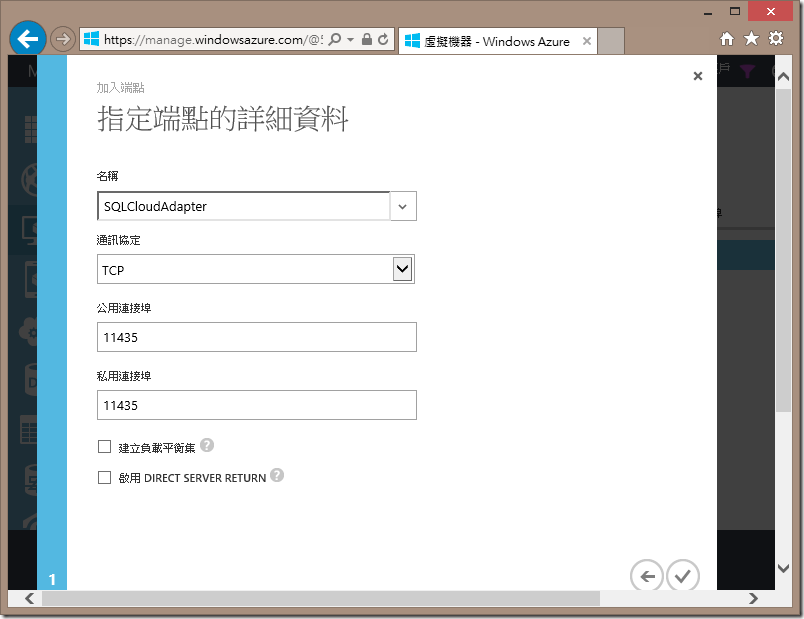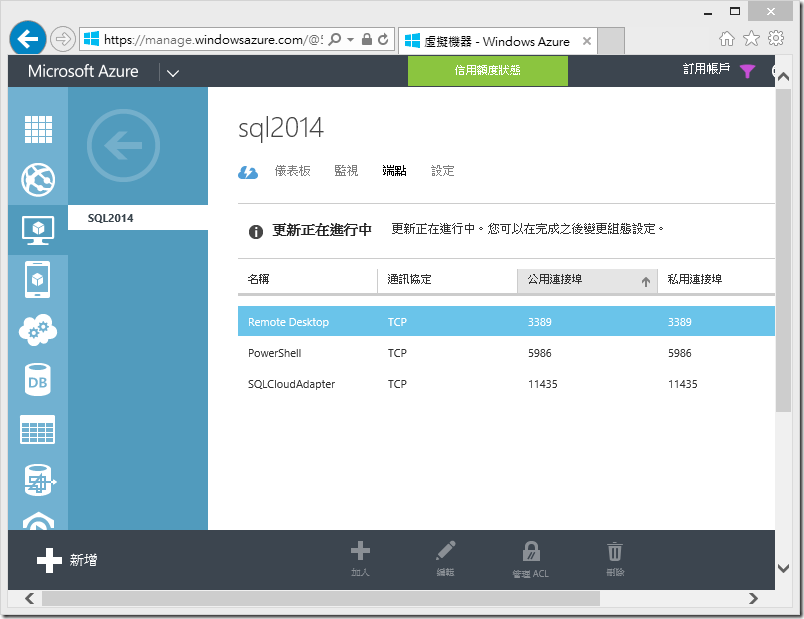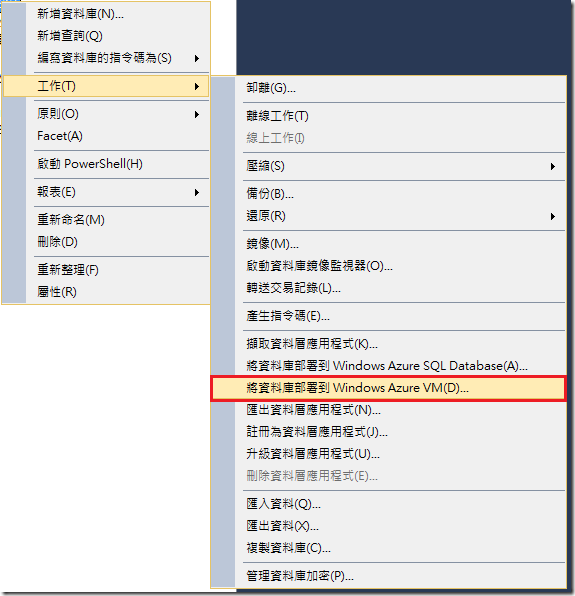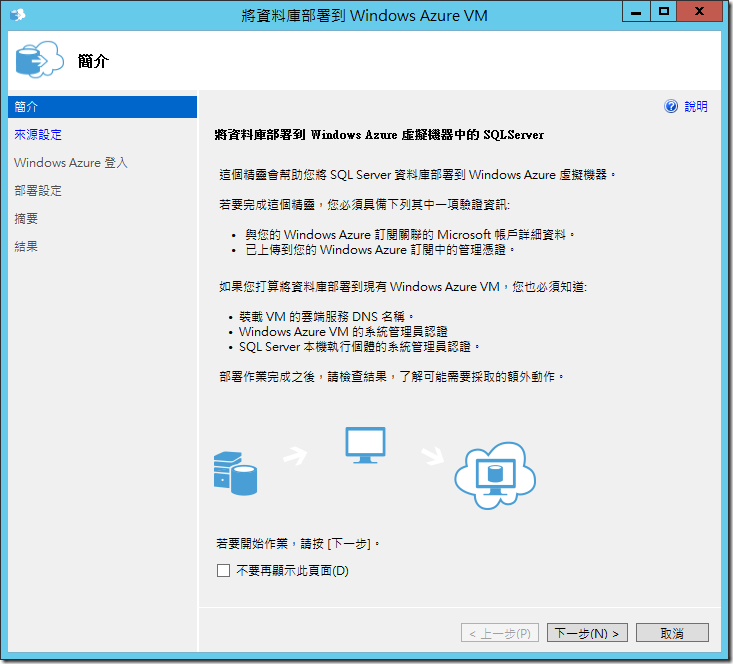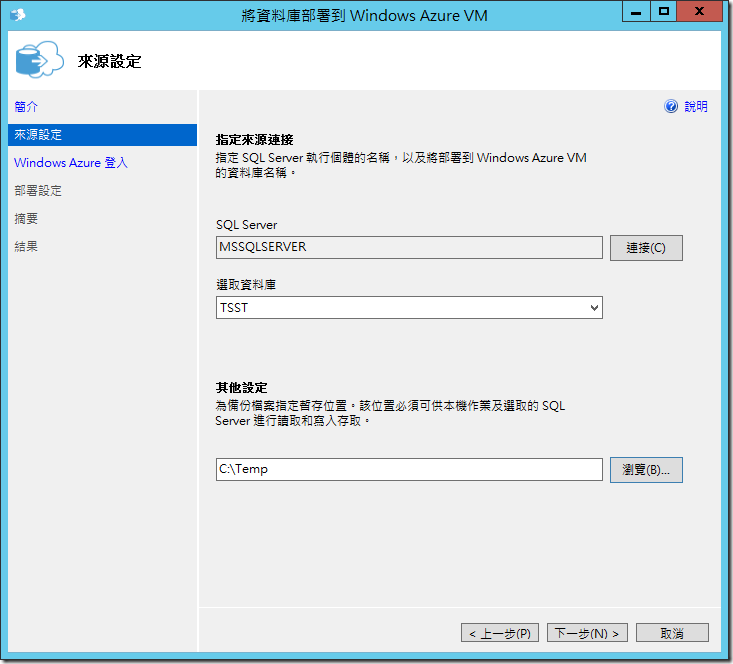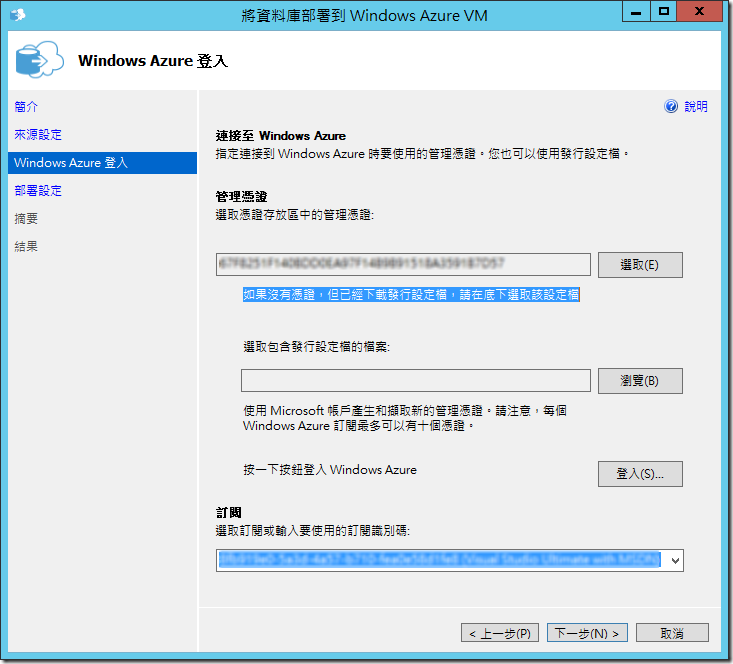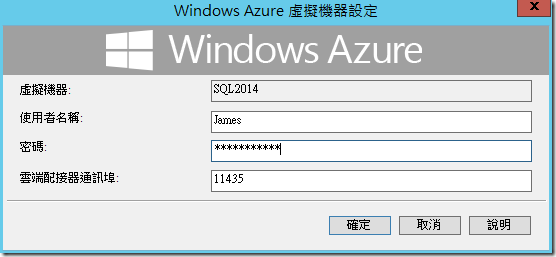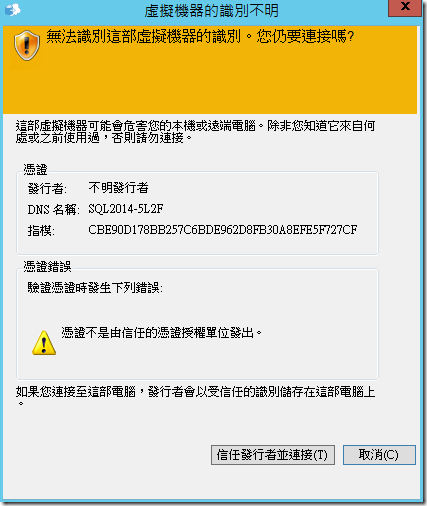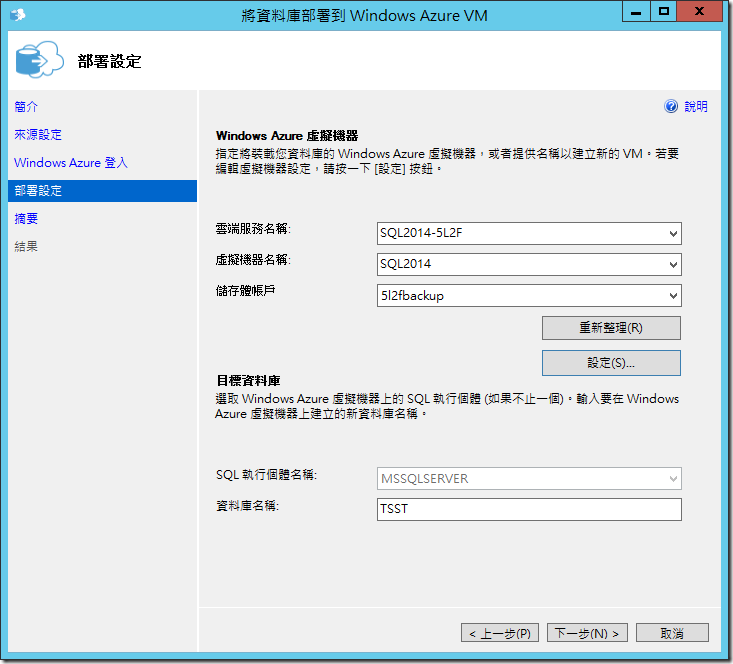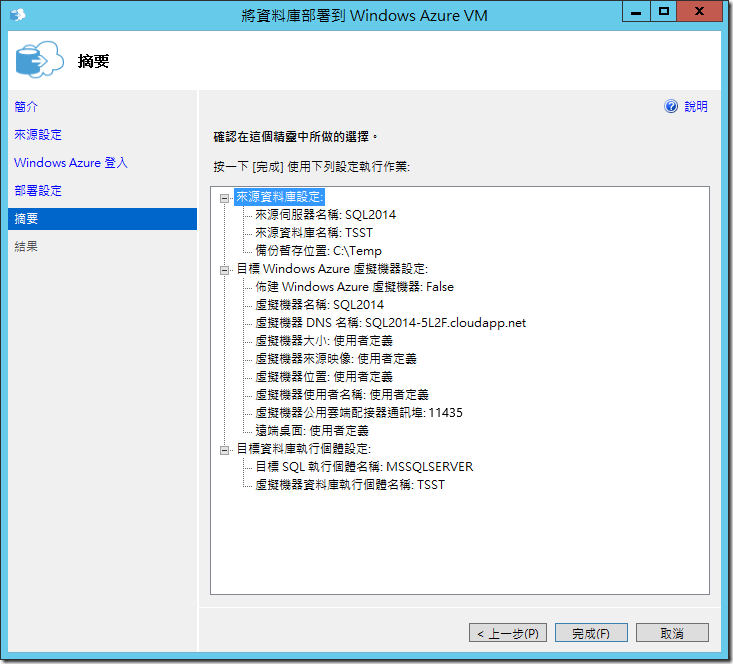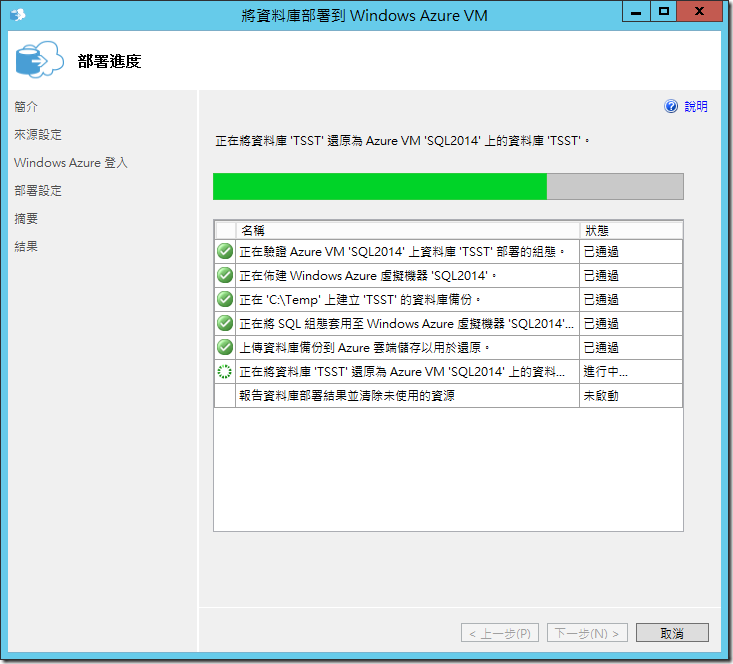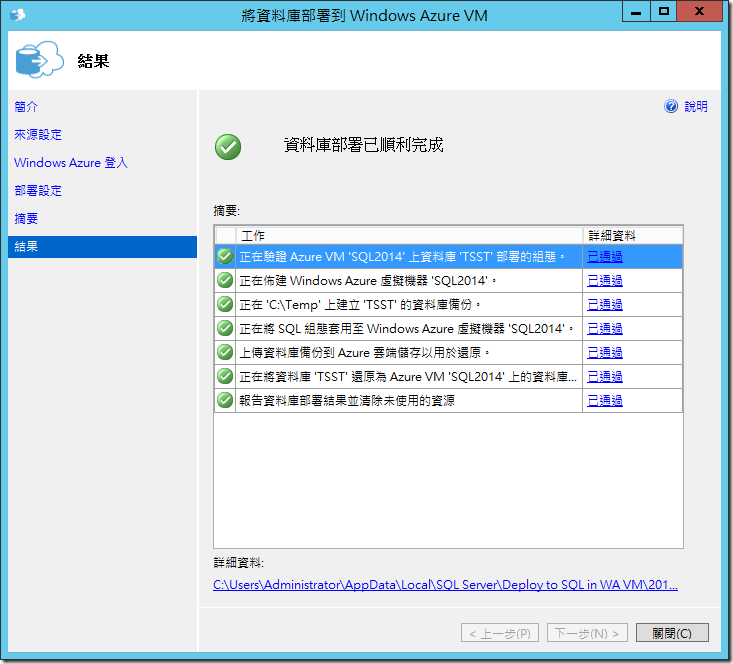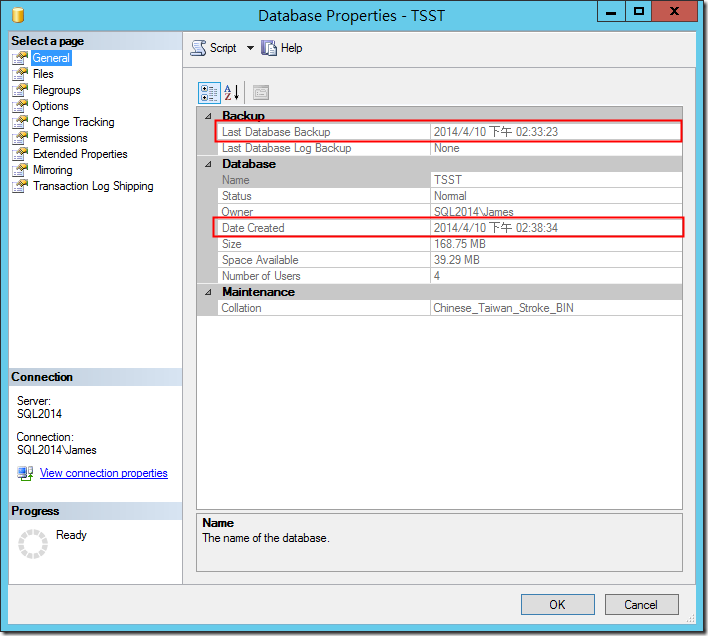[SQL][Azure]SQL Server 2014 將資料庫移轉到 Microsoft Azure 上的 SQL Server VM
這幾天再測試 SQL Server 2014 的時候,忽然看到 SSMS 上多出了一個新功能「將資料庫部署到 Windows Azure VM」( 看來這裡微軟還來不及更改成為 Microsoft Azure ),因此想說來試試看到底該功能是做甚麼用處的。
測試起來發現,原來該功能是直接將資料庫先做壓縮備份,並且在 Azure 的虛擬機器上要啟動「雲端配接器」(SQL Cloud Adapter) 後,SQL Server 會透過 TCP 的方式和雲端配接器直接連線,將檔案上傳之後再透過還原的方式,將資料庫在 Azure 的 VM 直接將資料庫給還原回來,算是一個蠻方便的小功能。
如果要實作的話,首先您要先去微軟官方網站上去下載「SQL Server 2014 Feature Pack」 的套件 ( 網址 ),如果您只是要雲端配接器的話,那麼語言要選中文和英文其實沒有太大的差異,因為會有特別出現文字的地方就只有在安裝的過程,和安裝起來之後在 「Windows 服務」裡面顯示的名稱有稍微不同。
英文
中文
為了方便清楚安裝的說明,因此我在安裝過程中先在 Azure 虛擬機器上安裝 Windows 的語言套件中,讓介面是中文的。因此在這裡我也選擇安裝中文版本,按下紅色的下載案件之後,選擇 「SqlCloudAdapter」。
下載之後,選擇執行該檔案,就開始進行安裝了。
到上述步驟都沒有甚麼要特別注意的,多半就是確認和按下「下一步」,但開始要安裝的時候,要稍微注意一下,因為他會透過 TCP 接收傳來的封包,因此安奘好之後他會自動設定防火牆,開啟 「11435」的 Port,但並不是這裡開啟就有用囉,等安裝完畢之後,您還是要透過 Azure 的 Portal 網站上,去開啟一個端點對應到虛擬機器的 11435 才可以連通。確認好之後,按下「安裝」,不到幾秒鐘的時間就可以完成 SQL Cloud Adapter 的安裝了。
此時我們透過「電腦管理」→「服務」,就可以看到雲端配接器已經順利安裝完成了。
如同剛剛安裝時所談到,除了虛擬機器的防火牆要開通之外,我們還要開啟「雲端服務」的端點,因此我們進入到 Azure 的 Portal 的網站,點選到我們所使用的虛擬機器,選擇到「端點」的設定,按下下方「加入」的選項。
基本上「私用連接埠」一定要設定為 11435,至於「公用連接埠」就沒有一定的限制了,就看你想用甚麼了。
到了這裡,算是完成了相關的預備工作了,後續我們就可以開始來測試了
開啟 SSMS,在要上傳到 Azure 上的資料庫按下滑鼠右鍵,選擇「工作」→「將資料庫部屬到 Windows Azure VM」
選擇「下一步」
這裡先透過「連接」的選項連接資料庫主機,並挑選我們要上傳的資料庫,並且設定一個可以存放暫時性資料備份的路徑,該目錄必須要讓 SQL Server 有權限來寫入。接著選擇「下一步」
連接到 Azure 上去,如果之前有登入成功做,則他會保留既有的資訊。
接著要輸入連接到虛擬機器上的設定,並且指定虛擬機器「雲端服務」的公用連接埠
如果可以連通,則會出現類似以下的提示訊息
檢查目的主機上的相關設定是否正確,沒有問題就可以選擇「下一步」
按下「完成」就會開始備份資料庫和上傳資料庫。
此時就看你的網路傳輸速度還是有資料庫大小,以我測試的這個資料庫,大約有 150MB,備份壓縮檔案 20MB,從開始上傳到完成,大約不到十分鐘的時間。
整理完成之後,我們可以連到 Azure 虛擬機器內的資料庫,從下面的資訊可以看到,SQL Server 是利用備份的方式,將資料上傳到主機後在還原。
這一陣子 Azure 也在火熱的推廣中,而微軟相關產品也都搭上這一股熱潮,如果有需要配合 Azure 虛擬機器搭配 SQL Server 來使用的話,則可以試試看 SQL Cloud Adapter 這個不錯使用的功能。