Step by Step 使用 Azure SQL Managed Instance
在前面的文章中,我們是在雲端的 Azure 環境下,來安裝一個 VM 用來管理 Azure SQL Managed Instance,雖然這樣還算方便,但就是會需要多花費一個 Azure VM 的費用,因此如果不想透過這樣利用跳板的方式來連接,在 Managed Instance 的管理方式上,是可以讓我們去建立 Point-to-Size 的 VPN ,這樣您就可以在個人的環境下建立一條 VPN,直接使用 SSMS 連接 Managed Instance 進行管理。
基本上要進行這樣的設定是蠻容易的,首先您必須要先在您的電腦中,預備可以執行 Azure PowerShell 的環境。我的測試環境是一個 Windows 10,因此我利用系統管理員的身分啟動 PowerShell ISE,並使用「Install-Module -Name AzureRM」來進行安裝 Azure PowerShell 的功能。
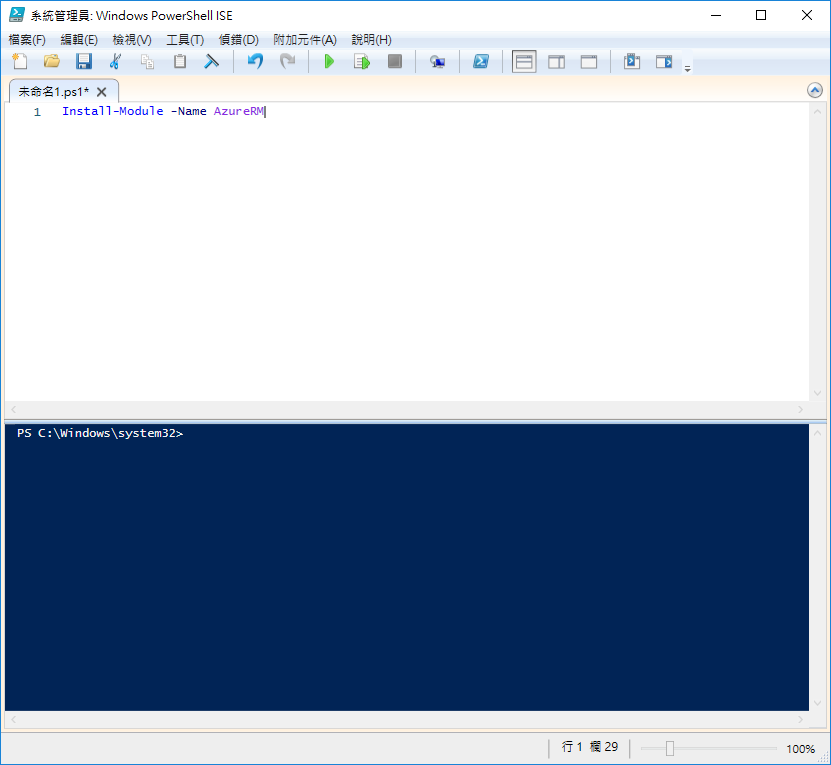
如果之前沒有安裝過,那麼會出現一些選項,就選擇 「是」
接著這個選擇「全部皆是」
這一段差不多要安裝 5-10 分鐘左右,就看您的電腦和網路速度而定了
安裝完之後,接著我們要開啟 Azure Portal 的畫面,選擇到我們之前所建立的 Managed Instance ,接著選擇「快速入門」→「Point-to-Site VPN connection」,這裡有一段已經預備好的 PowerShell 的指令,我們可以透過這段指令來建立「虛擬網路閘道」
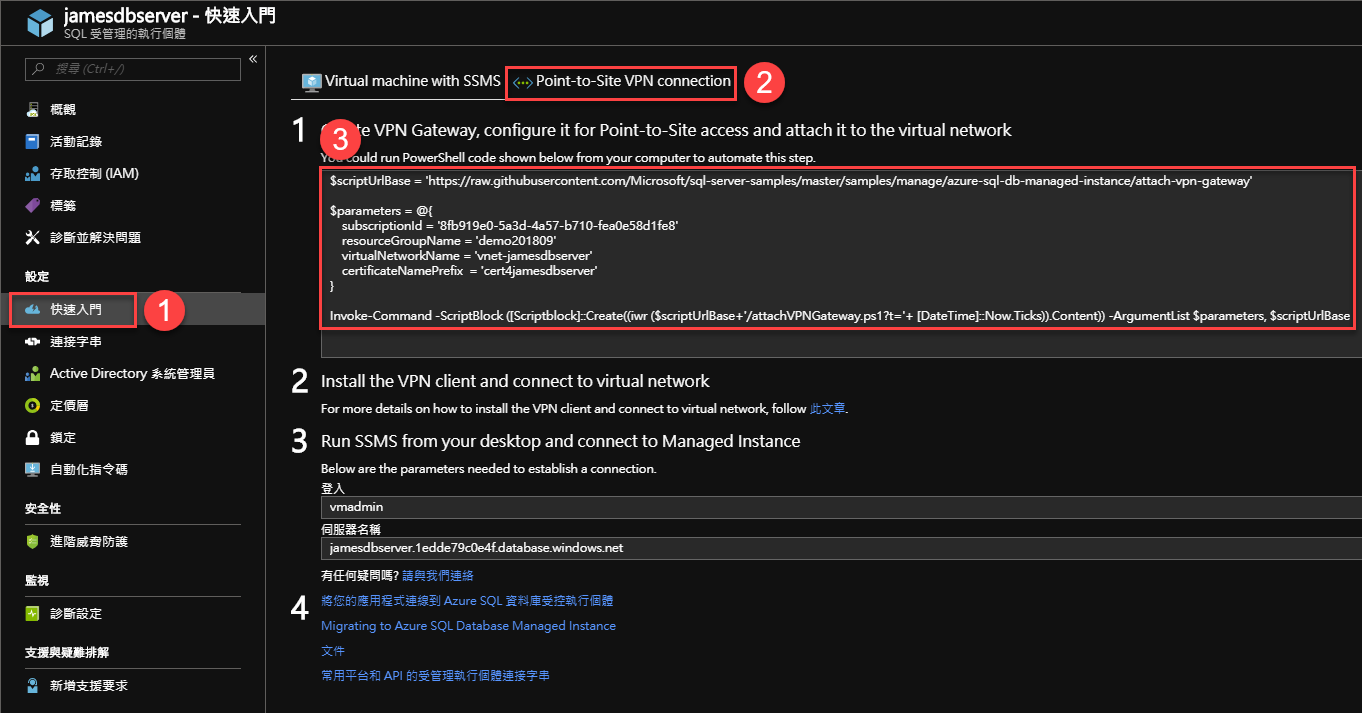
這裡我們所要做的,就是把上述的那段語法,複製到 ISE 的環境下來執行,正常來說這一段會需要執行 20-30 分鐘,但如果您一執行,就出現錯誤訊息,那麼我們就要做點處理了。
就我目前所測試,大部分會出現問題,都是您的環境第一次使用 PowerShell 去處理,因此之前沒有針對權限做過調整,所以如果您沒有看到類似上圖的訊息一值在執行,那麼很有可能您會需要在 ISE 的環境下,先執行一次「Set-ExecutionPolicy -ExecutionPolicy RemoteSigned」,那麼就可以正常執行了。而在我這幾次反覆的測試,時間大約都會需要 30 分鐘,,因此您看到上圖的畫面,卻一值停在那裏的話,那麼不用擔心,只是建立閘道的時間比較長就是了。
建立完閘道之後,接下來我們就可以在 Client 端的電腦上來進行設定了 VPN 了。此時我們選擇到剛剛建立好的「虛擬網路閘道」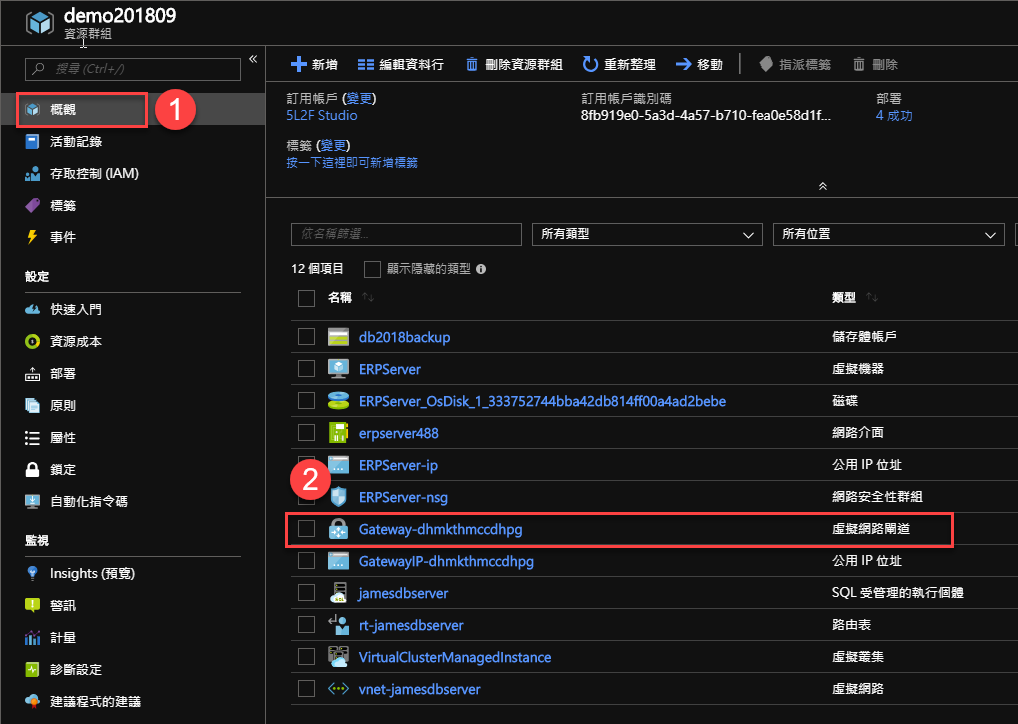
進入後選擇「點對站設定」→「下載 VPN 用戶端」,此時我們就會取得到一個 VPN 設定檔的的壓縮檔案。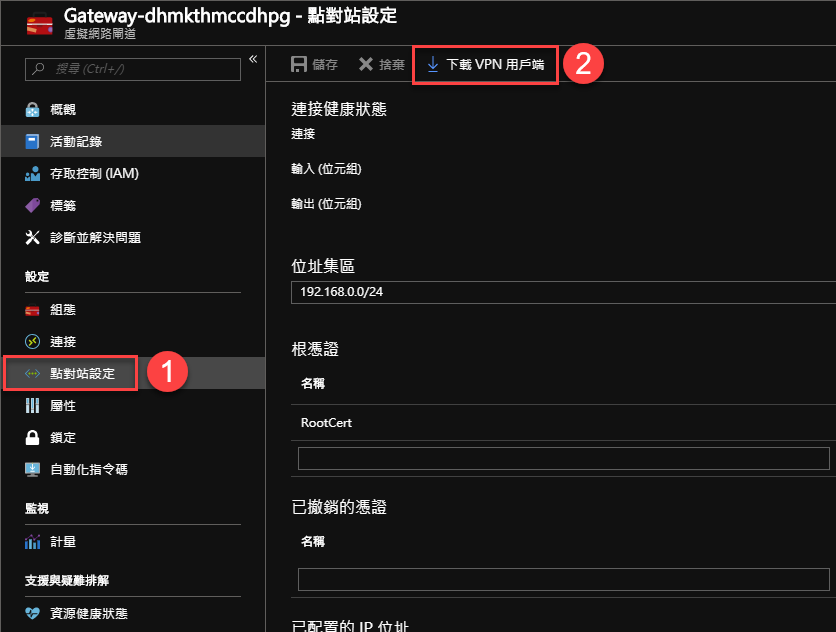
當我們解開檔案之後,看到有 64 和 32 位元的程式,因為我的電腦是 Windows 10 64 位元版本,因此我們直接選擇目錄下的檔案來進行處理
接著他會問你是否確定 VPN 來建立連接,這裡我們依然選擇「是」
這個步驟還算蠻快的,一下子就可以把 VPN 連線設定給設定好了。
而當我們聽完上述相關設定之後,接著我們可以在 VPN 下選擇連線
點選下去之後,可以看到 Azure Virtual Network 也會出現一個啟動的畫面,這裡我們選擇「連線」
透過上述這些步驟設定好 VPN 連線之後,接下來我就可以用自己的環境,來針對遠端的資料庫伺服器上進行相關處理。而在下面的圖,則是我們建立好 VPN 之後,就可以直接使用 SSMS 來進行管理了