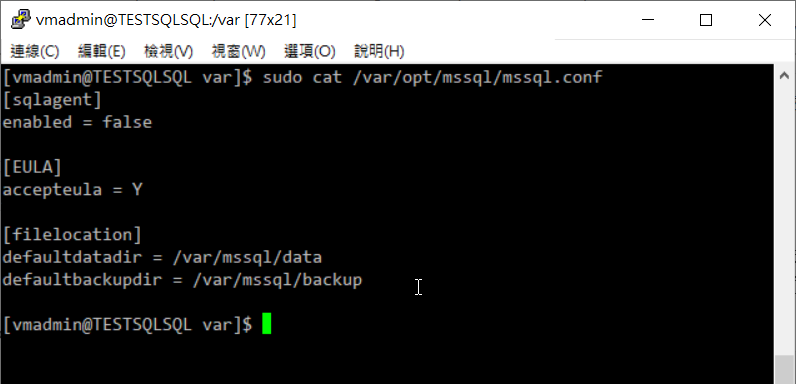整理一下透過 Azure VM 安裝 SQL Server 2019 搭配 CentOS 7 的安裝過程
這一篇算是自己的筆記,把這幾天練習安裝 Linux 版本的 SQL Server 2019 做個紀錄,免得忘記相關步驟。
1. 透過 PowerShell Script 來建立 CentOS 7 的 VM
#PS Azure:\> Get-AzVMImage -Location EastAsia -PublisherName OpenLogic -Offer CentOS -Skus 7.7
#
#Version FilterExpression Skus Offer PublisherName Location
#------- ---------------- ---- ----- ------------- --------
#7.7.20190920 7.7 CentOS OpenLogic eastasia
#7.7.20191209 7.7 CentOS OpenLogic eastasia
$resourceGroup = "TESTSQL"
$location = "EastAsia"
$vmname = "TESTSQL"
# 建立資源群組
New-AzResourceGroup -ResourceGroupName $resourceGroup -Location $location
# 建立可允許連線規格
$sshRule = New-AzNetworkSecurityRuleConfig -Name ssh-rule -Description "Allow SSH" `
-Access Allow -Protocol Tcp -Direction Inbound -Priority 100 `
-SourceAddressPrefix Internet -SourcePortRange * `
-DestinationAddressPrefix * -DestinationPortRange 22
$tdsRule = New-AzNetworkSecurityRuleConfig -Name tds-rule -Description "Allow TDS" `
-Access Allow -Protocol Tcp -Direction Inbound -Priority 200 `
-SourceAddressPrefix Internet -SourcePortRange * `
-DestinationAddressPrefix * -DestinationPortRange 1433
# 建立安全性群組
$nsg = New-AzNetworkSecurityGroup -ResourceGroupName $resourceGroup `
-Location $location -Name $vmname"-NSG" -SecurityRules $sshRule,$tdsRule
# 設定子網路參數
$subnet = New-AzVirtualNetworkSubnetConfig -Name $vmname"-vmSubnet" `
-AddressPrefix "10.0.1.0/25" -NetworkSecurityGroup $nsg -WarningAction SilentlyContinue
# 建立虛擬網路
$vnet = New-AzVirtualNetwork -Name $vmname"-VNet" -ResourceGroupName $resourceGroup `
-Location $location -AddressPrefix "10.0.1.0/24" -Subnet $subnet `
-WarningAction SilentlyContinue
# 建立公用 IP
$pip = New-AzPublicIpAddress -ResourceGroupName $resourceGroup -Location $location `
-Name $vmname"-ip" -AllocationMethod Static -DomainNameLabel testvm20191124
# 建立虛擬網卡
$nic = New-AzNetworkInterface -ResourceGroupName $resourceGroup -Location $location `
-Name $vmname"-nic" -SubnetId $vnet.Subnets[0].Id -PublicIpAddressId $pip.Id
# 建立認證資料
$pwd='P@55w.rd123321'| ConvertTo-SecureString -Force -AsPlainText # 密碼
$cred=New-Object PSCredential("vmadmin",$pwd)
# 設立 VM 相關參數
$vmConfig = New-AzVMConfig -VMName $vmname"-vm" -VMSize Standard_DS2_V2
$vmConfig | Set-AzVMOperatingSystem -ComputerName $vmname"SQL" -Credential $cred -Linux
$vmConfig | Set-AzVMSourceImage -PublisherName OpenLogic -Offer CentOS -Skus 7.7 -Version latest
$vmConfig | Add-AzVMNetworkInterface -Id $nic.Id
$vmConfig | Set-AzVMBootDiagnostic -Disable
$vmConfig | Set-AzVMOSDisk -Name $vmname"-osdisk" -Caching ReadWrite -StorageAccountType "Standard_LRS" -CreateOption FromImage
# 建立 VM
New-AzVM -ResourceGroupName $resourceGroup -Location $location `
-VM $vmConfig -AsJob
2. 增加資料磁碟用來放資料庫檔案
$resourceGroup = "TESTSQL"# 資源群組
$location = "EastAsia" # 區域
$diskcount = 1 # VM 數量
# 設定資料磁碟的規格
$diskconfig = New-AzDiskConfig -Location $location -DiskSizeGB 64 -AccountType Standard_LRS -CreateOption Empty
$allvms = Get-AzVM -ResourceGroupName $resourceGroup
foreach ($vm in $allvms) {
$name = $vm.Name.SubString(0,$vm.Name.Length-3)
for($i = 0; $i -lt $diskcount ; $i++)
{
$diskname = $name + '-datadisk' + ([string]$i).PadLeft(2,'0')
$disk = New-AzDisk -ResourceGroupName $vm.ResourceGroupName -DiskName $diskname -Disk $diskconfig
$vm = Add-AzVMDataDisk -VM $vm -Name $diskname -CreateOption Attach -ManagedDiskId $disk.Id -Lun $i -Caching ReadWrite
}
Update-AzVM -VM $vm -ResourceGroupName $vm.ResourceGroupName -AsJob
}
3. 連線到 VM 內,格式化資料磁碟
a. 利用 「ls /dev/sd* -al」找到新增的磁碟,並且利用 fdisk 確認該磁碟目前還沒有切割 partition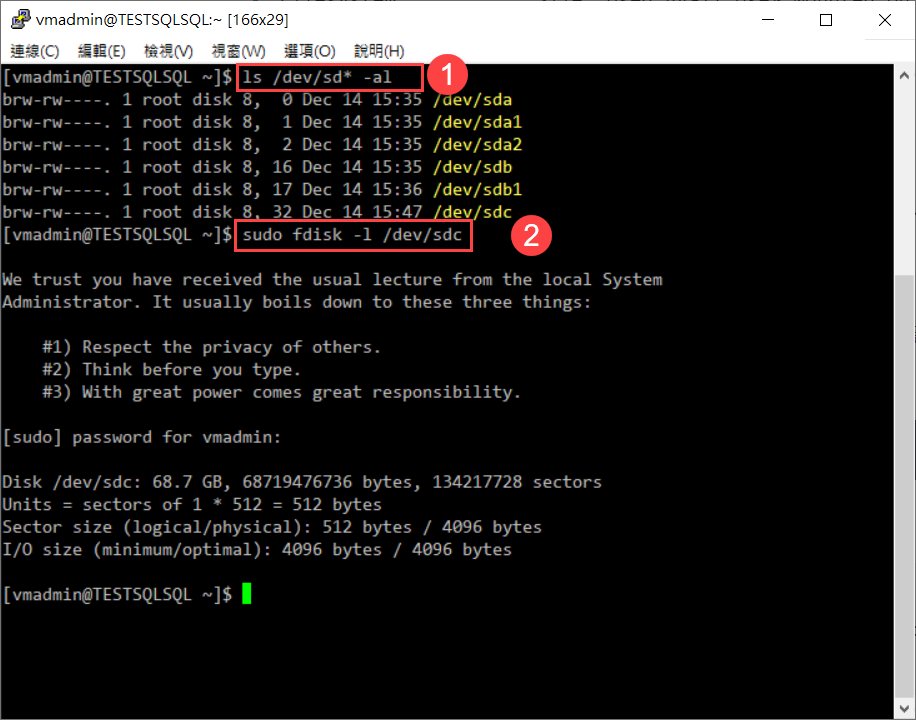
b. 利用 fdisk 切割 partition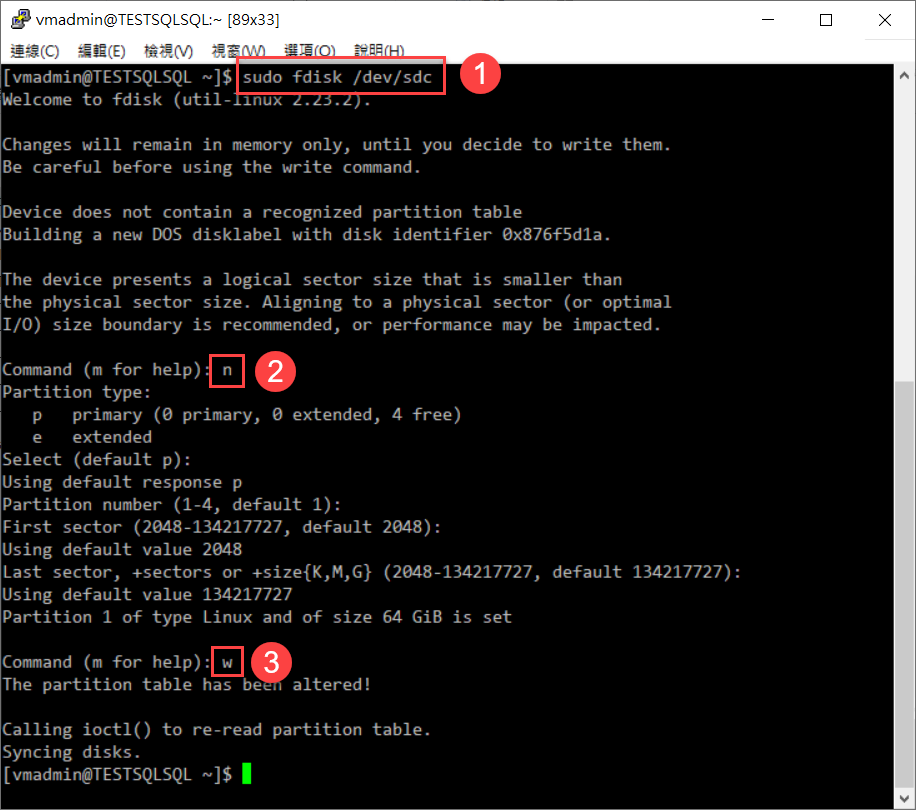
c. 確認一下新的 Partition 的名稱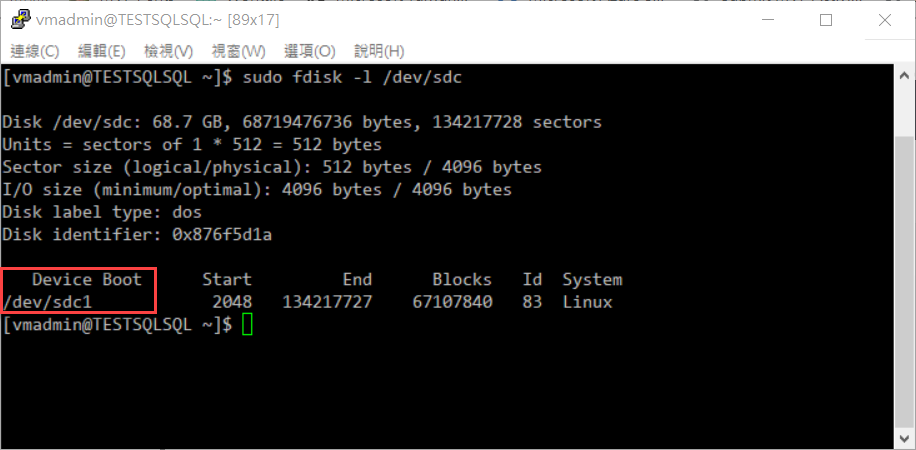
d. 利用 mkfs 將新的 partition 給格式化成為 xfs 的格式 ( 也可以指定為 ext4 )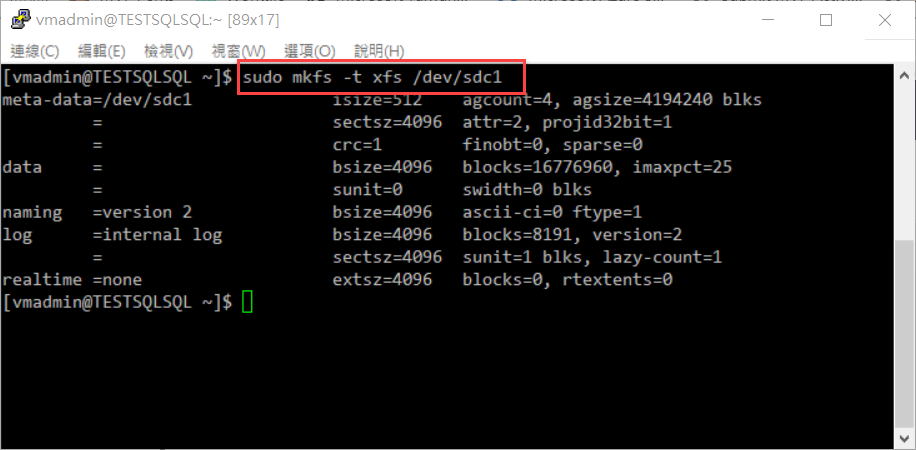
e. 利用 blkid 確認磁碟的 UUID 值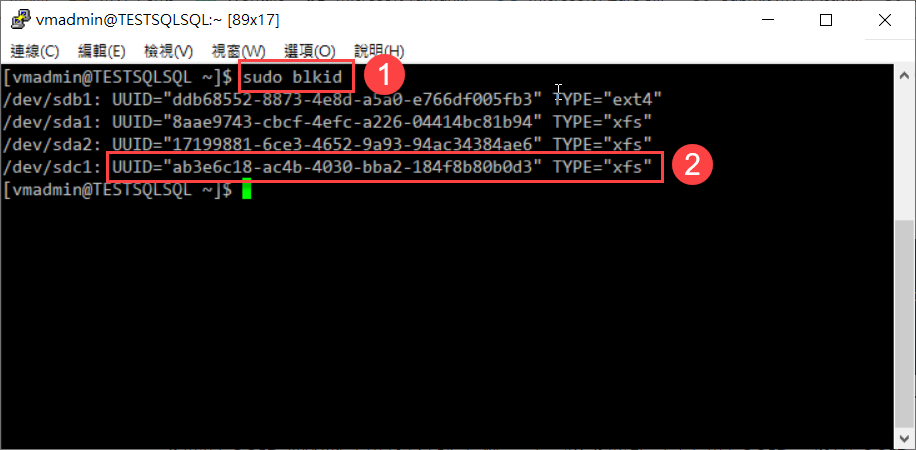
e. 利用 vi 編輯 /etc/fstab 的檔案,將新的磁碟掛在 /var/mssql 下面 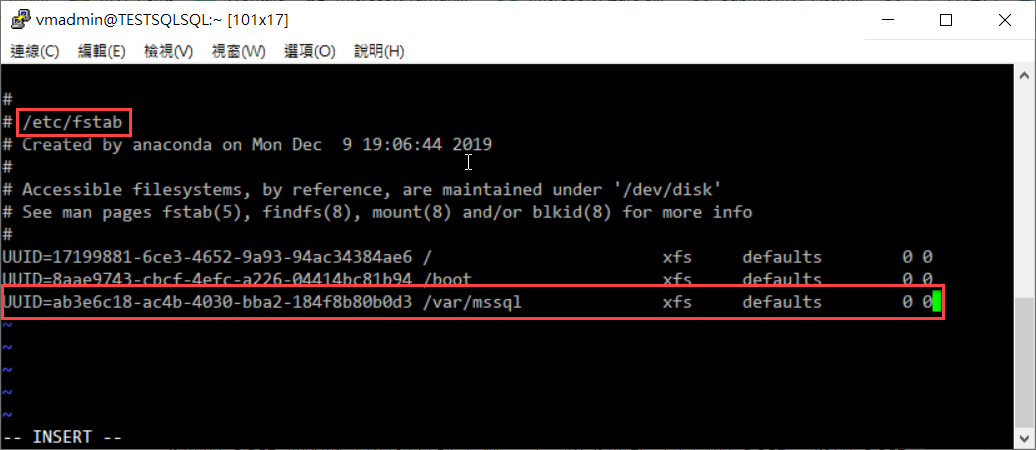
e. 重新啟動之後,利用 df 查看磁碟空間,就可以看到 /var/mssql 是放在新的 /dec/sdc1 下面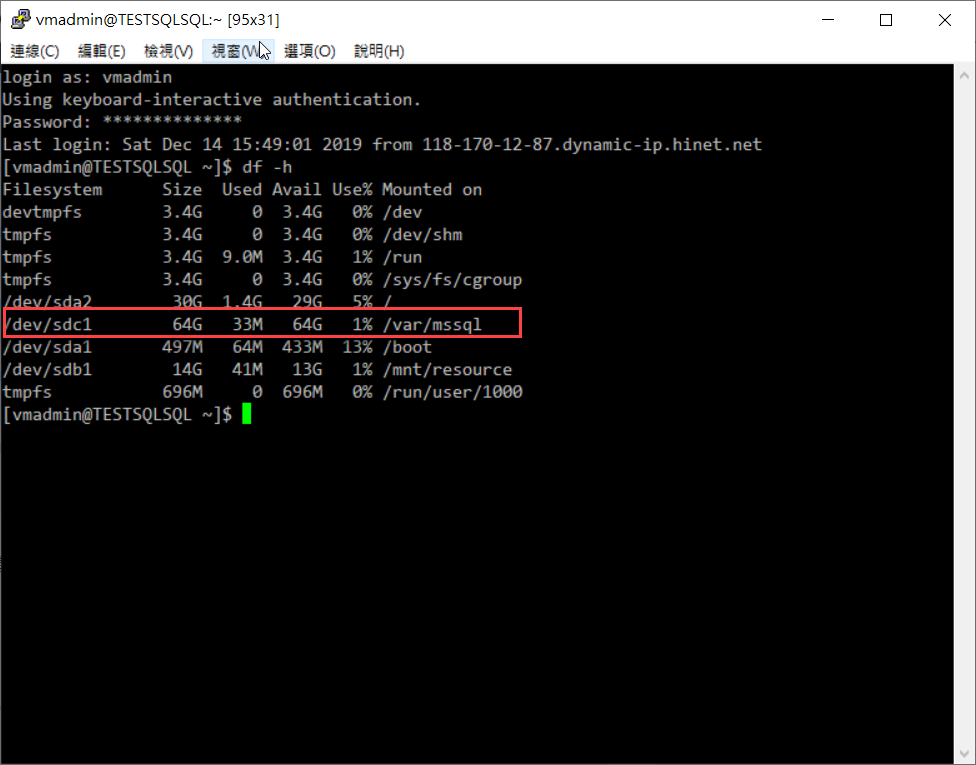
4. 安裝 SQL Server 2019
a. 安裝 SQL Server:利用 cURL 將微軟 SQL Server 2019 的 repository 加入到 yum 內,並且透過 yum 進行 SQL Server 2019 的安裝
sudo curl -o /etc/yum.repos.d/mssql-server.repo https://packages.microsoft.com/config/rhel/7/mssql-server-2019.repo
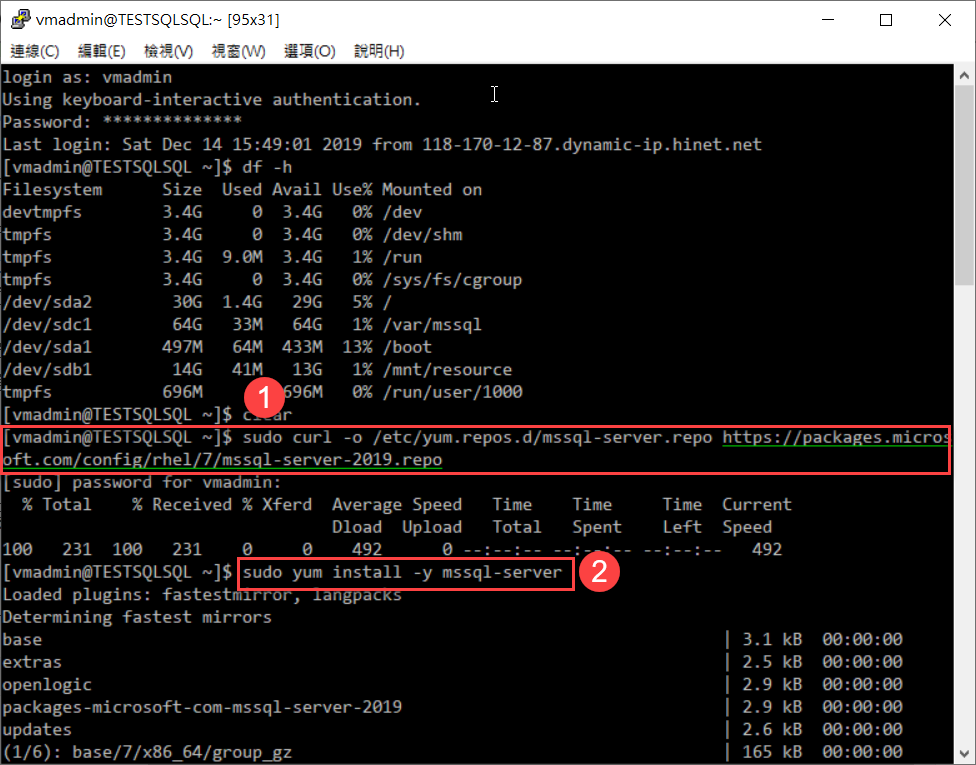
b. 設定 SQL Server:比較簡單的方式,就是透過執行 /opt/mssql/bin/mssql-conf 搭配 setup 參數進行安裝,如果想要一鍵安裝的話,是可以一次把參數都帶入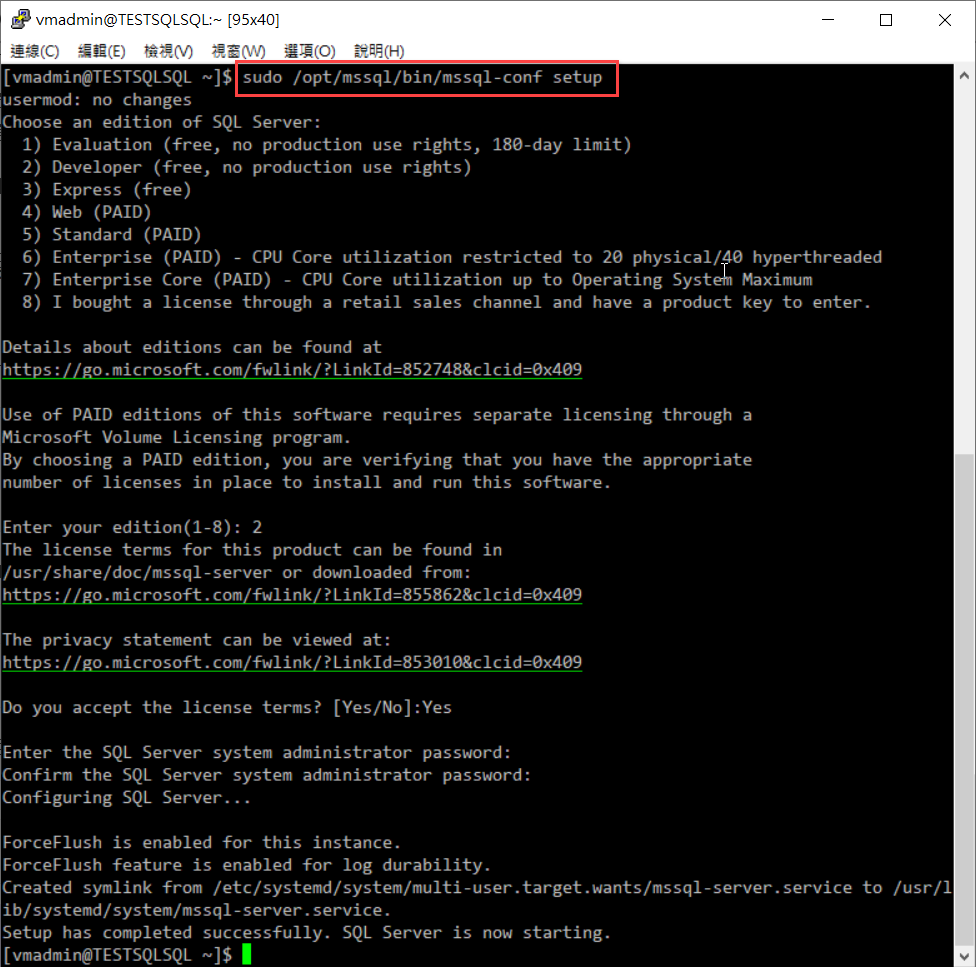
下面這個是再多增加 -n 的參數,然後將參數都填入,這樣就不會有提示訊息,直接進行安裝
sudo MSSQL_PID=Developer ACCEPT_EULA=Y MSSQL_SA_PASSWORD='1qaz@WSX' /opt/mssql/bin/mssql-conf -n setup
c. 設定 SQL Server 定序:要注意是要先將 SQL Server 的 Instance 給停止,才能進行變更 Instance 的定序,這裡也是執行 /opt/mssql/bin/mssql-conf ,但是搭配 set-collation 參數進行設定,要注意定序名稱不能輸入錯誤。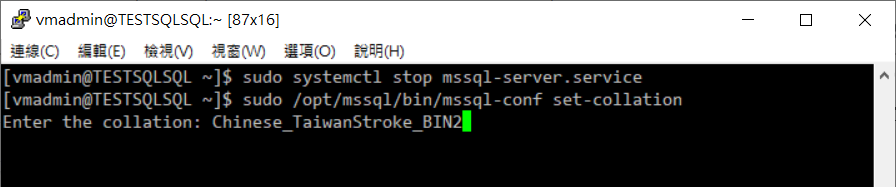
d. 變更資料庫存放目錄:在 Windows 版本中,很多的設定都可以直接透過 SSMS 進行設定,但在 Linux 版本中,有些系統參數,像是資料庫預設存放路徑或者是資料庫備份預設路徑,就只能透過 /opt/mssql/bin/mssql-conf 進行設定,而且要重新啟動之後才能生效。因此這裡我將前面建立的磁碟下面,多增加兩個目錄,並且指派權限給 mssql 的帳號,透過 /opt/mssql/bin/mssql-conf 進行設定。。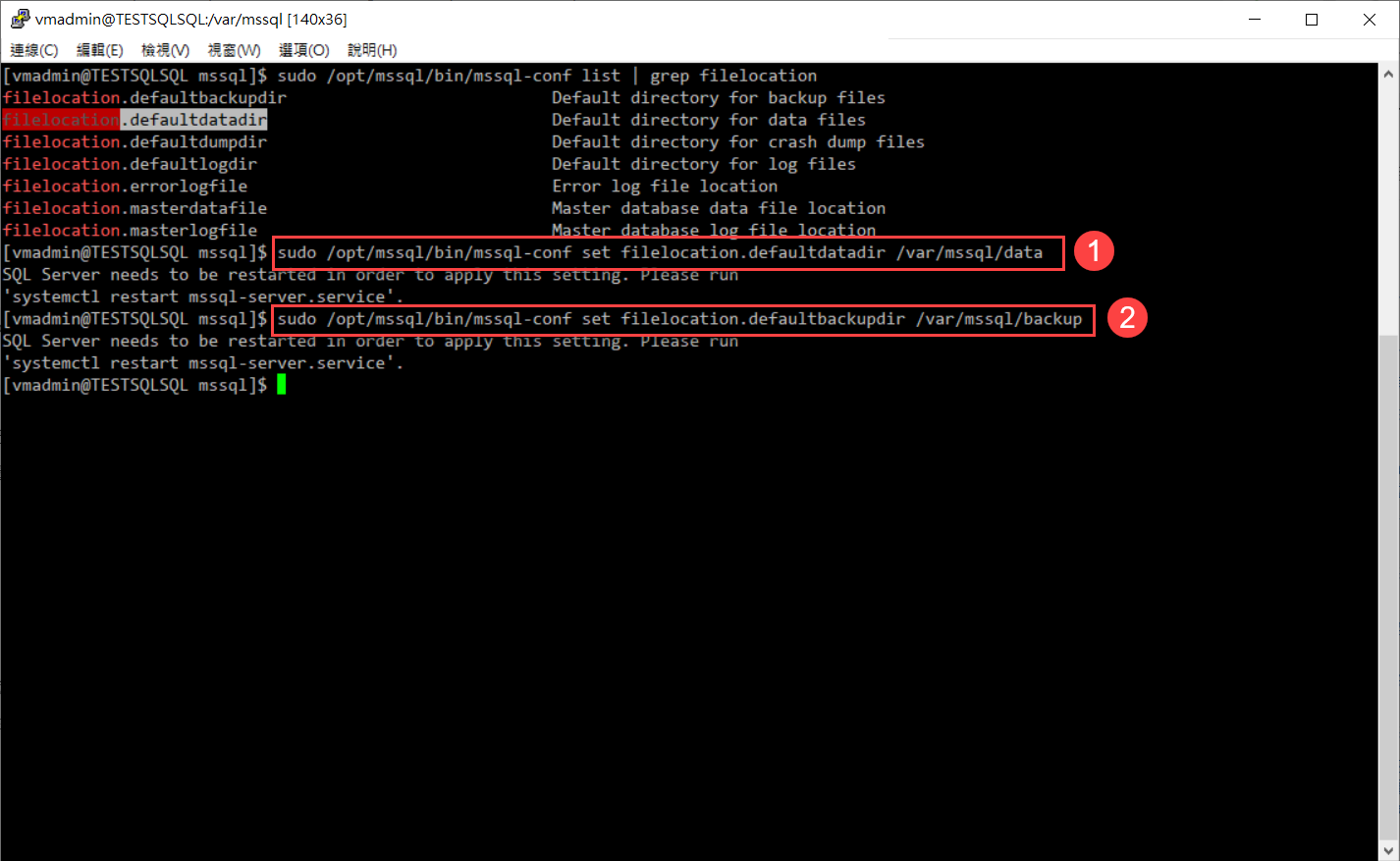
e. 查看設定參數:如果想知道有設定那些參數值,可以查看 /var/opt/mssql/mssql.conf 的檔案者