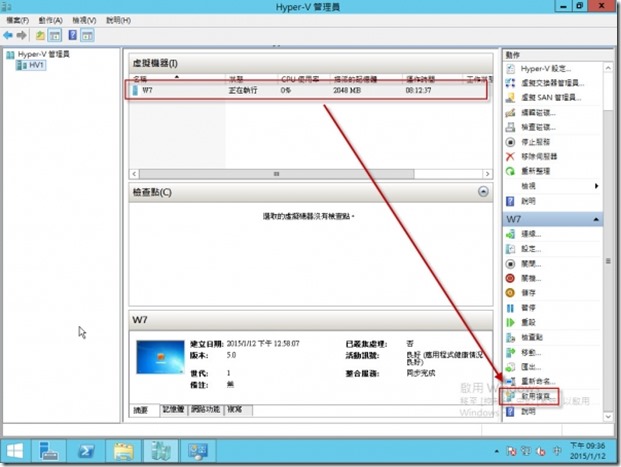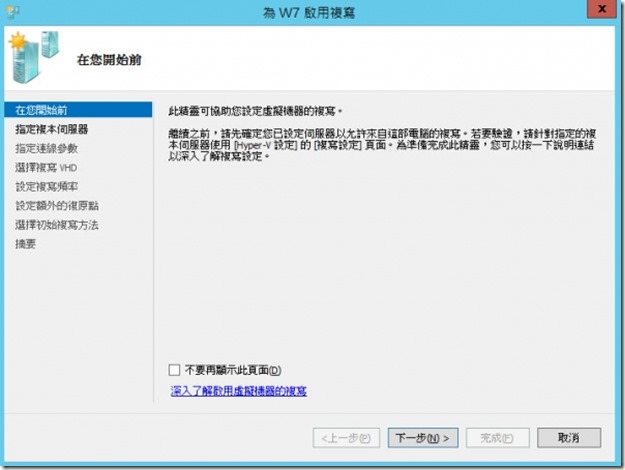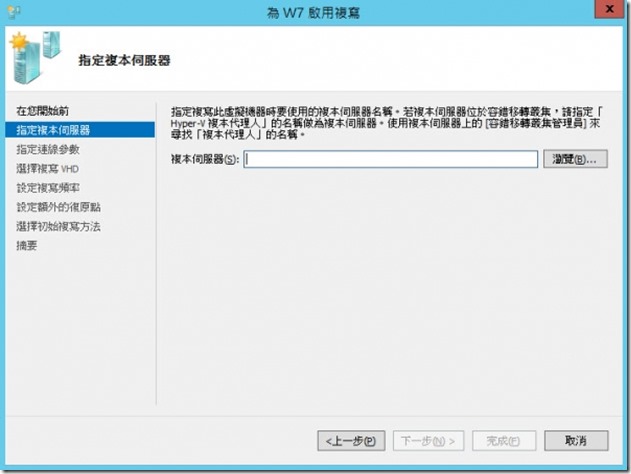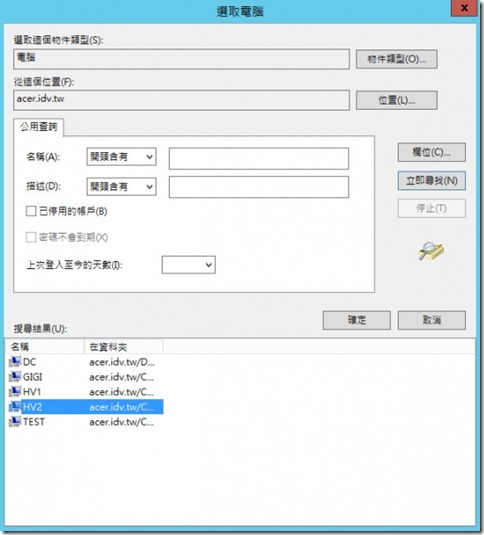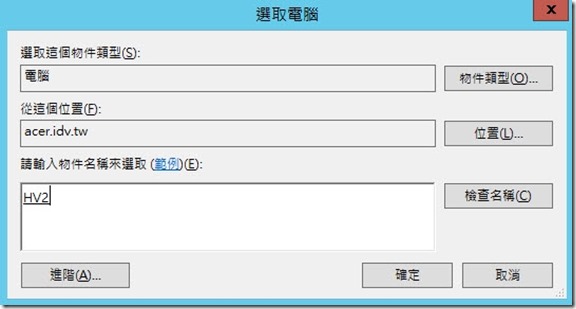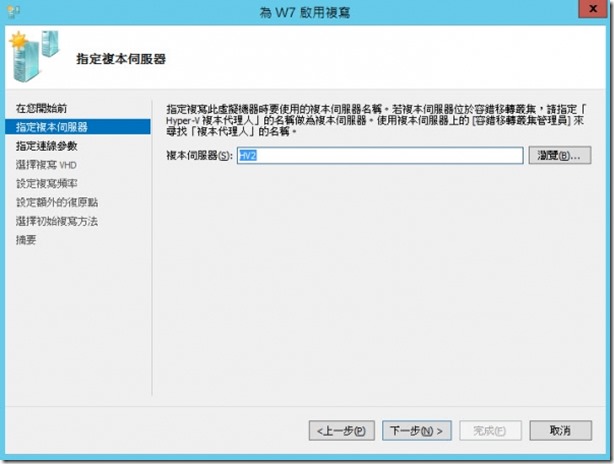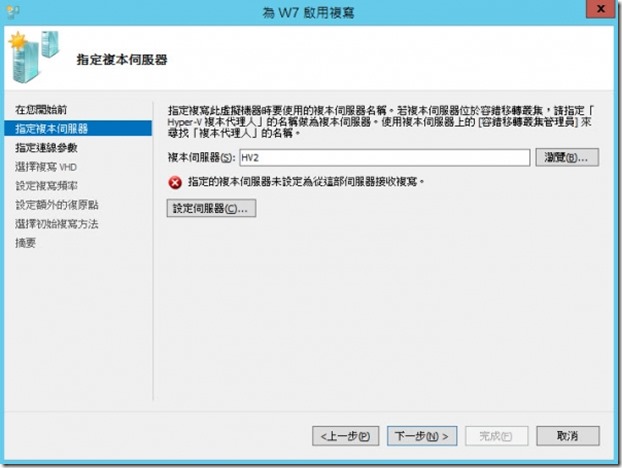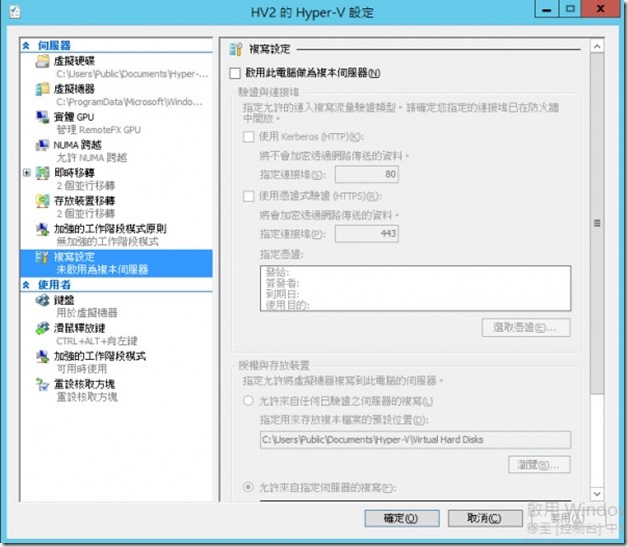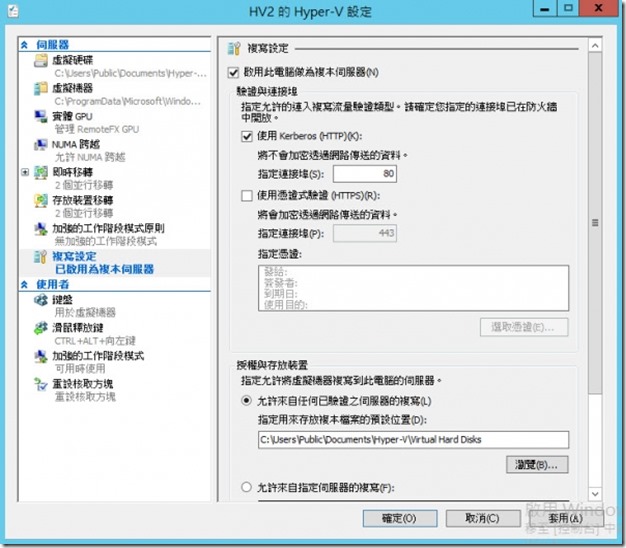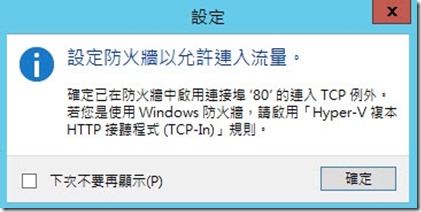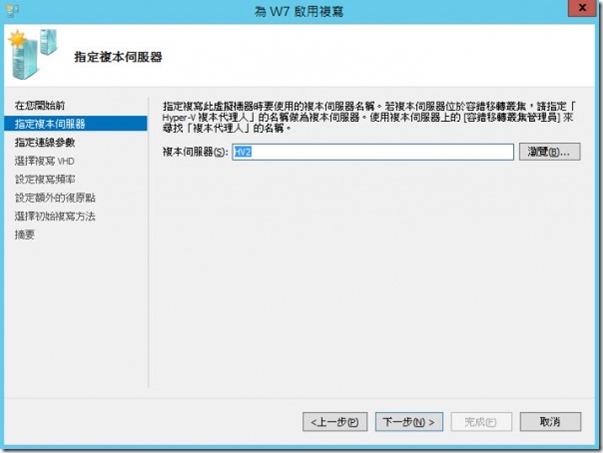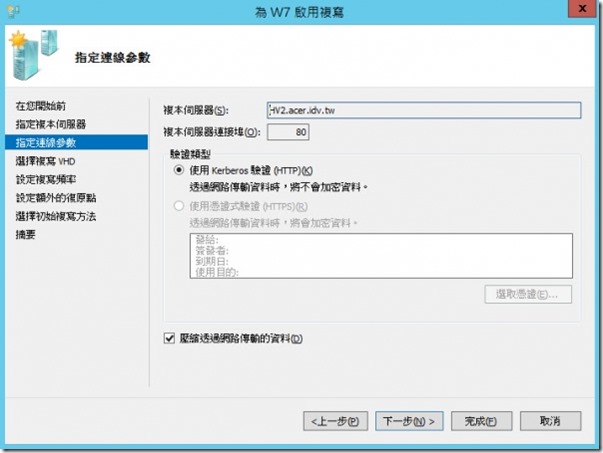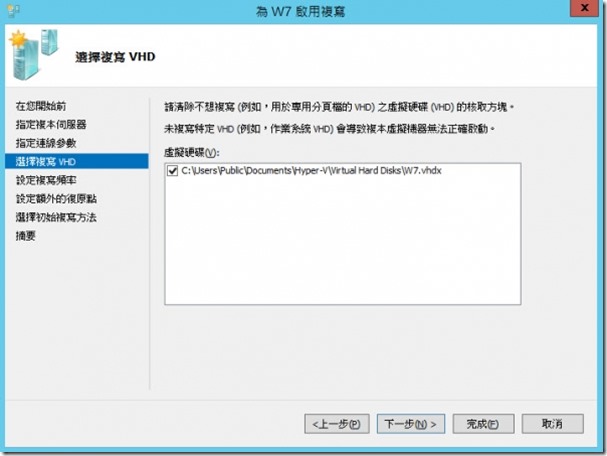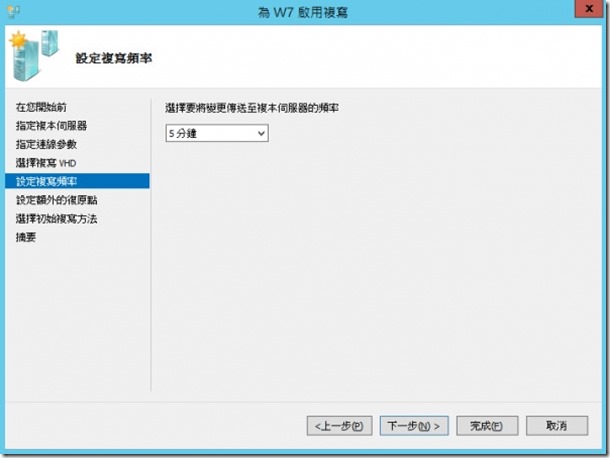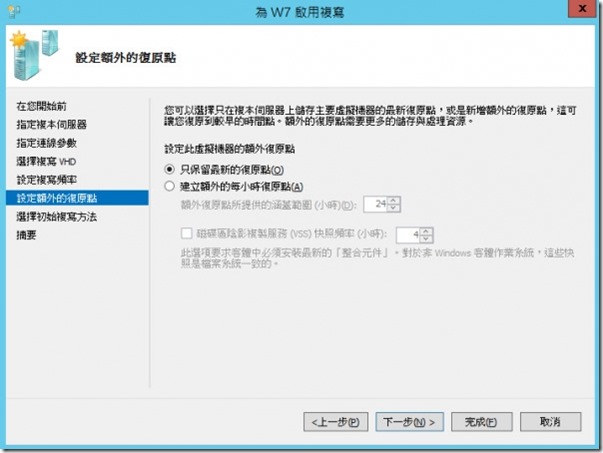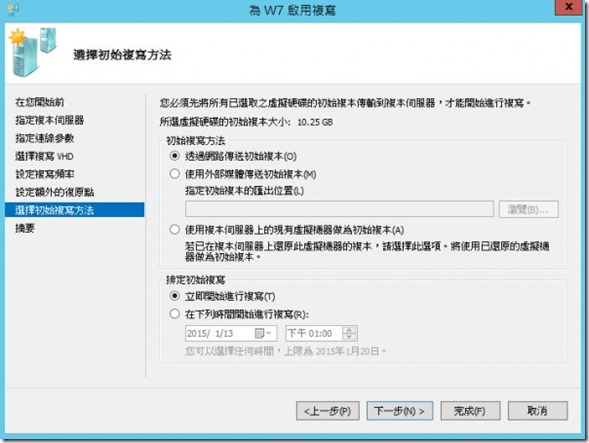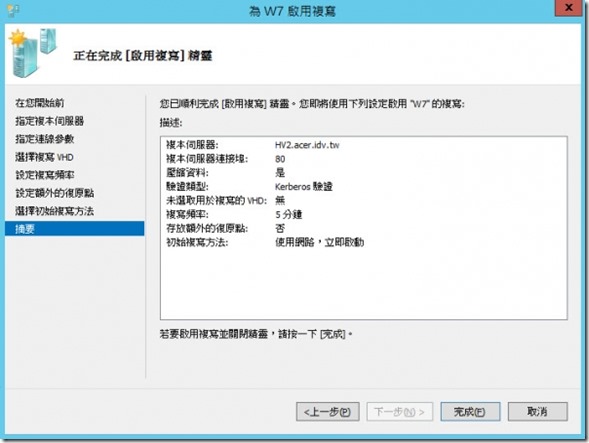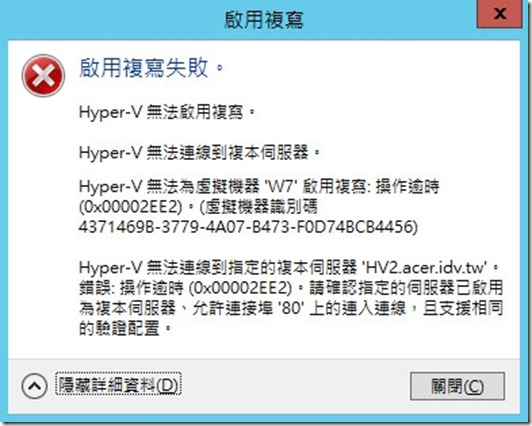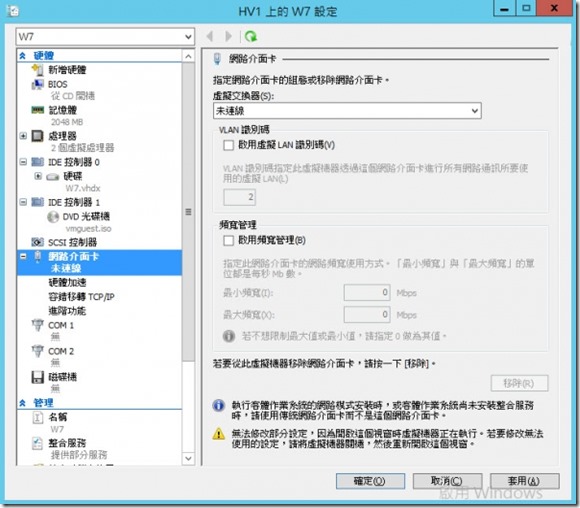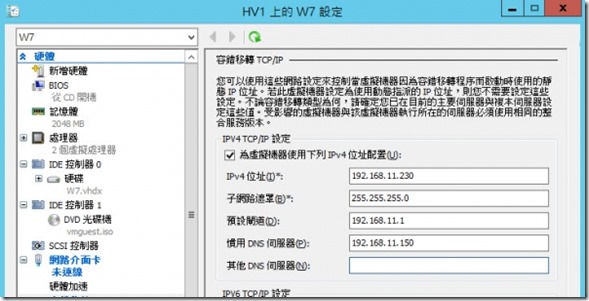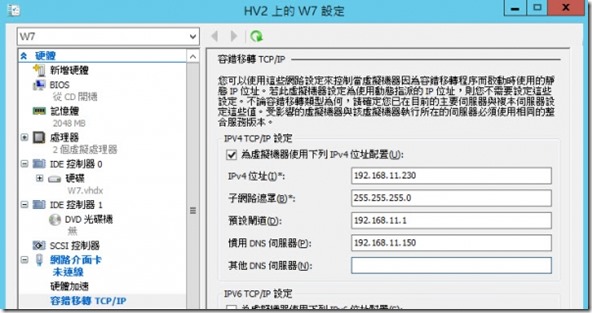Windows Server 2012 R2 Hyper-V複本(Hyper-V Replica)[3]
設定和啟用複寫後,虛擬機器資料初始複本就必須從主要伺服器上的虛擬機器傳送到複本伺服器上的虛擬機器。將之稱做初始複寫,可以選擇透過網路直接完成初始複寫,或是將資料複製到實體存放裝置,例如USB、硬碟等,然後再傳送到複本伺服器上的虛擬機器。
當複寫正在進行時,主要虛擬機器的變更會透過網路定期傳輸到複本虛擬機器。確切頻率取決於完成複寫循環所需的時間 (視網路傳輸量和其他因素而定),但是一般而言每 5-15 分鐘就會進行一次複寫
虛擬機器啟用複寫
Hyper-V設定的複本設定啟動和防火牆開啟後,接下來就是虛擬機器啟用複寫,主要伺服器的虛擬機器啟用複寫後,會針對複本伺服器的虛擬機器執行初始複寫,由於初始複寫是將主要伺服器的虛擬機器完整的複製一份到複本伺服器上,所以非常的消耗頻寬,所以建議指定離峰的時間在進行複寫,這樣就可以降低複寫時間過久,影響其他虛擬機器運作。
啟用虛擬機器複寫前,使用PowerShell方式檢查主要伺服器到複本伺服器複本設定功能是否正常。
虛擬機器啟用複寫後,還要再執行初始複寫,主要伺服器的虛擬機器才會正確將虛擬機器資料寫到複本伺服器的虛擬機器。若是沒有執行初始複寫,啟用複寫後,不會將虛擬機器資料複寫過去。
Step1: 選擇你所要複寫的虛擬機器,然後按右鍵選擇【啟用複寫】,或者在Hyper-V管理員右下角虛擬機器選單點選【啟用複寫】。
Step2: 啟用複寫精靈,在您開啟前,按【下一步】。
Step3: 指定複本伺服器,可以手動輸入或是使用瀏覽方式選取,生怕筆誤,所以使用瀏覽選取方式。
Step4: 選取電腦視窗,選擇要當作複本伺服器的電腦名稱,選擇完成後,按【確定】。
Step5: 請輸入物件名稱來選取的方框內正常解析電腦名稱後,按【確定】。
Step6: 複本伺服器方框內就有所輸入的複本伺服器電腦名稱,按【下一步】。
Step7: 此時就會出現指定的複本伺服器未設定為這部伺服器接收複寫的錯誤訊息,這代表所指定的複本伺服器沒有啟用複本設定,要啟用複本伺服器的複本設定方式有兩種,一種就是去複本伺服器的電腦啟用複本設定,不過這樣太麻煩了,所以建議直接點選畫面的【設定伺服器】,就可以立即設定所指定的複本伺服器的複本設定。
Ø 使用PowerShell執行複本功能,則會出現以下錯誤訊息,代表指定的複本伺服器未設定為這部伺服器接收複寫。只要將複寫伺服器開啟即可以正常。
Step8: 複本伺服器的複寫設定就沒有啟用,那設定的方式可以依複本啟用設定操作。
Step9: 如下圖所示,這樣複本伺服器的複本設定就算完成,那就可以按【確定】。
Step10: 複本伺服器的複本設定完成後,也會提示你別忘記啟用複本伺服器的防火牆。
Step11: 指定複本伺服器的警告錯誤訊息消失後,那代表主要伺服器可以正常和複本伺服器溝通,按【下一步】。
Step12: 指定連線參數的驗證類型,由於複本伺服器是使用Kerberos 驗證 (HTTP),所以這裡也只能選擇使用Kerberos 驗證 (HTTP),按【下一步】。
Step13: 在選擇複寫 VHD頁面上,取消選取虛擬機器不要複寫的虛擬磁碟,然後按【下一步】。
Step14: 這些點大約每 30秒-5-15 分鐘更新一次,取決於每個複寫作業所需的時間。
Step15: 使用設定復原歷程記錄頁面,來指定要在複本伺服器上保留的復原點數目。如果您選擇不儲存任何其他復原點,複本伺服器就只會保留收到的最新複寫資料。當您選擇保留一或多個額外的復原點,這些復原點會每小時建立一次。此外,您也可以選擇在指定間隔儲存應用程式一致的快照。這些快照使用磁碟區陰影複製服務 (VSS),並且保存可能正在被複寫之虛擬機器中執行的應用程式狀態。
Step16: 使用選擇初始複寫方法頁面來指定方法,將虛擬機器資料的初始複本傳送到複本伺服器。這裡選擇【透過網路傳送初始複本】,按【下一步】。
排定初始複寫可以設定初始複寫的時間,預設為立即開始進行複寫,若是頻寬吃緊的環境,建議使用在下列時間開始進行複寫,指定複寫的時間。
| 初始複寫方法 | 說明 |
| 透過網路傳送初始複本 | 在網路上進行初始複寫,這會將選取的 VHD 組透過網路傳送到複本伺服器,這個動作可以立即執行或稍後在指定的時間執行。 |
| 使用外部媒體傳送初始複本 | 將複本伺服器上已經存在之還原虛擬機器 (例如,如果您已還原複本伺服器上稍早備份的虛擬機器) 當做初始複本。使用這個選項時,只會透過網路傳送實際執行虛擬機器儲存之後所做的變更。 |
| 使用複本伺服器上現有虛擬機器作為初始複本 | 使用外部媒體。將初始複本複製到外部媒體,然後再將媒體實體送到複本站台,即可節省網路頻寬。 |
Step17: 正在完成啟用複寫精靈完成摘要描述,按【完成】。
Ø 啟用複寫失敗錯誤誤訊息,原因就在於複寫伺服器沒有開啟相對應的防火牆,所以無法複寫過去。
Ø 由於HV1和HV2的虛擬交換器名稱不一樣,所以複寫前,複寫精靈惠要求你手動設定複本虛擬機器的網路介面設定,按【設定】。
在HV2的虛擬機器設定內的網路介面卡,你就可以選擇其他的虛擬交換器,你也會看名稱不太一樣,其實如果你是手動在虛擬交換器管理員建立虛擬交換器,那名稱預設就會是Virtual Switch,會出現名稱前面加上網路介面卡的品牌型號名稱,原因就在於安裝Hyper-V功能是使用伺服器管理員新增,新增過程是直接選取要當作虛擬交換器的網路介面卡,所以虛擬交換器名稱就會帶上網路介面卡的品牌型號。
Step17: 目前虛擬機器正在複寫過去複本伺服器,快照的視窗內檢視到正在初始複本,如下圖所示,虛擬機器的複寫選單,檢視複寫狀態顯示正在進行初始複寫,第一次時間約需較長的複寫時間。
Step18: 初始複本的快照消失後,虛擬機器的複寫選單,檢視複寫狀態顯示複寫已啟用,這樣代表虛擬機器已經完成初始複寫,快照視窗也沒有任何的快照。
Step19: 在HV2複本伺服器上,你會檢視到和主要伺服器上一模一樣的虛擬機器,不過狀態是關閉沒有啟動的。
Ø 若想要強行啟動虛擬機器,就會出現Hyper-V以防止虛擬機器啟動,因為正在進行複寫的錯誤警告訊息,要啟動該虛擬機器,除非主要伺服器的虛擬機器刪除或無法啟動後,經過容錯移轉後,複本伺服器轉成主要伺服器,這樣才可以啟動該虛擬機器。
Step20: 檢視複本伺服器上的複本虛擬機器的設定內網路介面卡狀態是未連線,那是因為第一次啟用複寫過去複本伺服器的虛擬機器,所以網路介面卡不會掛載任何的虛擬交換器,記得在做計畫性容錯移轉或容錯移轉後,該虛擬機器要掛載好網路介面卡,或者現在要先掛載也可以。
Step21: 啟用虛擬機器的複本功能後,在虛擬機器設定的網路介面卡就會多出一個容錯移轉TCP/IP,當主要伺服器的虛擬機器故障,容錯移轉後,複本上的虛擬機器變成主要伺服器後,也就會將容錯移轉TCP/IP的固定IP位址套用到虛擬機器上,若是使用動態IP位址就不用設定,容錯移轉TCP/IP支援IPv4和IPv6兩種,記得主要伺服器和複本伺服器都須設定。
J

部落格:http://www.dotblogs.com.tw/jerry710822
My MVP Profile
https://mvp.support.microsoft.com/profile/Jerry