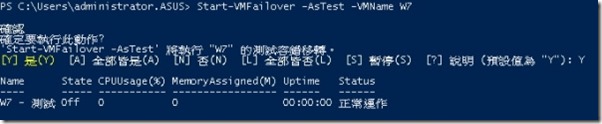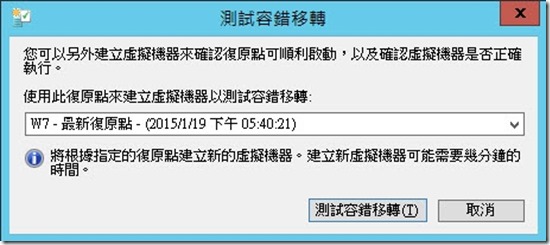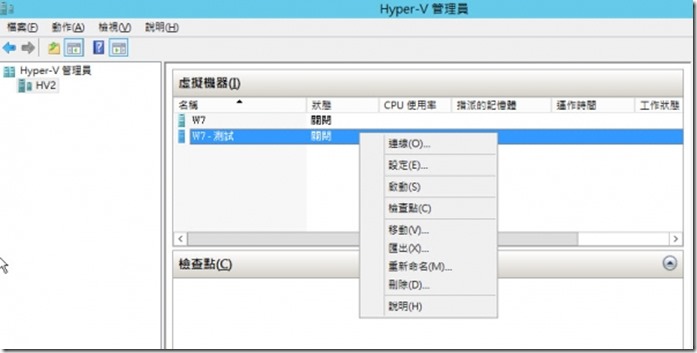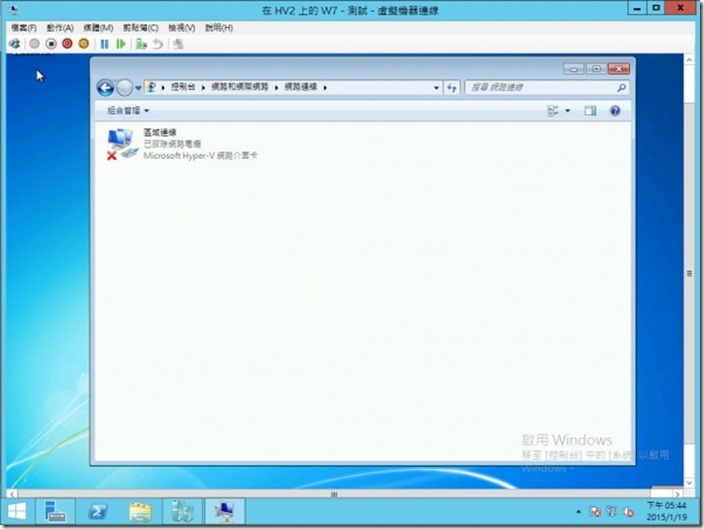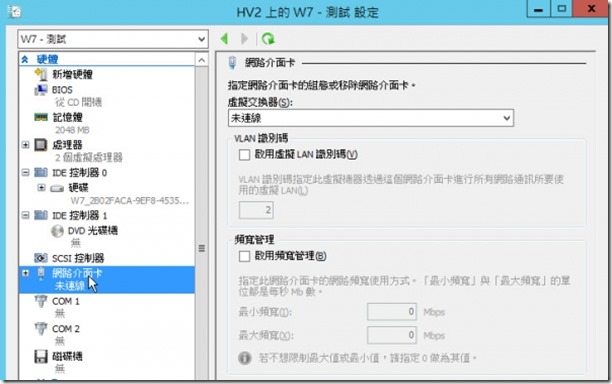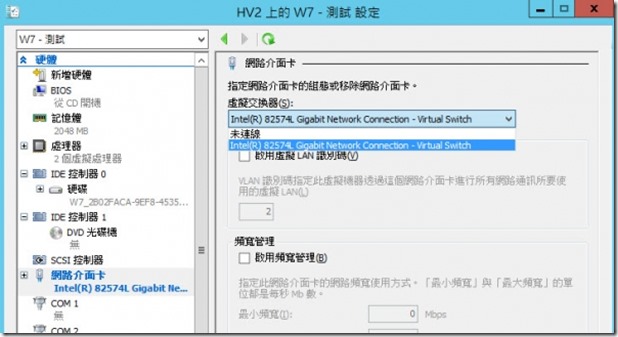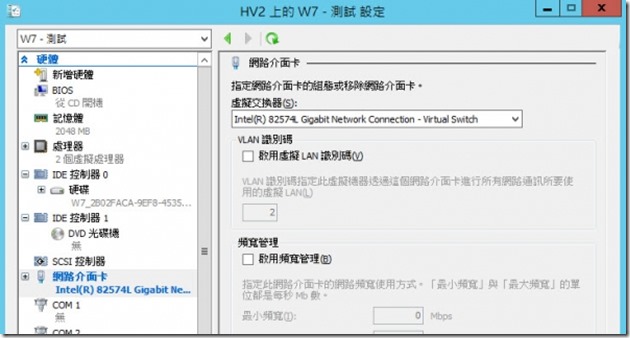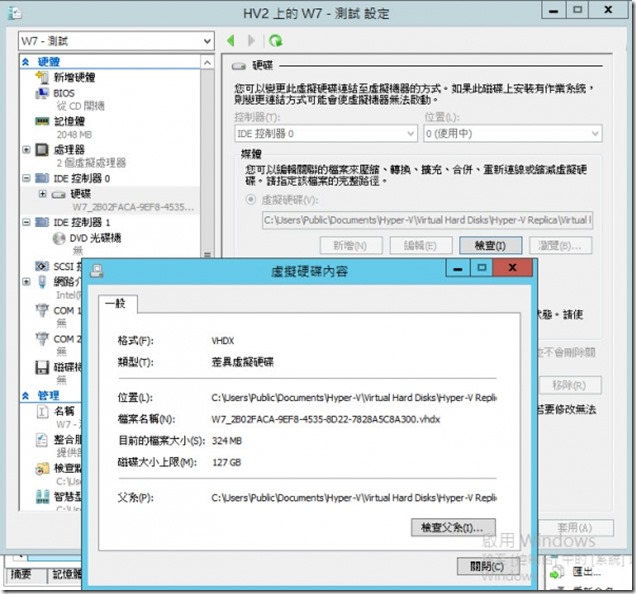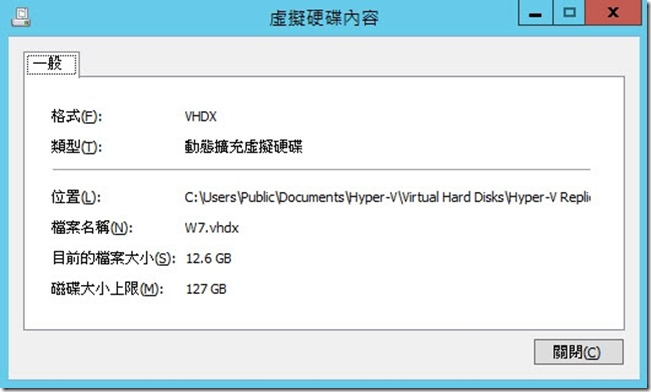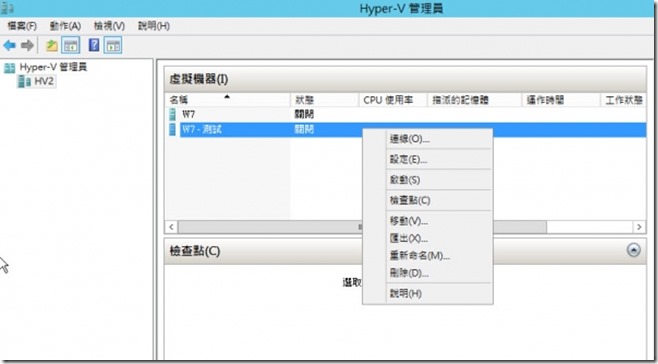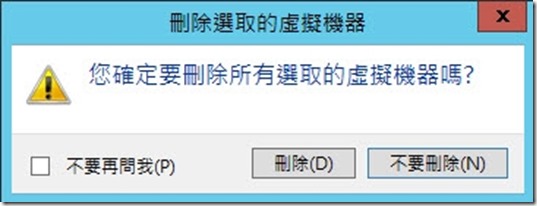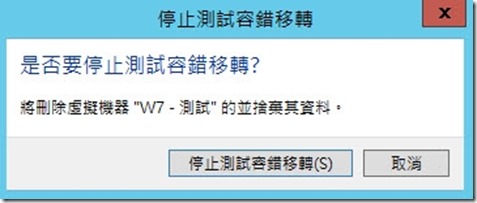Windows Server 2012 R2 Hyper-V複本(Hyper-V Replica)[7]
測試容錯移轉
當主要伺服器和複本伺服器的虛擬機器正常複寫後,若要確保已複寫的虛擬機器 (以及其中執行的應用程式) 在複本伺服器的運作如同在主要伺服器般正常,可以隨時執行測試容錯移轉。當您執行測試容錯移轉時,複本伺服器上會建立一個暫時的虛擬機器。您可以在測試虛擬機器中測試任何應用程式,而不會干擾正在進行的複寫作業。當您完成測試之後,暫時的虛擬機器就會被刪除。
複本伺服器上執行
啟動W7虛擬機器的測試容錯移轉
Start-VMFailover -AsTest -VMName W7
啟動虛擬機器的測試機器W7 - 測試(測試產生的虛擬機器間有空格)
Start-VM "W7 - 測試"
停止W7虛擬機器的測試容錯移轉
Stop-VMFailover -VMName W7
Step1: 點選複本伺服器的虛擬機器按右鍵選單複寫,選擇【測試容錯移轉】。
Step2: 選擇還原點來建立虛擬機器以測試容錯移轉,預設為最新的還原點,也可以選擇其他的還原點,選擇完成後,按【測試容錯移轉】。
Step3: 在複本伺服器就可以看到一台模擬測試的虛擬機器,預設狀態也是關閉未啟動。
Step4: 你若是想要啟動也是沒有問題,點選測試的虛擬機器,按右鍵選單,選擇【啟動】。
Step5: 啟動後,你會發現虛擬機器的網路是無法連線的,若是可以網路連線,那就會和主要伺服器目前運作的虛擬機器衝突。
Step6: 該測試的虛擬機器設定內,虛擬交換器就是未連線狀態,如下圖所示。
Ø 當複本伺服器的複本虛擬機器設定,網路介面卡內的測試容錯移轉的虛擬交換器有選取虛擬交換器,那當測試容錯移轉時,測試的虛擬機器就會掛載網路介面卡。
如下圖所示,測試容錯移轉時,設定內的網路介面卡確實有掛上虛擬機換器。
Step7: 既然都檢視網路連線狀態,那也來順便了解測試的虛擬機器硬碟,你會看到虛擬機器的硬碟是使用差異磁碟,不是一般的固定或是動態磁碟,不然也不會那麼快建立好測試的虛擬機器,你也可以看到父系硬碟是誰,點選【檢視父系】。
Step8: 父系硬碟就是複本伺服器虛擬機器的硬碟,如下圖所示。
Step9: 既然測試容錯移轉完成後,那就可以停止測試容錯移轉,要停止的方式有兩種,第一種是先關閉測試的虛擬機器,然後按右鍵,選擇【刪除】。
Step10: Hyper-V就會問你是否去定要刪除所有選取的虛擬機器,按【刪除】,這樣測試的虛擬機器就會消失停止。
Step11: 第二種方式就是點選複本伺服器的虛擬機器按右鍵選單複寫,選擇【停止測試容錯移轉】。
Step12: Hyper-V就會詢問你是否要停止測試容錯移轉,按【停止測試容錯移轉】。

部落格:http://www.dotblogs.com.tw/jerry710822
My MVP Profile
https://mvp.support.microsoft.com/profile/Jerry