[Xamarin初學者04]多頁Xamarin應用程式,Binding Model,Content Page,清單頁裡面的ListView,明細頁,push,pop,async, Navigation.PopAsync,ContentPage.ToolbarItems,ListView.ItemTemplate,如何設定app首頁,OnAppearing
接續上篇文章[Xamarin初學者03]認識label文字,editor文字編輯區,Grid表格排版,StackLayout整個頁面四周圍的留白
然後於Notes專案底下加入一個Models資料夾,並在資料夾裡面加入一個類別叫做Notes
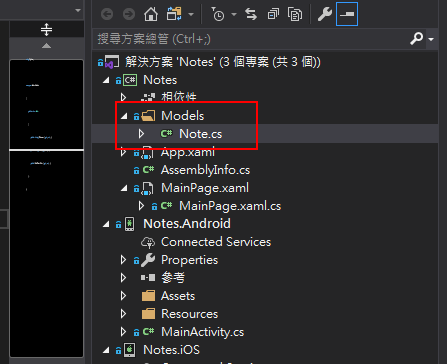
此類別的內容如下
using System;
namespace Notes.Models
{
public class Note
{
public string Filename { get; set; }
public string Text { get; set; }
public DateTime Date { get; set; }
}
}
接著於Notes專案的根目錄底下加入一個 Content Page(中文叫做內容頁面) 的項目
此項目請取名稱為NoteEntryPage,用web的方式來比喻的話,這是明細頁,查詢清單的每一筆資料的明細頁
當然這也是用xaml做排版的
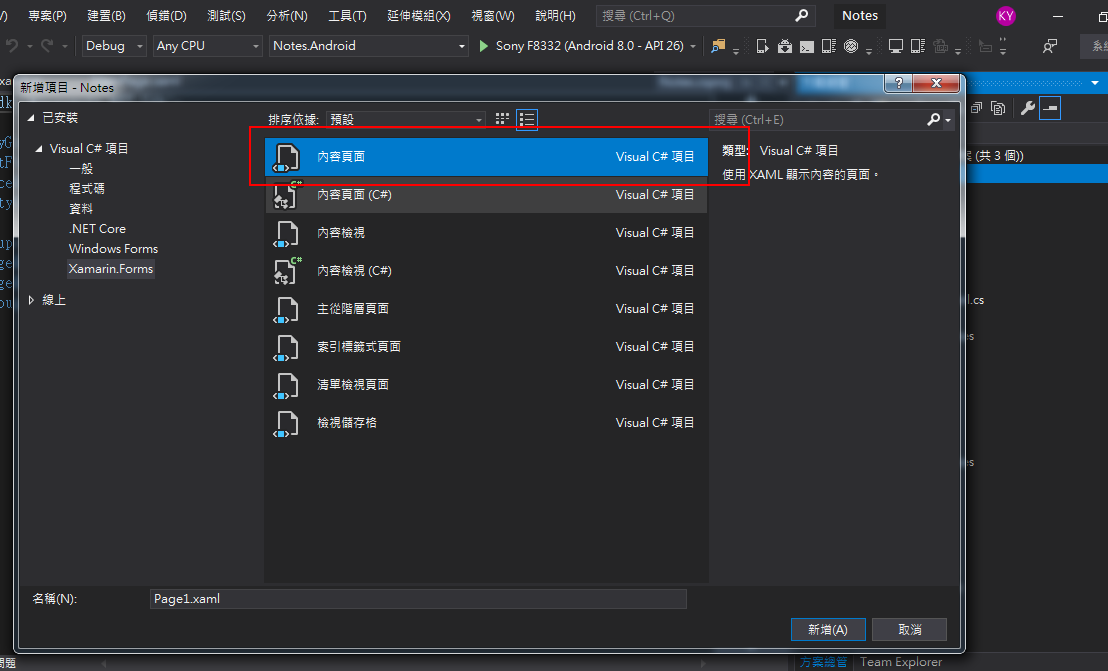
此明細頁NoteEntryPage.xaml的內容如下
Binding的用處,就是把傳進來的Model的資料,綁定在某個頁面上的element
<?xml version="1.0" encoding="UTF-8"?>
<ContentPage xmlns="http://xamarin.com/schemas/2014/forms"
xmlns:x="http://schemas.microsoft.com/winfx/2009/xaml"
x:Class="Notes.NoteEntryPage"
Title="Note Entry">
<StackLayout Margin="20">
<!-- Binding就是把傳進來的Model類別的Text欄位資料,綁定在這個Editor -->
<Editor Placeholder="Enter your note"
Text="{Binding Text}"
HeightRequest="100" />
<Grid>
<Grid.ColumnDefinitions>
<ColumnDefinition Width="*" />
<ColumnDefinition Width="*" />
</Grid.ColumnDefinitions>
<Button Text="Save"
Clicked="OnSaveButtonClicked" />
<Button Grid.Column="1"
Text="Delete"
Clicked="OnDeleteButtonClicked"/>
</Grid>
</StackLayout>
</ContentPage>
並加入NoteEntryPage.xaml的Server端程式碼:NoteEntryPage.xaml.cs
.cs內容如下:
內有註解說明需要注意的地方, 包括語法async, Navigation.PopAsync()
using System;
using System.IO;
using Xamarin.Forms;
using Notes.Models;
namespace Notes
{
public partial class NoteEntryPage : ContentPage
{
public NoteEntryPage()
{
InitializeComponent();
}
//async的方式執行此function,才不會影響使用者體驗
async void OnSaveButtonClicked(object sender, EventArgs e)
{
var note = (Note)BindingContext;
if (string.IsNullOrWhiteSpace(note.Filename))
{
// Save
var filename = Path.Combine(App.FolderPath, $"{Path.GetRandomFileName()}.notes.txt");
File.WriteAllText(filename, note.Text);
}
else
{
// Update
File.WriteAllText(note.Filename, note.Text);
}
//pop的意思就是回到上一頁
//在這個專案的情況,將會是回到首頁(即清單頁)
await Navigation.PopAsync();
}
async void OnDeleteButtonClicked(object sender, EventArgs e)
{
var note = (Note)BindingContext;
if (File.Exists(note.Filename))
{
File.Delete(note.Filename);
}
await Navigation.PopAsync();
}
}
}
下一步就是建立我們自己決定的app的首頁(即清單頁),原本預設的首頁MainPage.xaml將會被我們取消掉。
請繼續於Notes專案根目錄底下新增一個 Content Page,名稱取為NotesPage.xaml,這個將會是我們新的首頁(即清單頁)
其內容如下, 並且內有需要注意的語法的註解,包括:ContentPage.ToolbarItems, ListView.ItemTemplate
<?xml version="1.0" encoding="UTF-8"?>
<ContentPage xmlns="http://xamarin.com/schemas/2014/forms"
xmlns:x="http://schemas.microsoft.com/winfx/2009/xaml"
x:Class="Notes.NotesPage"
Title="Notes">
<!-- ToolbarItems會在上方顯示海苔條 -->
<!-- 可以在此海苔條加入任何想要的動作 -->
<!-- 例如:導向到另一個頁面,或………等等 -->
<ContentPage.ToolbarItems>
<ToolbarItem Text="+"
Clicked="OnNoteAddedClicked" />
</ContentPage.ToolbarItems>
<!-- ListView就類似html的table,曾經用過web form開發網頁的朋友 -->
<!-- 會發現這個ListView跟當年非常類似 -->
<!--ItemSelected會觸發點選此筆資料的事件-->
<ListView x:Name="listView"
Margin="20"
ItemSelected="OnListViewItemSelected">
<!--ItemTemplate+DataTemplate就是用來顯示每一筆資料-->
<ListView.ItemTemplate>
<DataTemplate>
<TextCell Text="{Binding Text}"
Detail="{Binding Date}" />
</DataTemplate>
</ListView.ItemTemplate>
</ListView>
</ContentPage>
再來於NotesPage.xaml.cs加入Server端的行為,讓此清單頁的每一筆資料可以導向到明細頁來顯示明細
using System;
using System.Collections.Generic;
using System.IO;
using System.Linq;
using Xamarin.Forms;
using Notes.Models;
namespace Notes
{
public partial class NotesPage : ContentPage
{
public NotesPage()
{
InitializeComponent();
}
//OnAppearing類似web form應用程式的Page_Load
protected override void OnAppearing()
{
base.OnAppearing();
var notes = new List<Note>();
var files = Directory.EnumerateFiles(App.FolderPath, "*.notes.txt");
foreach (var filename in files)
{
notes.Add(new Note
{
Filename = filename,
Text = File.ReadAllText(filename),
Date = File.GetCreationTime(filename)
});
}
listView.ItemsSource = notes
.OrderBy(d => d.Date)
.ToList();
}
// 事件請記得都要用async來做非同步執行,才不會影響使用者體驗
async void OnNoteAddedClicked(object sender, EventArgs e)
{
//PushAsync就是進入下一頁
//這是以資料結構的Stack堆疊的概念來實做的
//這會傳送一個空白的Note物件到NoteEntryPage
//用來新增一筆資料
await Navigation.PushAsync(new NoteEntryPage
{
BindingContext = new Note()
});
}
async void OnListViewItemSelected(object sender, SelectedItemChangedEventArgs e)
{
if (e.SelectedItem != null)
{
await Navigation.PushAsync(new NoteEntryPage
{
//把使用者選取的該Note物件傳送到下一頁NoteEntryPage
//就可以在明細頁顯示明細了
BindingContext = e.SelectedItem as Note
});
}
}
}
}
最後一個步驟請打開App.xaml.cs,這是app一啟動的時候就會執行的程式碼
請加入一個FoldePath變數,這是使用者輸入的資料將會存放的地方
並利用系統變數MainPage來設定新的app首頁,App.xaml.cs明細如下
using System;
using System.IO;
using Xamarin.Forms;
using Xamarin.Forms.Xaml;
namespace Notes
{
public partial class App : Application
{
//加入一個變數來儲存路徑
public static string FolderPath { get; private set; }
public App()
{
InitializeComponent();
//MainPage = new MainPage();
//MainPage是內建的系統變數,就是app的首頁
FolderPath = Path.Combine(Environment.GetFolderPath(Environment.SpecialFolder.LocalApplicationData));
//這行是用來將NotesPage.xaml設定為清單頁(NavigationPage)
//並且設定此清單頁為首頁
MainPage = new NavigationPage(new NotesPage());
}
protected override void OnStart()
{
// Handle when your app starts
}
protected override void OnSleep()
{
// Handle when your app sleeps
}
protected override void OnResume()
{
// Handle when your app resumes
}
}
}
然後利用Ctrl + F5(或是F5)直接發行到手機測試,首先就利用右上角的 + 符號,新增一筆資料:
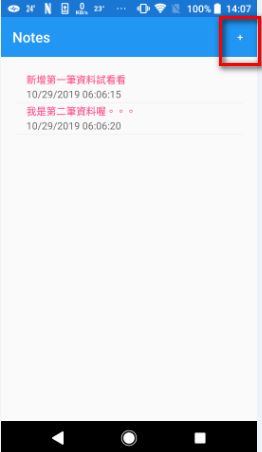
並請隨意輸入內容之後,按下 存檔 按鈕
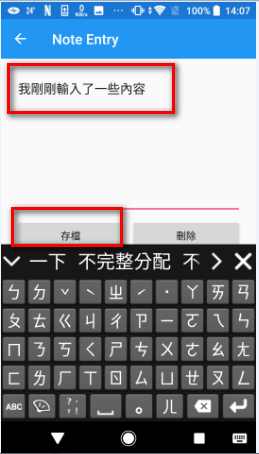
可以看到清單這邊多出一筆內容囉
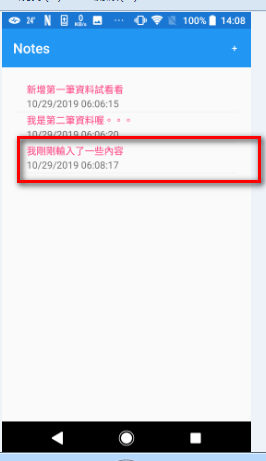
想要編輯這筆資料的話,在清單畫面點進去該筆資料,並增加任意的內容,最後按下存檔就可以囉
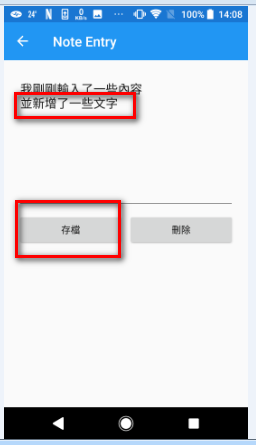
想要刪除這筆資料的話,在清單畫面點進去該筆資料,並按下 刪除 按鈕就可以囉
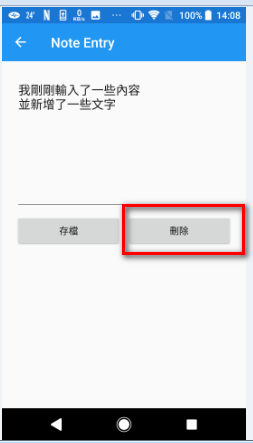
到此為止的多頁Xamarin應用程式就算是完成了
這篇大概是這樣……
下一篇就會把這邊改用sqlite資料庫來儲存這些資料了
敬請期待
參考資料:
在多頁的 Xamarin. Forms 應用程式中執行流覽
https://docs.microsoft.com/zh-tw/xamarin/get-started/quickstarts/multi-page?pivots=windows