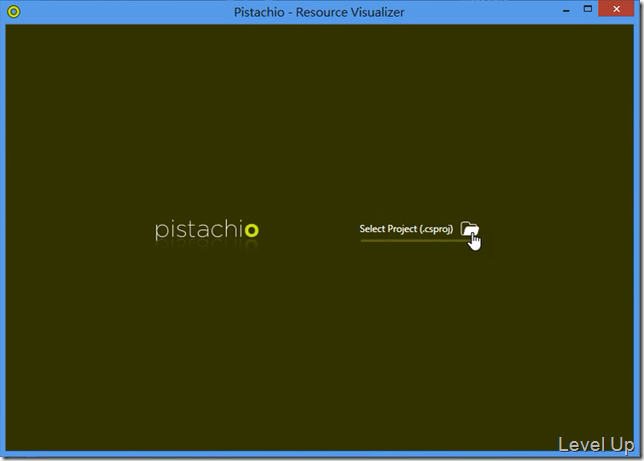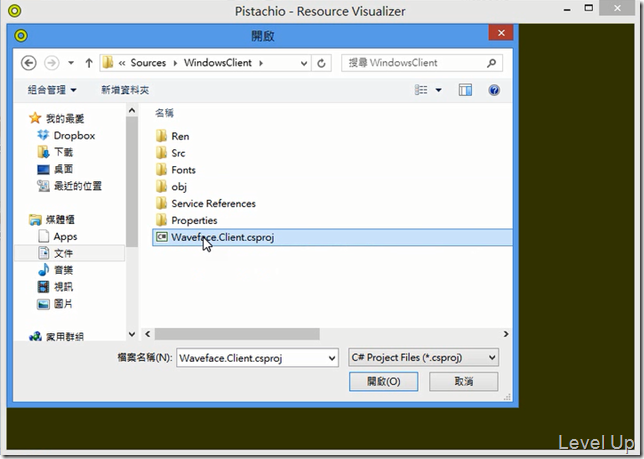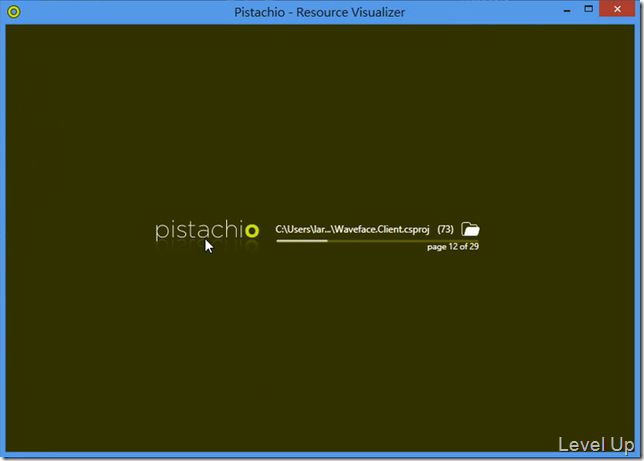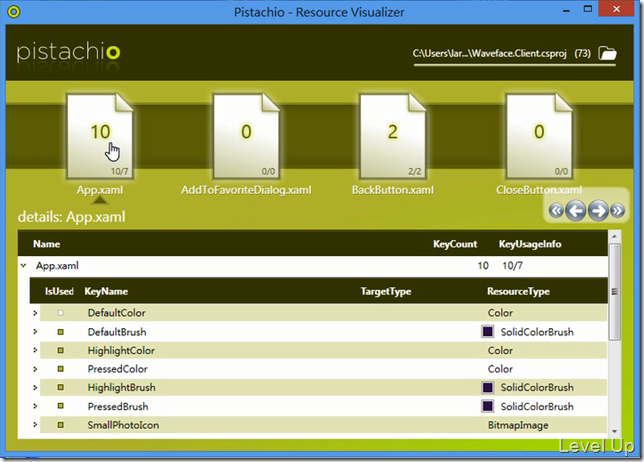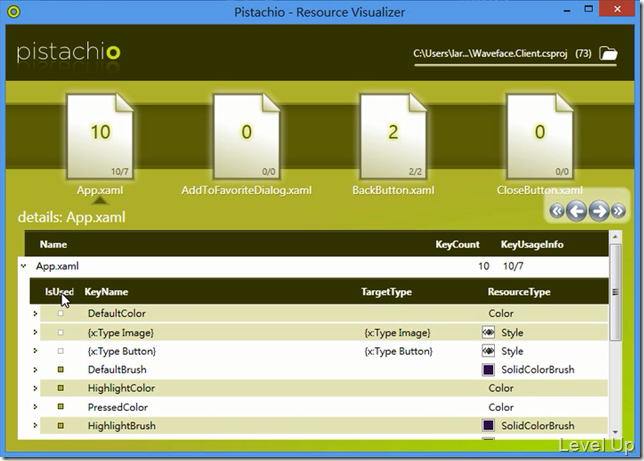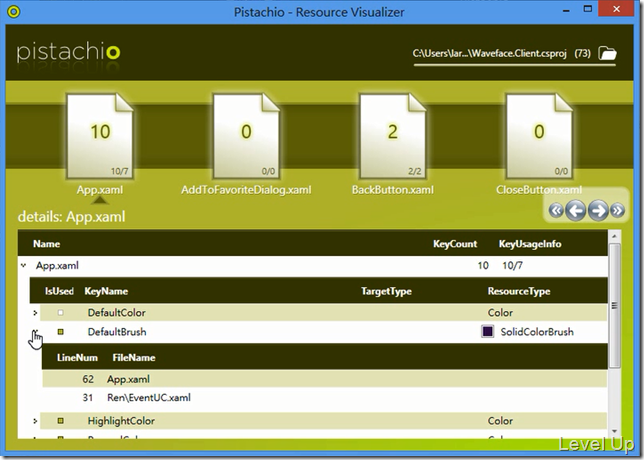Use pistachio to find out unused xaml resource
程式開發時,程式架構常常會隨著開發做些調整,若開發的是WPF程式,這樣的動作很容易造成已經不用的resource殘留在xaml code中。這些resource多半開發者也搞不太清楚到底是不是還有用到,以至於不敢貿然的將之刪除,可能這些殘留的resource就這樣一直與程式共生。不僅增加程式閱讀上的難度,無形中也增加了不必要的耗費
透過Pistachio這套小工具,開發人員可以很輕易的找出這些殘留的resource。 程式請至Pistachio這邊下載,下載後解壓縮即可雙擊執行檔運行使用。
Pistachio程式運行後畫面會像下面這樣,點選右側的Select Project(.csproj)。
Pistachio會彈出開啟對話框讓我們挑選想要偵測的專案檔。 選定專案檔後按下開啟按鈕繼續。
此時Pistachio會開始進行專案的載入動作,載入的同時下方的進度列會開始由左往右跑,下方也會有載入的進度。如果到這邊畫面還是跟一開始一樣,進度列也沒運行,什麼動作也沒有的話,請檢查載入的專案是否可以成功建置,如果載入的專案裡面的XAML是壞的的話,Pistachio在這邊會像什麼也沒發生一樣。
專案載入完成後畫面會變得像下面這樣。
Pistachio主頁面的上方主要是做xaml檔的選取,這邊xaml檔圖示上面會有個數字表示著裡面含有的resource數,圖示右下會顯示總resource數,以及有在使用的resource數。所以在使用時我們關注的只有resource數不為0的,以及被使用的resource數不等於總resource數的xaml檔。
以筆者的例子來說,App.xaml的總resource數為10,但是被使用的resource數為7,有很大的機會有殘留未用的resource。所以這邊筆者將Pistachio切至App.xaml,下方就會顯示出對應的resource。這邊我們關注的是未被使用的resource,所以請用滑鼠點選一下IsUsed的欄位,讓下方的資料依照IsUsed欄位下去排序。
排序後我們可以很清楚的看到Pistachio幫我們找到哪些未被使用的resource。不過這邊筆者還是建議找到未被使用的resource後要再依照resource的KeyName做一下搜尋確認的動作,因為Pistachio他找到的未使用resource是有可能誤判的,像是如果wpf的setter是針對某特定element type下去設定,Pistachio就可能會誤判(向上圖DefaultColor下面兩個resource就是針對所有image與button下去套用,這邊就被當成是unused resource)。
最後一提,除了找尋未使用的resource外,若是對resource到底用在哪邊感到興趣,也可以點選resource前面的">"將resource展開,展開後resource用在哪幾個xaml檔都可一目了然的看到。