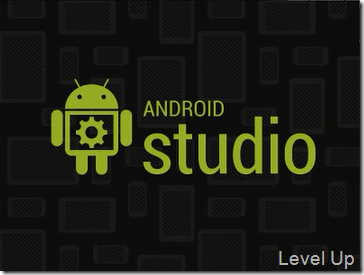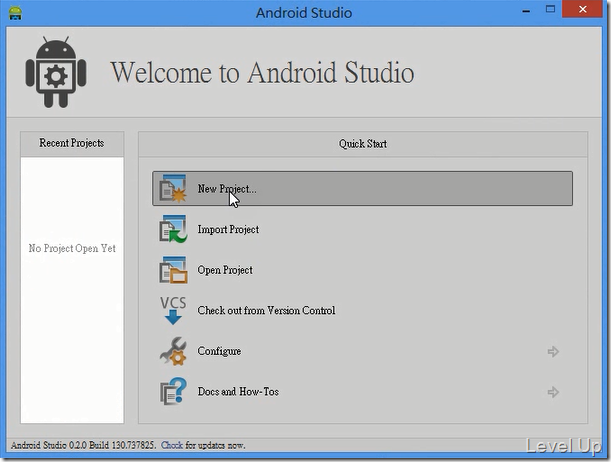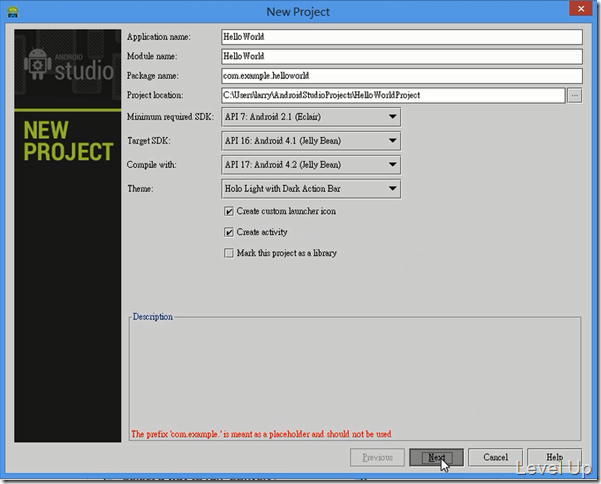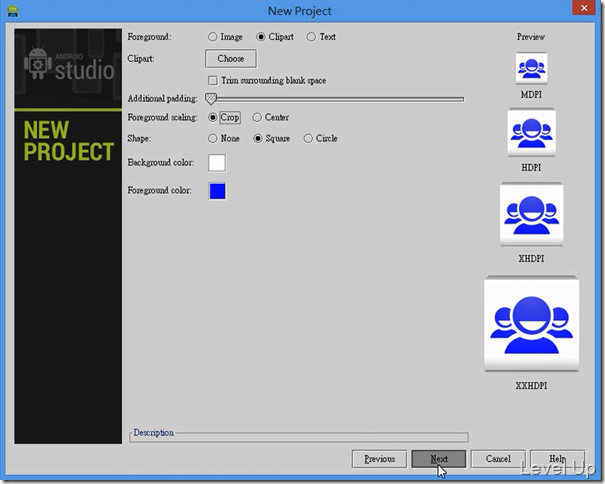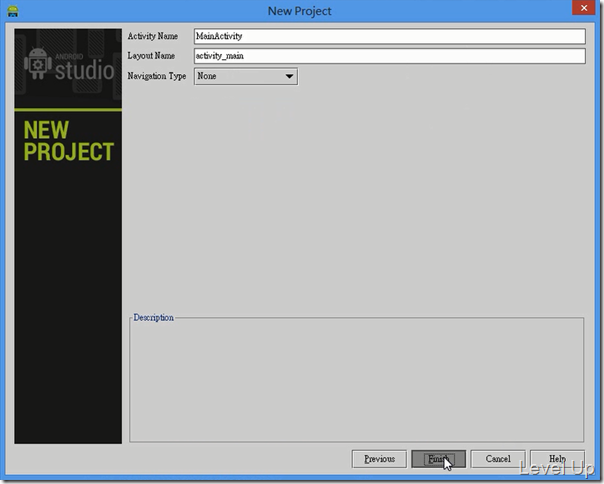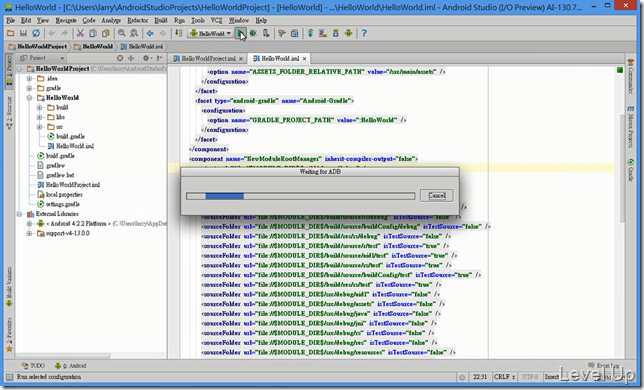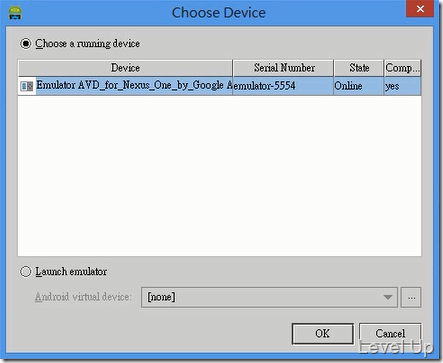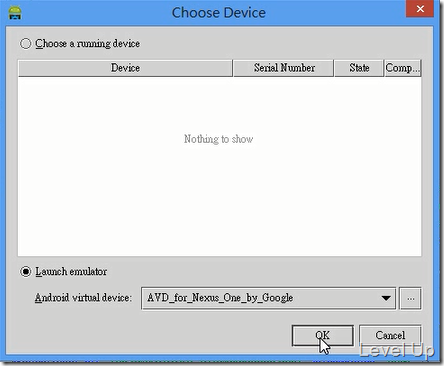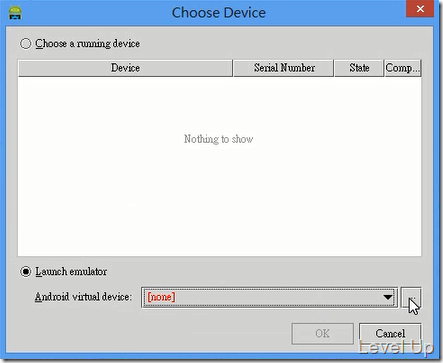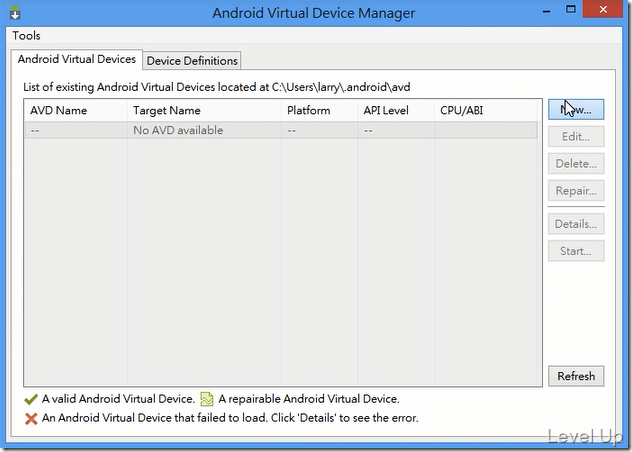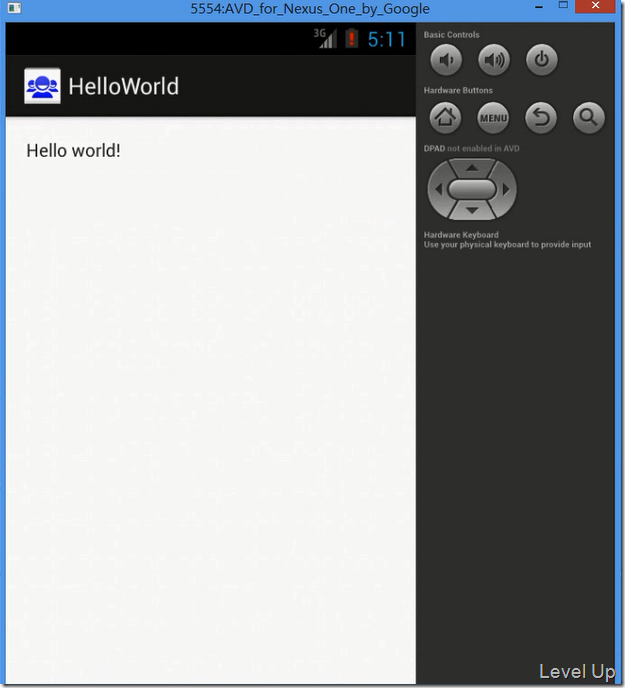Create your first android app with Android Studio
參閱Prepare android development environment with Android Studio這篇準備好開發環境後,讓我們實際的用Android Studio建立一個App看看。
滑鼠點擊Android Studio程式Icon,啟動Android Studio。
啟動完成會看到像下面這樣的對話框,我們可以透過這個對話框進行建立專案、匯入專案、開啟專案...等動作。因為這篇是要建立我們的第一個Android App,所以這邊直接用滑鼠點擊[New Project...],開始建立一個新的Android App專案。
接著會彈出New Project對話框,可以設定這個Application的名稱、專案的名稱、組件的名稱、支援的SDK、是否要有Activity、以及是否要有custim launcher icon...等。設定完成請按下方的[Next]按鈕繼續
這邊如果剛剛有勾選Create custom launcher icon的話,會開始進行custom launcher icon的設置。設置完成按下[Next]按鈕繼續。
如果剛剛有勾選Create activity,會出現Create Activity的設置頁面。這邊選取你想要建立的Activity樣板,設置完成按下[Next]按鈕繼續。
設定Activity的名稱...等細部資訊後,按下[Finish]按鈕結束新專案的建立動作。
操作上跟使用eclipse去開發是大同小異的。
到這邊新建的專案已經被Android Studio載入。接著透過熱鍵Shift + F10,或是上方工具列上的運行按鈕,實際的將程式運行起來看看。
運行後Android Studio會彈出Choose Device對話框,詢問我們要將程式運行至哪邊。如果Android模擬器已經跑起,我們可以選取"Choose a running device"選項,然後按下[OK]按鈕,將程式跑在運行中的模擬器。
如果Android模擬器尚未跑起,我們可以選取Launch emulator選項,在下方的Android virtual device那邊下拉選取想要運行的AVD。
如果下拉清單沒有可用的AVD,我們可以點選後方的[...]按鈕進行AVD的設定。
AVD的設定可參閱筆者Managing AVDs with AVD Manager這篇...
設定完成按下[OK]按鈕,模擬器會開始啟動。模擬器啟動完成Application也回開始佈署到模擬器上面,佈署完成Application就會運行起來,運行的畫面會像下面這樣: