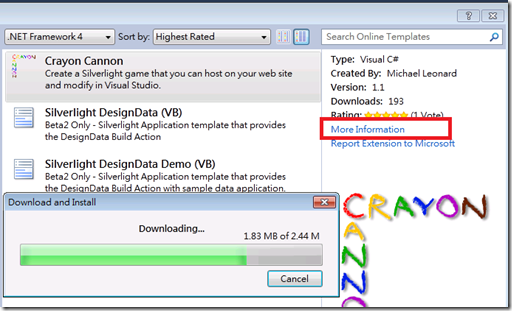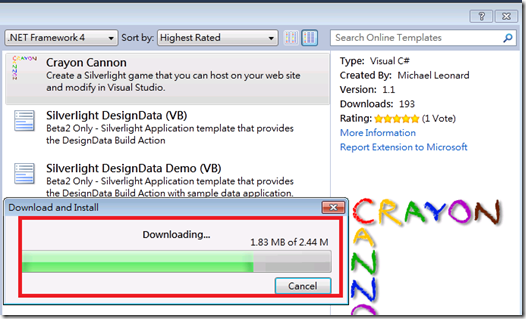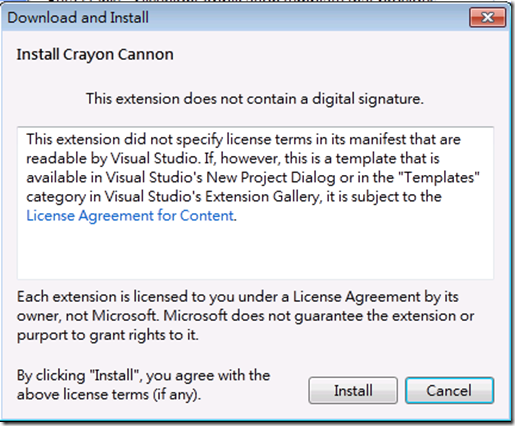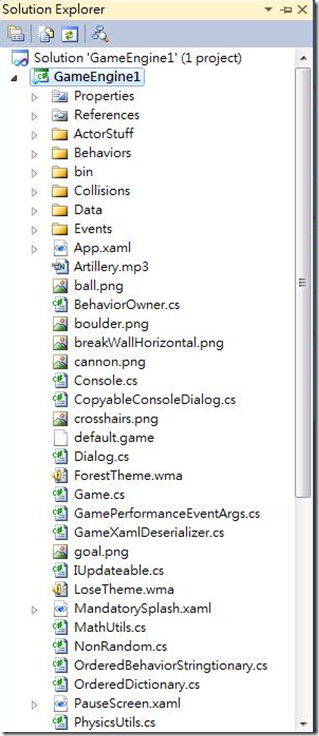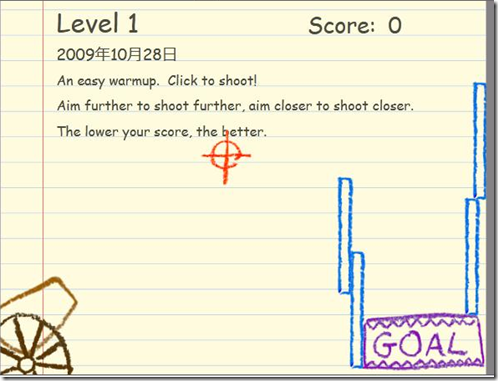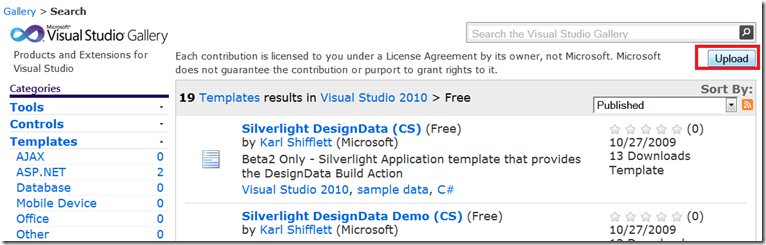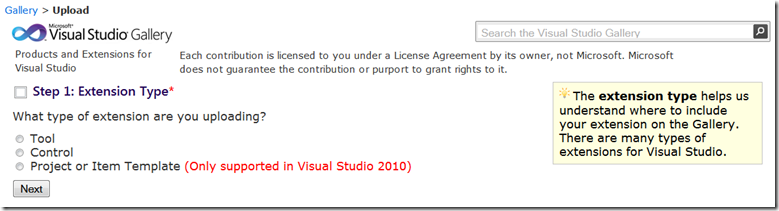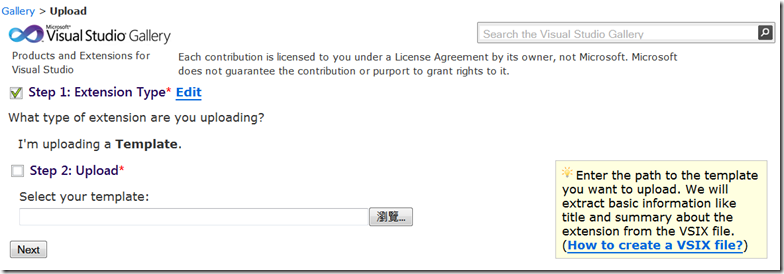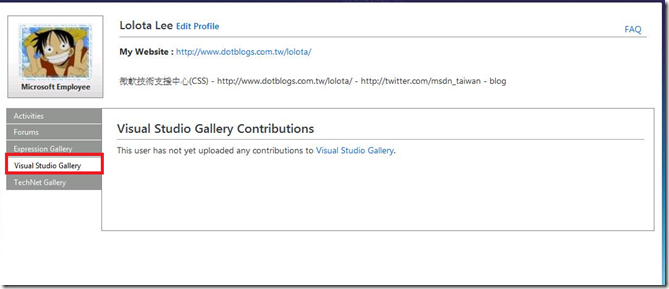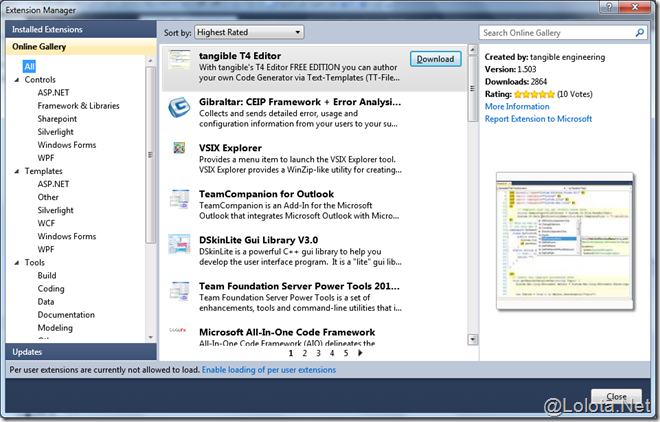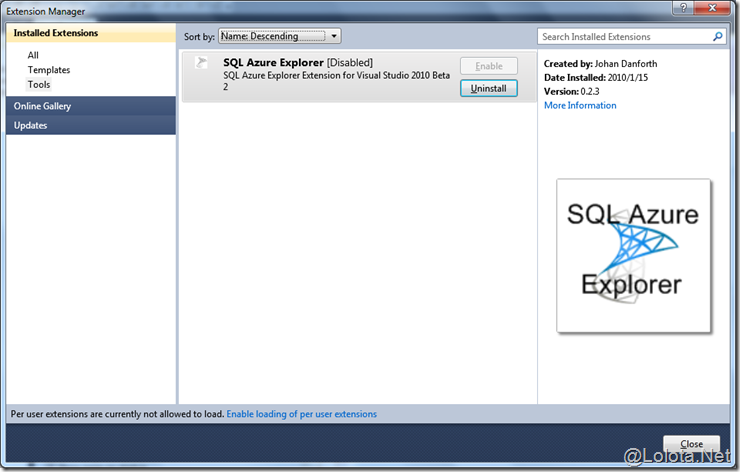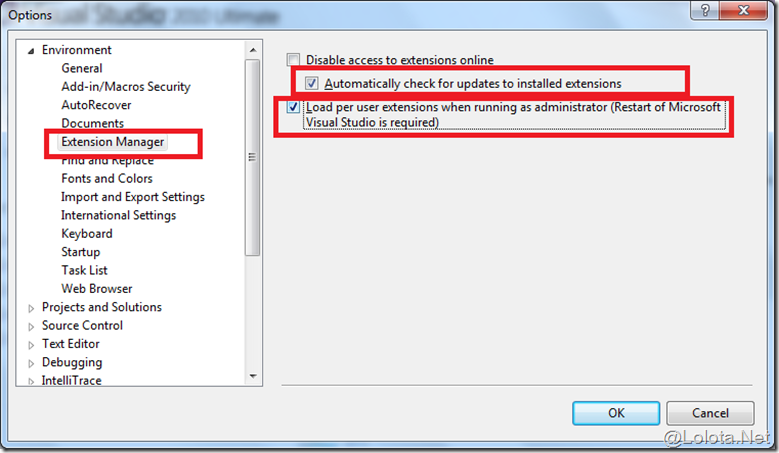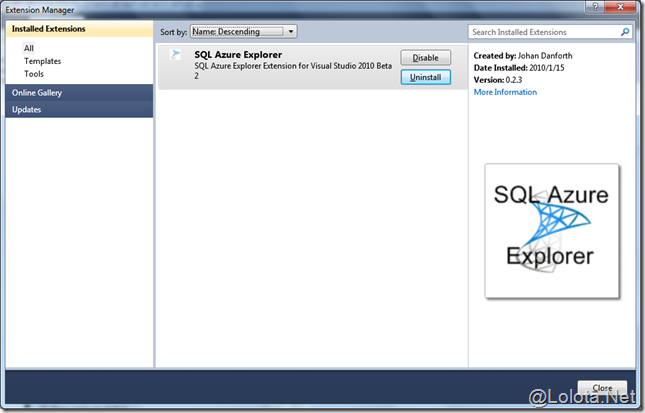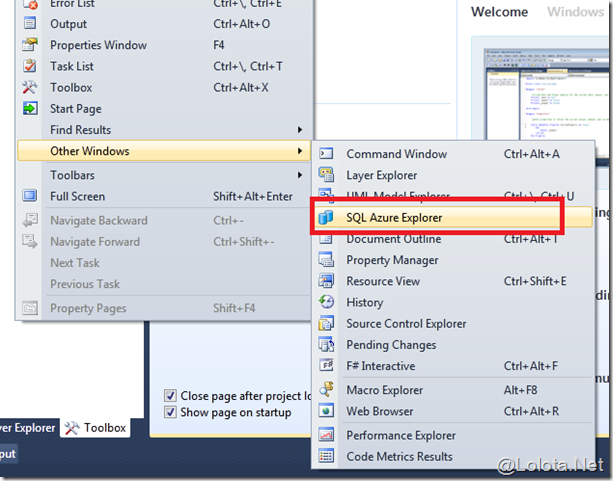[VS2010 Online]好用的Help Manager&Online Templates&Extension Manager介紹
Visual Studio 2010 beta 2 千呼萬喚終於出來了,這次一改先前版本的屈辱,速度跟畫面都有很大的改進。
好用的Help Manager
今天,我首先要介紹一個我非常喜歡的功能,就是Help Manager。
過去,我們安裝Visual Studio時,會順便安裝Offline版本的MSDN Library。但是,你知道的,文件並不是都是全然正確,
內容會有增刪的可能,因此,我們常看到一些MSDN Library的更新。然後我們去下載,去更新,重複地進行這種動作。
要是一個不小心,沒有看到更新的資訊,也許你的本機MSDN library就是個過時的文件。
現在,Visual Studio 2010的Help Manager就解決了這個問題,讓我帶你一覽這個功能:
1. 首先到Menu上的Help項目,選擇[Manage Help Settings]這個項目(這個項目也存在於
[開始]->[Visual Stuio 2010]->[Visual Studio Tools]->[Manage Help Settings])
第一次設定的時候,他會要求你選擇Offline Help的放置位置:
(這邊要注意,你要審慎考慮放置位置,不然後面不能在作變更,除非你用修復功能去做處理)
2. 然後,你就可以看到這些選項。
3. 這裡我選了Offline help. 如果你選擇了online Help, 當你按下F1,就會開啟對應的網頁,要使用這功能要記得先有網路.
4. 然後,我們該去找些東西來下載了,我們選擇Find Content Online。 這裡可以選擇您要下載的Help文件。
當然,你也可以選擇從光碟安裝。如果您下載後,覺得某些文件都用不到,可以透過[Remove Content]去移除。
5. 接下來這個功能是最棒的,可以線上更新文件,可以看到哪些文件更新了,就給它馬上下載回來看。
很多文件要下載,第一次要下載很久。
6. 安裝完後,按下F1,就會幫你host一個網站去顯示HELP文件。
這個功能是不是很棒?
另一個好用的功能 - Online Templates
這次Visual Studio 2010出來後,有很多讓人驚艷的地方,接下來我要介紹另一個我覺得不錯的功能 – Online Templates.
這個功能是結合Visual Studio Gallery,透過熱心的朋友或是微軟官方提供專案樣板、控制項樣板以及小工具,讓大家能透過這些工具協助縮短開發時程。
讓我們來看看要怎使用?
1. 首先在Visual Studio 2010上開啟一個新的專案,然後在左邊選擇[Online Templates],當你選擇後,就會出現樣板分類
目前可以看到的種類有Other, Silverlight, WCF, Windows Forms以及WPF樣板種類,相信未來還會繼續增加。
這些是Visual Studio Gallery上所提供的Category。
當你按下More Information時,會開啟Visual Studio Gallery的連結。
2. 當選擇好樣板後(這邊我下載了一個Silverlight game template – Crayon Cannon),按下滑鼠左鍵,就會自動下載這個樣板。
3. 下載完成,就會開始安裝,此時會顯示這個專案樣板沒有經過簽署,問你要不要安裝,這裡就給它裝下去啦.
4. 安裝完成後,就會開啟一個專案,裡面包含了一個完成且可執行的Silverlight專案。
5. 按下F5執行,執行結果: (這個Game還蠻好玩的.)
當然,你也可以參考它的Code.
如果你也想要跟別人分享你的專案樣板或是控制項樣板,可以到Visual Studio Gallery,然後找到Upload按鈕:
按下後,會讓你選擇上傳樣板類型
下一步則是要您上傳VSIX檔案(就是你包裝好的樣板檔案), 什麼是VSIX檔案,請參考- What is a VSIX?
上傳後,應該會經過審核(這邊我沒有繼續測試,因為我沒有真正要上傳),然後你的樣板就應該可以被全世界的Visual Studio愛好者看到。
在官方論壇(MSDN、TechNet、Answers等),也會列出你的貢獻:
這個功能是不是也是很讚呢?
商機無窮的Extension Manager
當你開啟Visual Studio 2010時, 選擇[Tools]->[Extension Manager], 此時會開啟一個Extension Manager視窗.
選擇Online Gallery項目時, 會出現:
有沒有看到什麼?
是的, 裡面充滿各式各樣的3rd Party控制項, 樣版以及工具. 除了有免費的, 也有試用的版本.
其實這個構想, 在Visual Studio 2005就已經有初步架構出來, 但是卻缺少了Online Gallery這塊來輔助.
現在形成這個架構, 你可以將你開發的好東西跟全世界的.NET工程師共享, 甚至未來還有可能發展
成類似Windows Mobile MarketPlace般的市集(我覺得很有可能), 到時候, 你的一個小工具說不定會為
你帶來一筆小收入. 但就短期來說, 你可以透過一些既有分享的工具或樣版來節省你的開發時間.
這功能也是值得讚許的好功能.
隨文Tips:
1. 當你在Visual Studio 2010安裝好3rd Party的工具後, 但是卻發現開啟VS2010時出現沒有Enable的情況.
2. 你可以到[Tools]->[Options]->[Environment]->[Extension Manager], 把Load per user extensions when running as administrator打勾.
這裡也可以把[Automatically check for updates to installed extensions]打勾, 以便當extension有新版時會自動去更新.
3. 重新開啟Visual Studio 2010, 你會發現3rd Party工具被啟用.
也可以在檢視的其他視窗中看到這個工具.
試煉大會, 我們下次見.
如果您有微軟技術開發的問題,可以到MSDN Forum發問。
如果您有微軟IT管理的問題,可以到TechNet Forum發問喔。
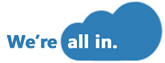
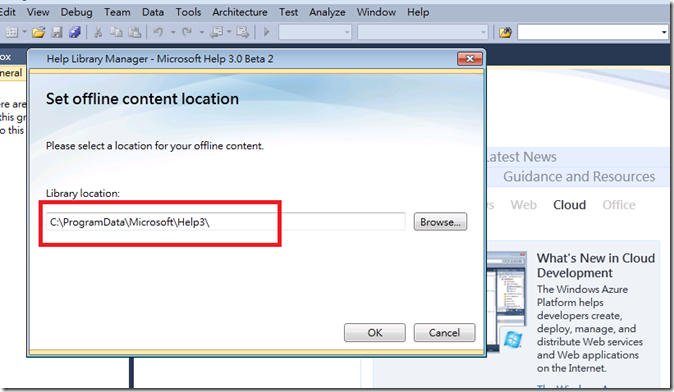
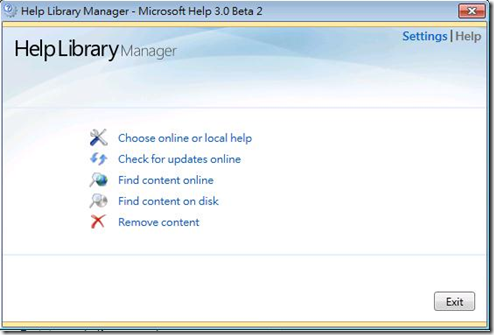
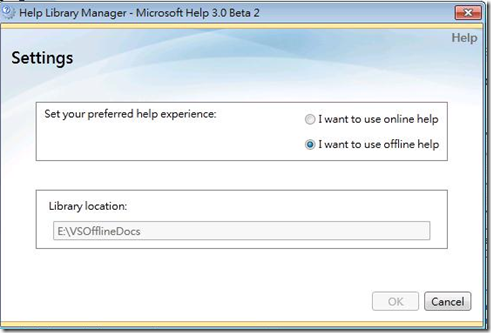
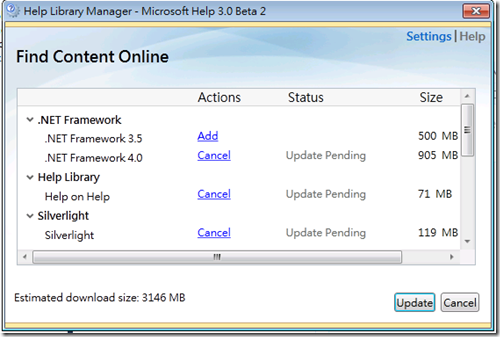
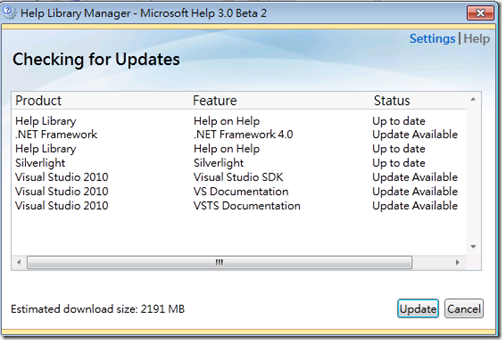
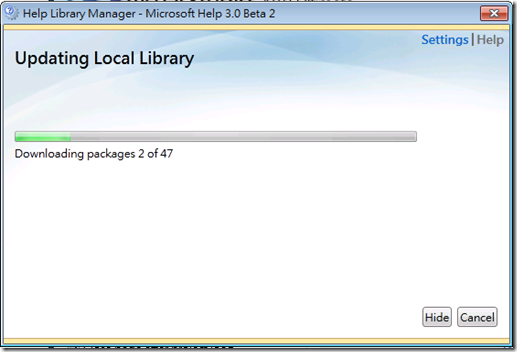
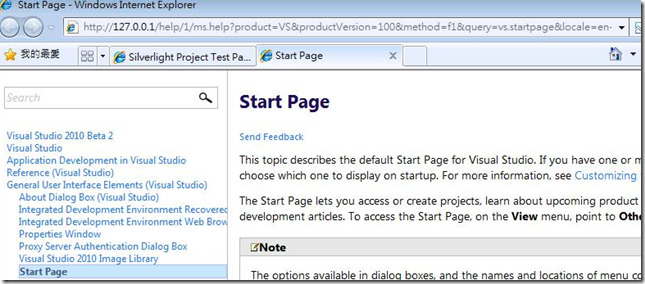
![image_thumb[2] image_thumb[2]](https://dotblogsfile.blob.core.windows.net/user/lolota/1001/VS2010OnlineHelpManagerOnlineTemplates_143E4/image_thumb%5B2%5D_0aa5e8ca-6375-4fc3-897e-6fcaf67a63ef.png)
![image_thumb[4] image_thumb[4]](https://dotblogsfile.blob.core.windows.net/user/lolota/1001/VS2010OnlineHelpManagerOnlineTemplates_143E4/image_thumb%5B4%5D_aafe7012-5cd8-4dc2-824a-c1c954093737.png)