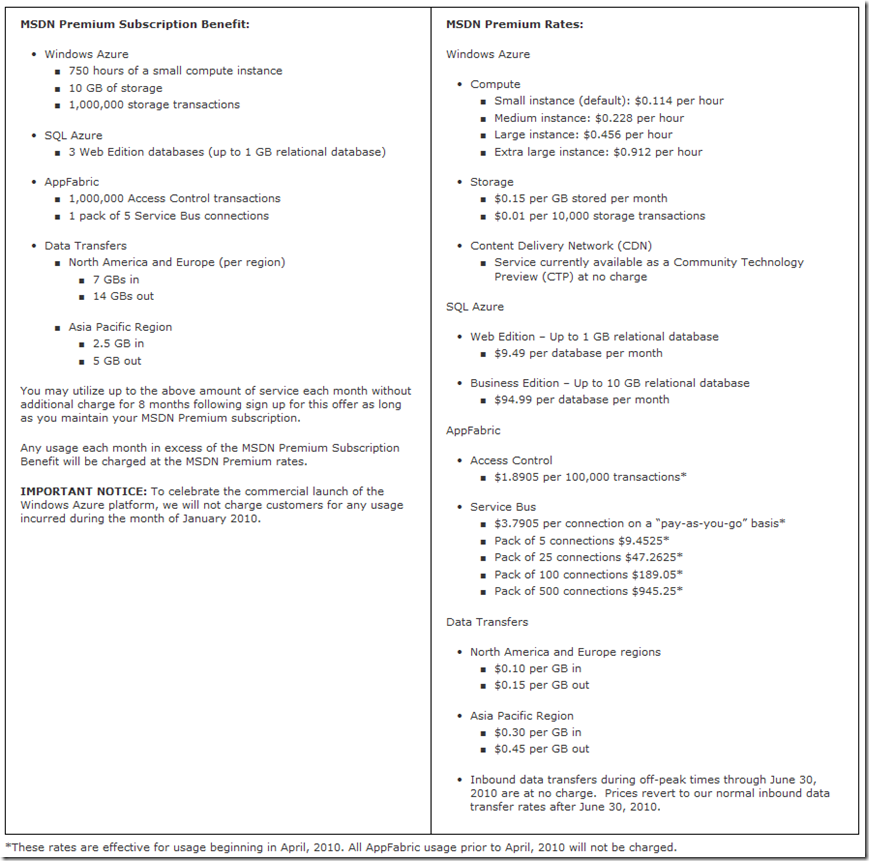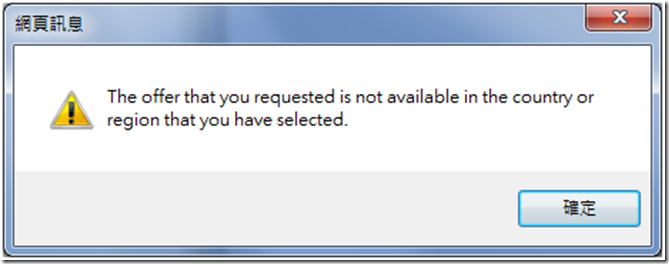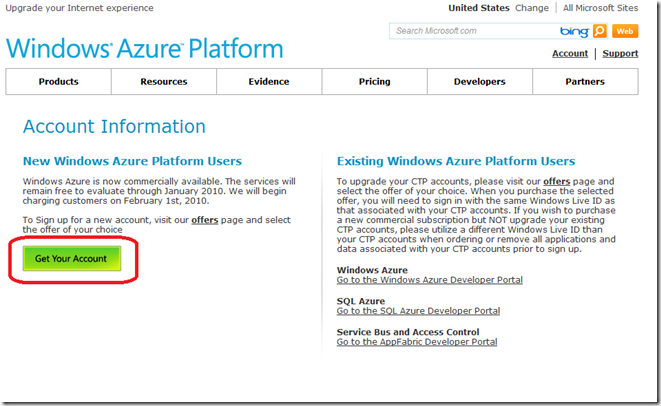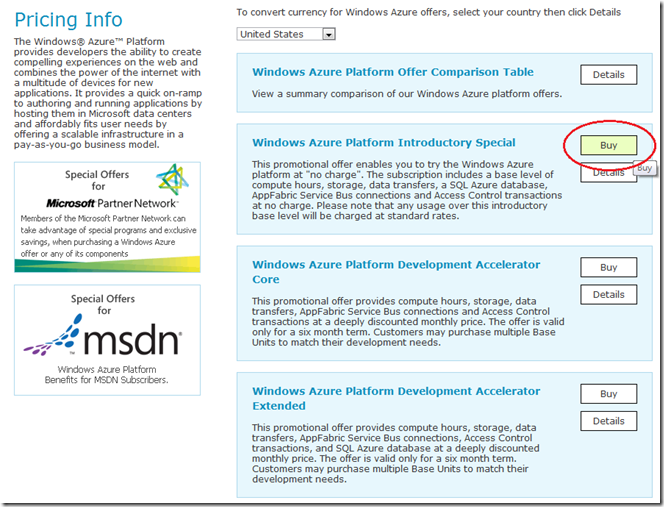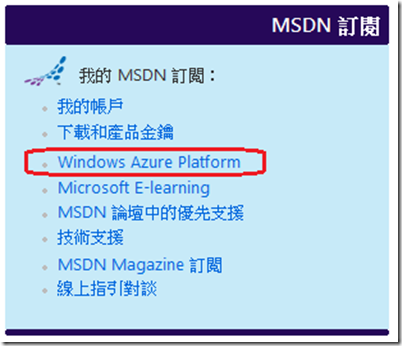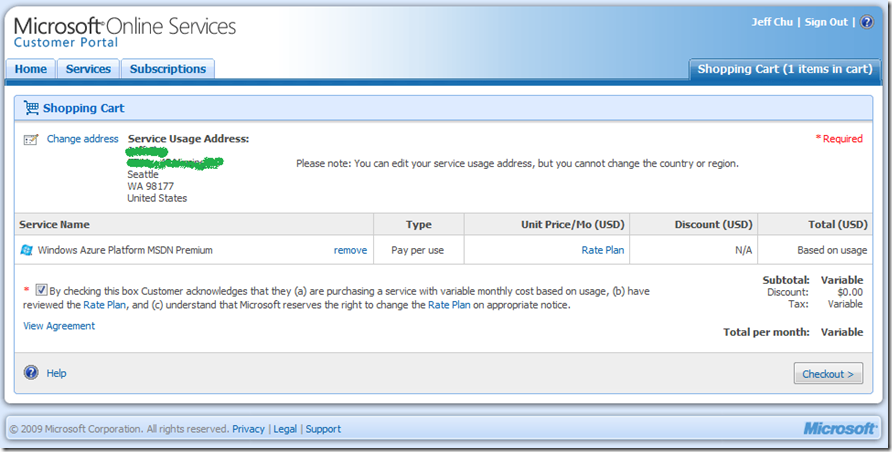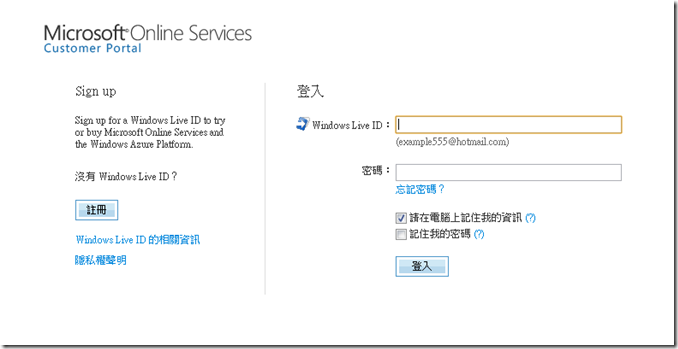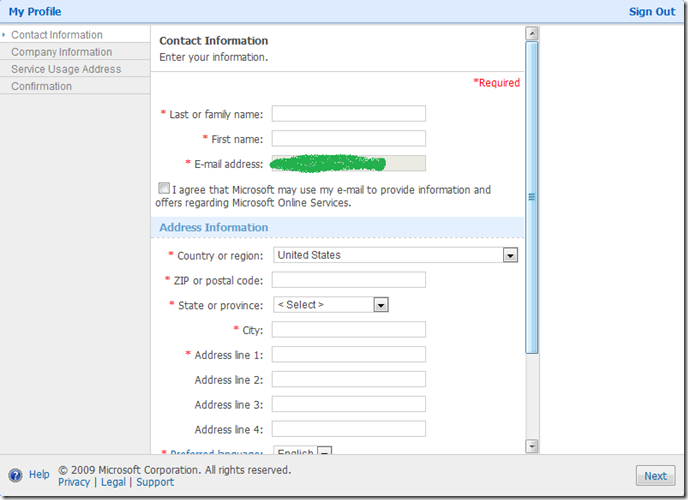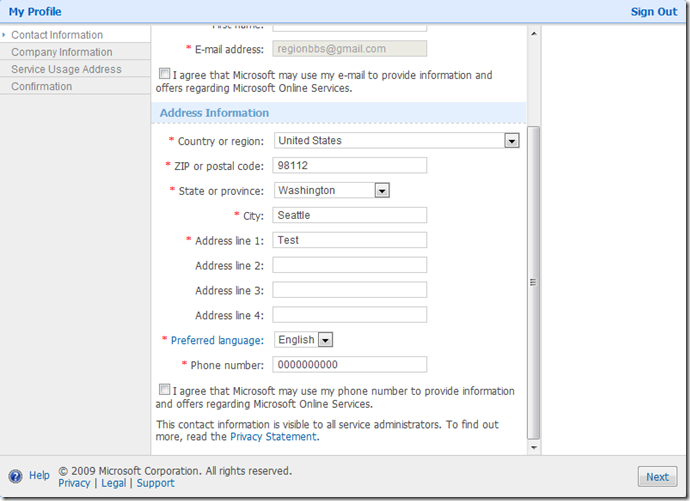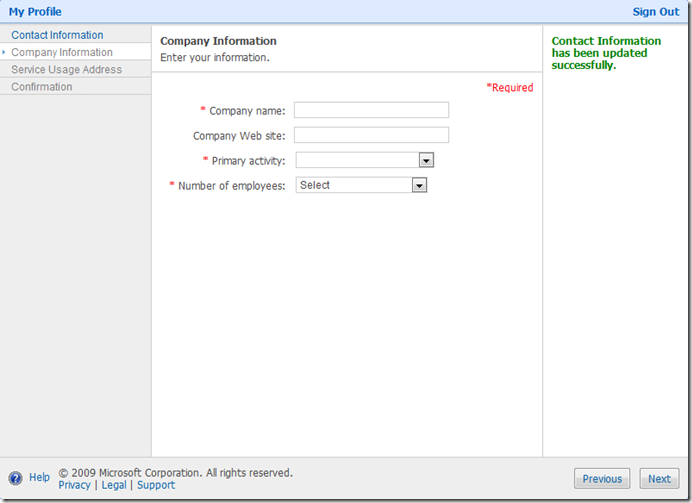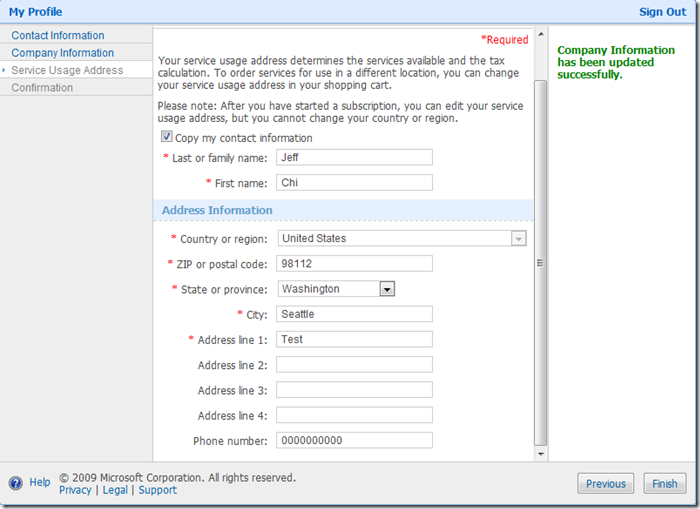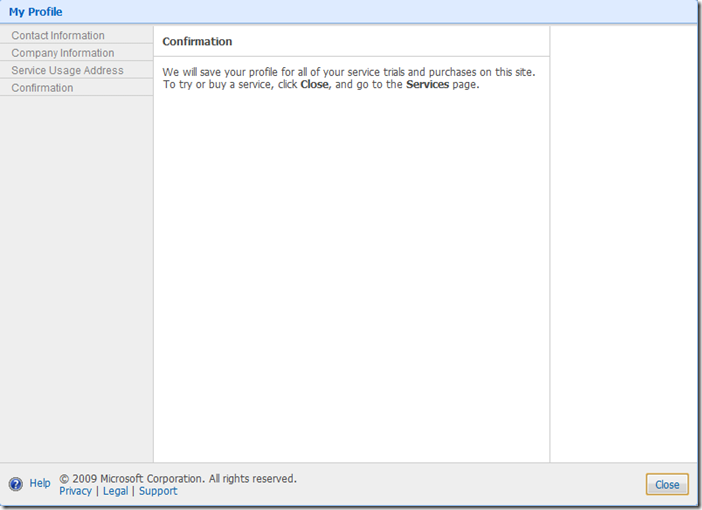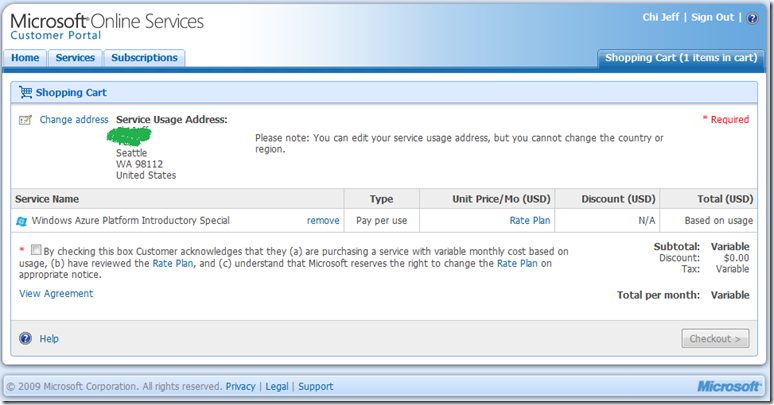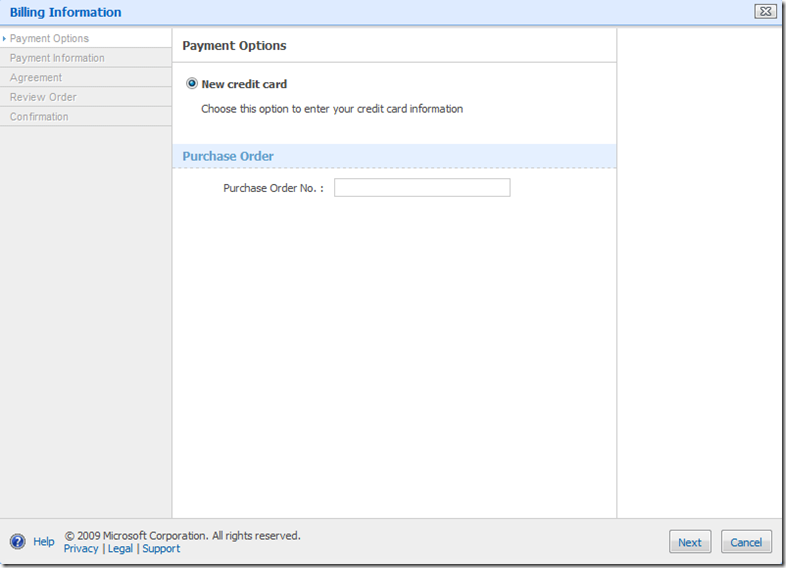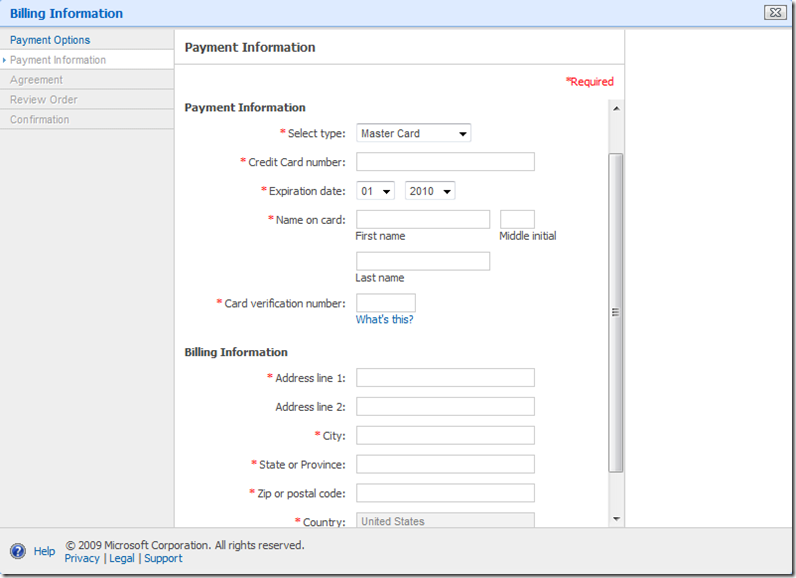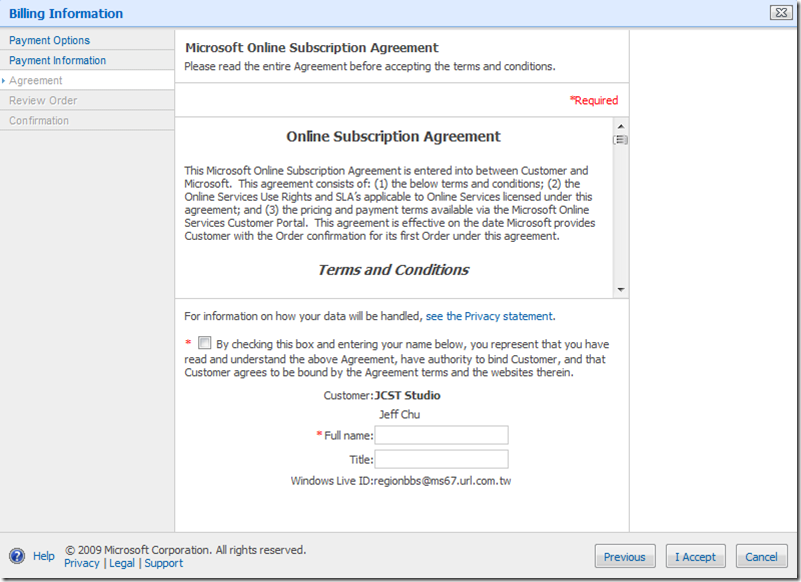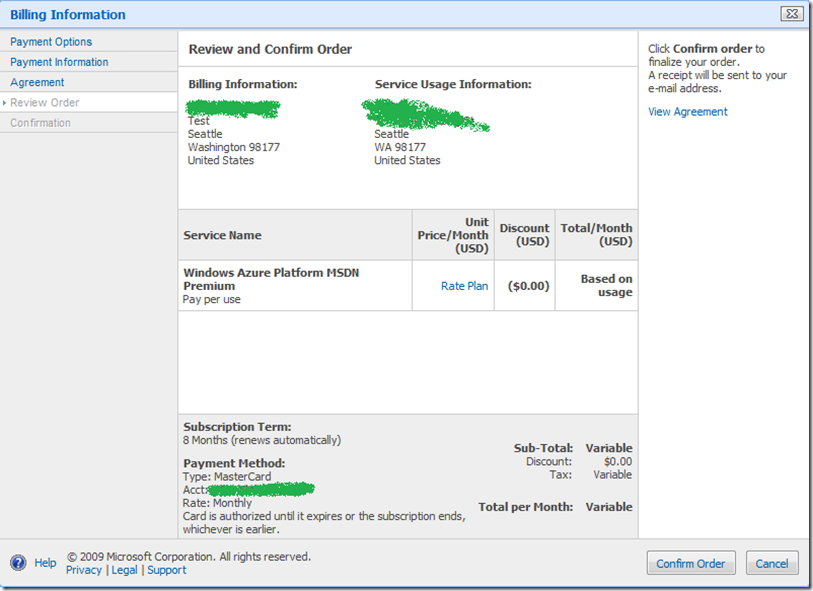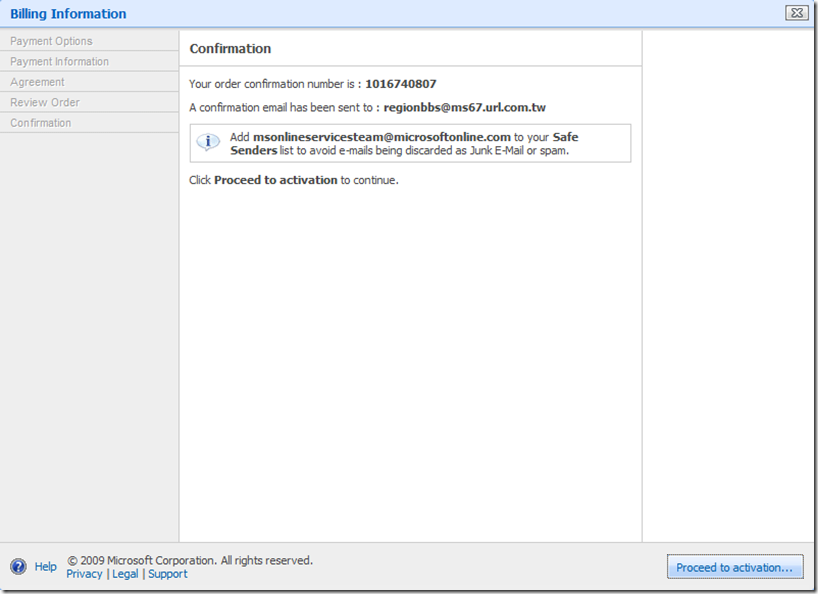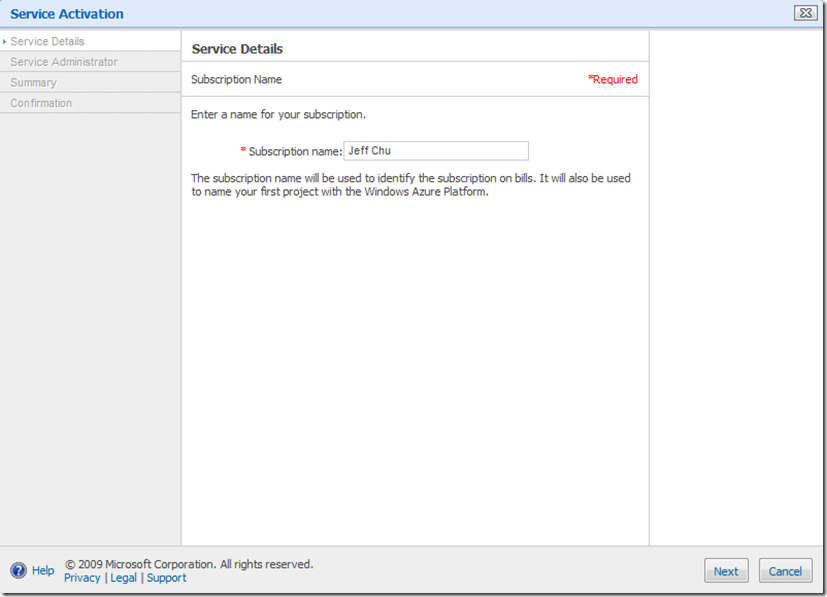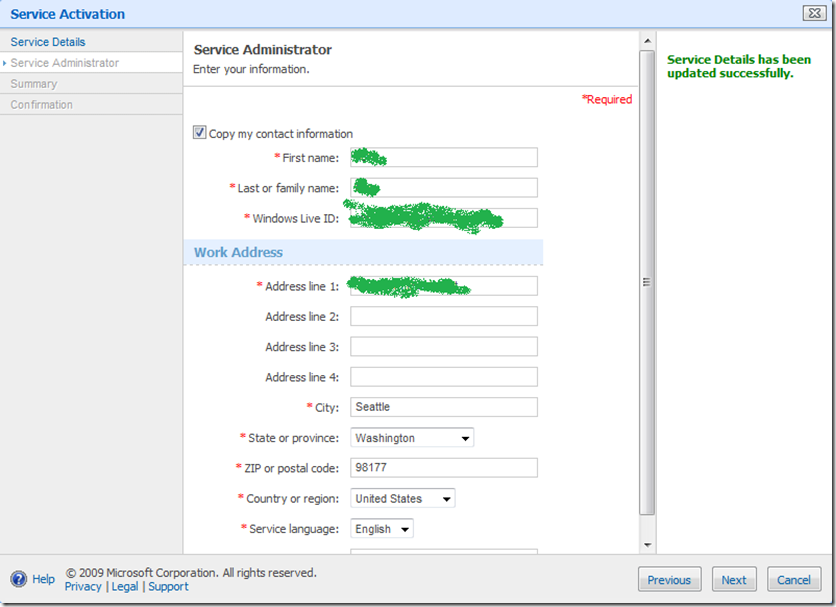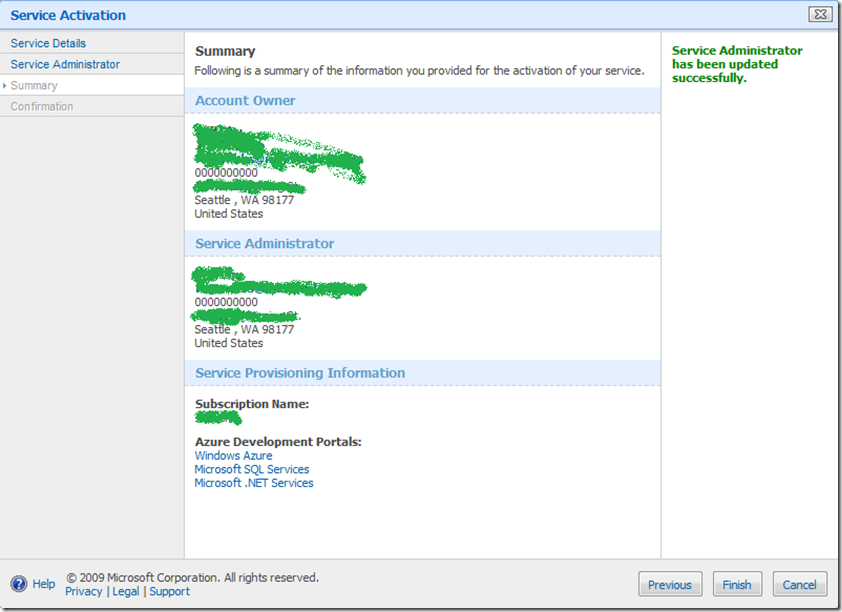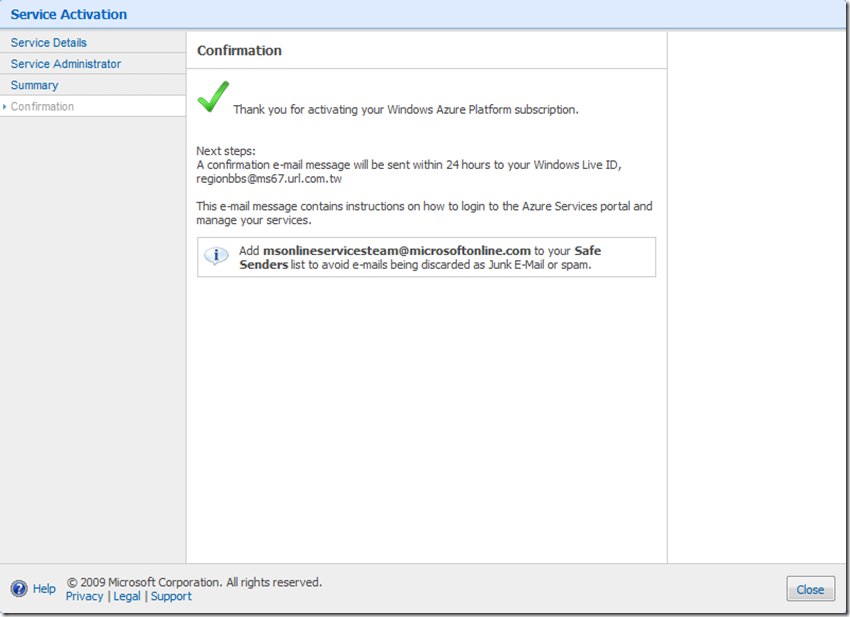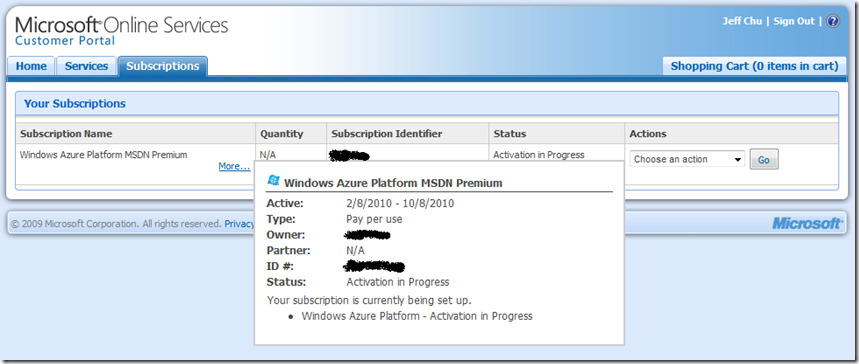Windows Azure 平台已經在 2010 年 2 月開始對外商轉,目前服務範圍是在美國,英國等 21 個國家,但台灣目前不在開放範圍內(可能要到7月份),因此筆者特別撰寫了這篇文章,告訴大家在這個過渡期間若想要註冊Windows Azure帳戶時的作法,但這只是暫時的權宜之計,等到台灣區開放後,請依正確的資料修改與登錄,才能享有最完善的Windows Azure平台服務。
Windows Azure 平台已經在 2010 年 2 月開始對外商轉,目前服務範圍是在美國,英國等 21 個國家,亞洲部份目前有新加坡和日本在第一波提供服務的範圍內,2010年預計會再加入 19 個國家,屆時會有 40 個國家納入 Windows Azure 的服務範圍中,但對於許多開發人員來說,早就已經摩拳擦掌要來開發基於 Windows Azure 上的雲端應用程式了,當然,開發 Windows Azure 應用程式的工具首推 Visual Studio 2010 為主,2/8 推出的 Visual Studio 2010 RC (Release Candidate) 版將可以安裝 Windows Azure Tools for Visual Studio 1.1 版本 (當然 Visual Studio 2008 也可以安裝),屆時開發 Windows Azure 應用程式的工具將會更完備,也可以完整支援 Windows Azure 的 GA (General Availablilty) 版本。
不過在開發 Windows Azure 應用程式之前,得要先取得 Windows Azure 的帳戶,否則就算開發好了 Windows Azure 的應用程式,也只能放在自己的電腦上孤芳自賞而已 (只能在 Development Fabric 上跑跑),原本在 Windows Azure CTP 時期,開發人員可以透過 Microsoft Connect 來取得進入 Windows Azure 的帳戶 (透過邀請碼來取得),可以存取基本的 Windows Azure 服務以及 SQL Azure 資料庫,但到了 Windows Azure GA 時,由於開放的國家有限,因此沒辦法再利用 CTP 帳戶進入 Windows Azure 系統,若想要申請 Windows Azure 的帳戶,就一定要是有提供 Windows Azure 服務的國家的申請人才行,那麼台灣的開發人員是否真的沒辦法註冊帳戶?答案其實是否定的,我們仍然可以利用 [偽裝] 的方式來先行取得 Windows Azure 的帳戶,並且連入 Windows Azure 開發雲端的應用程式,等待台灣區開放服務後,再將應用程式轉回到台灣區的伺服器繼續提供服務 (不過就算如此,仍然高度建議有個真實的地址為佳,例如在美國有親友的話可以商借他們的地址來收信,以免微軟透過實體郵件寄發像對帳單或是通知之類而收不到的事情發生)。
但是受限於 Windows Azure 已經是 GA 狀態,使用者必須要付費使用,因此若要註冊 Windows Azure 帳戶,除了目前 Windows Azure Introductory Special 計畫可免費註冊到 7 月 31 日止免費外,其他的計畫 (例如 Development Accelerator Core, Development Accelerator Extended 以及按量付費等) 都要付費,當然可使用的範圍 (流量和容量) 也不同,另外一個免費的管道,就是使用 MSDN Premium 的優惠活動,它包含了一定使用量內免費的額度 (如下圖),在 16 個月的優惠期內,可以享有 10GB 的儲存空間,一百萬次的儲存存取,750 小時的小型運算能力,3 個 1GB SQL Azure 資料庫,以及 7GB 輸入/14GB 輸出的流量等等優惠措施,若公司有訂閱 MSDN Premium 的話,這也不失是一個存取 Windows Azure 的管道。
若想要註冊 Windows Azure 的帳戶,在 Windows Azure 提供台灣區服務之前,在 Windows Azure 註冊時,必須要選擇國家為有提供服務的國家 (即有提供服務的 21 個國家其中之一,例如美國),然後要有一個美國的地址 (至少州,城市和郵遞區號要對,因為系統會檢查州,城市和郵遞區號的關聯),否則不但看不到 Windows Azure 的選項,就算是有訂 MSDN Premium Subscription,它也會無情的彈出這個訊息:
Windows Azure 也需要用到 Windows Live ID,因此使用者必須要有 Windows Live ID 才能夠註冊 Azure 帳戶,若沒有 Live ID 的話,可以到 http://account.live.com 註冊一個新的,再到 http://www.microsoft.com/windowsazure/ 開始註冊程序,我們就來進行註冊的程序吧:
1. 到 http://www.microsoft.com/windowsazure/account/,並點選 Get Your Account:
2. 選取 Windows Azure Introductory Special 計畫中的 Buy (若有 MSDN Premium 訂閱,請看下方的另一個管道)
PS: 若你的公司有訂閱 MSDN Premium,則可以先登入 MSDN Subscription,然後由它所提供的 Windows Azure Platform 進入,此時就可以享有 Windows Azure Platform MSDN Premium 的訂閱權利:
3. 登入你的 Live ID:
4. 登入完成以後,系統會導向到 Microsoft Online Service Customer Portal,若發現 Live ID 帳戶沒有註冊 Microsoft Online Service Account 時,會自動出現註冊視窗,現在開始才是重點,因為如果填錯國家的話會無法註冊 Windows Azure 帳戶。請在 Country and Region 的地方,選擇 Windows Azure 提供服務的 21 個國家的其中一個,筆者選擇的是美國 (United States)。
5. 然後在 State or province 中選擇其中的一個州 (如果選的是美國的話),筆者選擇的是 Washington,然後在 City 中填入 Seattle,代表你是美國華盛頓州西雅圖市的其中一位公民,Address 1 可以隨便填,電話可填0000000000 (一定要十個數字),然後按 Next:
UPDATE 2010/05/06: 根據部份具公信力的說法,地址可以填微軟總公司的地址 (因為不會寄紙本帳單,只有電子帳單):
Microsoft Corporation
One Microsoft Way
Redmond, WA 98052-6399
需要更多微軟總公司的地址資料可以由這找到:http://support.microsoft.com/contactus/cu_sc_corpinfo_master?ws=mscorp#tab4 (語系要選美國才會是微軟總公司,如果是台灣的話會出現台灣微軟的資料...)
6. 接著會進入公司資訊的輸入頁,這一頁按照事實輸入即可,再按 Next:
7. 最後會到 Service Address 資訊頁,預設會複製剛才在一開始時輸入的資訊,因此直接按 Finish 即可:
8. 當註冊完成時,會看到這個提示訊息:
9. 系統會自動帶入資訊到 Shopping Cart,以確認訂單,請在 “By checking this box Customer acknowledges that they (a) are purchasing a service with variable monthly cost based on usage, (b) have reviewed the Rate Plan, and (c) understand that Microsoft reserves the right to change the Rate Plan on appropriate notice.” 這一個核取方塊打勾,然後按 Checkout:
10. 系統會帶入要填寫信用卡的資訊頁,首先請選擇 New Credit Card:
11. 系統會要求你填寫信用卡的資訊,以備 Introductory Special 計畫到期後以標準費率收費:
(請注意:微軟為了要驗證此信用卡的有效性,會提交美金一塊錢的交易給銀行,以作為驗證之用,因此銀行會在你的信用卡額度中扣一塊錢美金費用,不只是加入時的驗證,連更新時的驗證都會扣一塊錢,因此最好一開始就寫正確的資訊,以免又要重覆驗證)
12. 填寫完後按 Next,驗證成功後會出現簽署合約的畫面:
請在 By checking this box and entering your name below, you represent that you have read and understand the above Agreement, have authority to bind Customer, and that Customer agrees to be bound by the Agreement terms and the websites therein 的核取方塊打勾,並在 Full name 中輸入全名 (與上面的相同),並按 I Accept 按鈕。
13. 最後確認頁,按 Confirm Order 完成註冊:
14. 註冊完成後,會有一封確認信寄到 Live ID 的 Email 位址去,請按 Proceed to Activation 繼續下一步:
15. 請輸入一個名稱來識別在帳單上的名稱,它也會作為你在 Windows Azure 平台上第一個專案的名稱。
16. 輸入完後按 Next,系統會要求你輸入服務管理員的資訊,預設是 Profile 中的聯絡資訊,可按 Next 直接進入下一步:
17. 最後確認服務設定的資訊,按 Finish 完成整個程序:
18. 到這個畫面時,恭喜整個程序已經完成了:
此時系統會帶入到訂單的資訊頁,可以看到訂單 (也就是目前帳戶) 的資訊:
稍待幾分鐘後,會有一封通知信寄到 Live ID 的信箱中,指示帳戶已經啟用,此時就可以使用這個 Live ID 登入到 Windows Azure 所屬服務的網站去,開始享受與發展你的 Windows Azure 雲端應用程式了。
Windows Azure Developer’s Portal: https://windows.azure.com/
SQL Azure Developer’s Portal: https://sql.azure.com
.NET Services Developer’s Portal: https://netservices.azure.com
最後筆者要提出的是,這個方法是由於 Windows Azure 初期開放的限制使然,所以只能作為暫時性的權宜之計,當台灣區納入服務(預計是 7 月份)後,請依真實的台灣聯絡資訊來修改或登錄帳戶資料,以享有最完整的 Windows Azure 平台服務。
參考資料:
Windows Azure Official Site: http://www.microsoft.com/windowsazure/