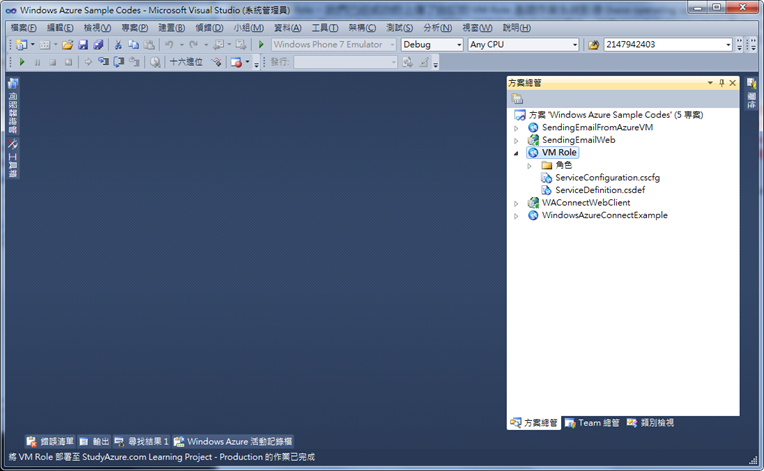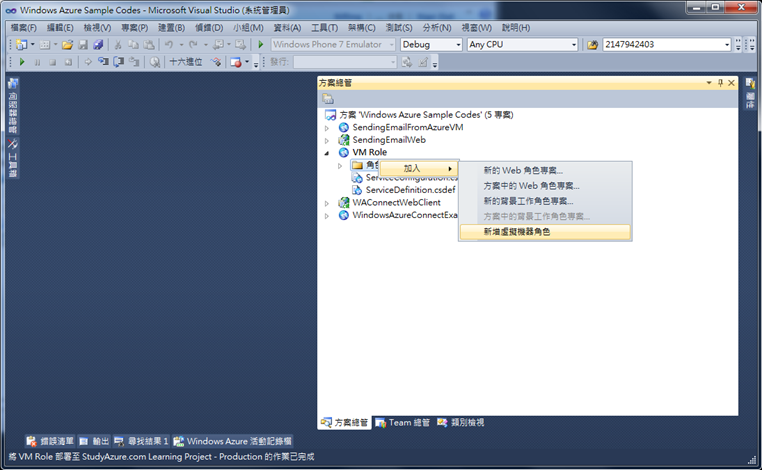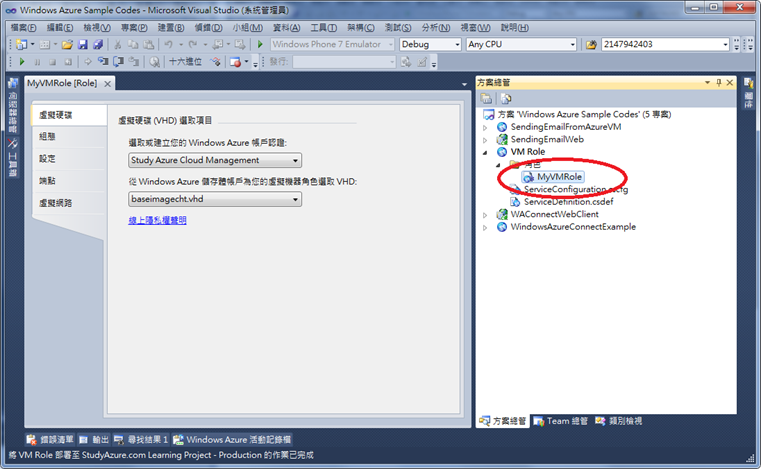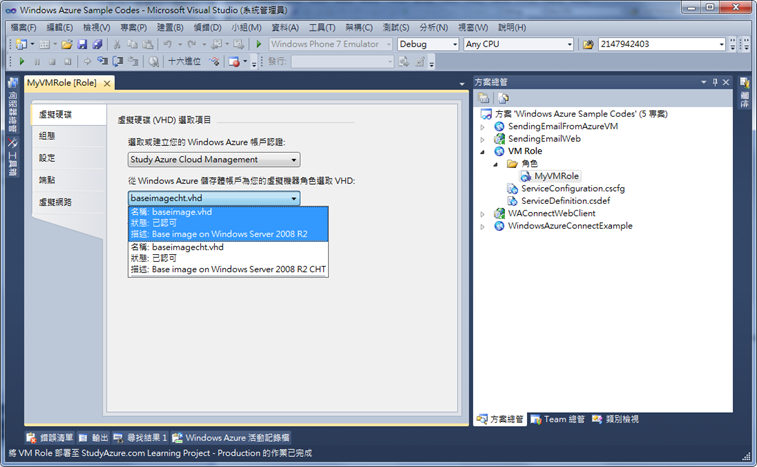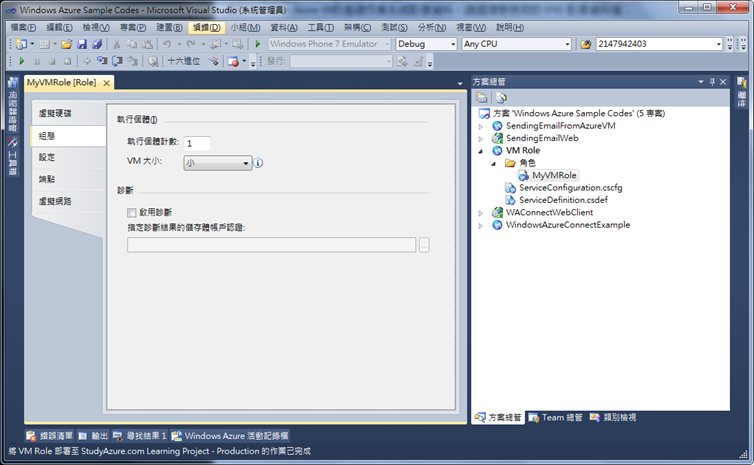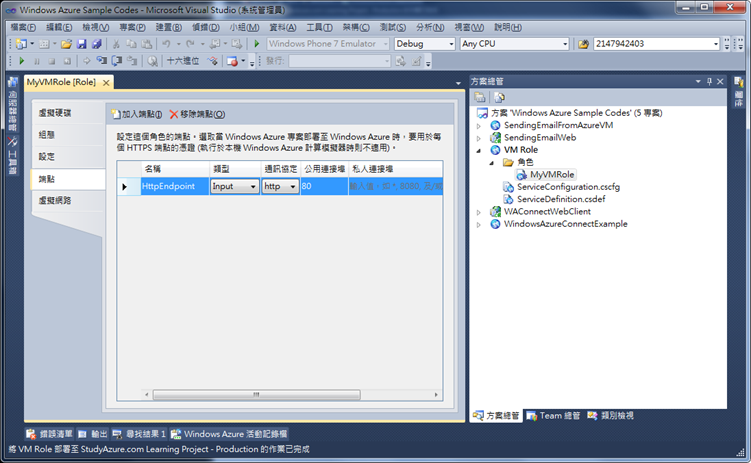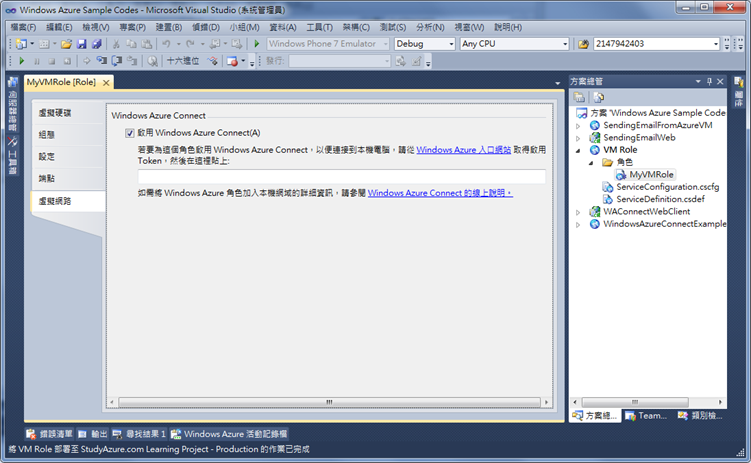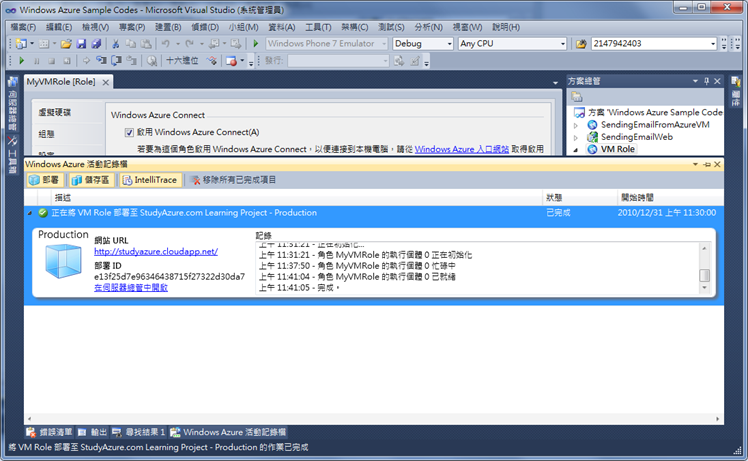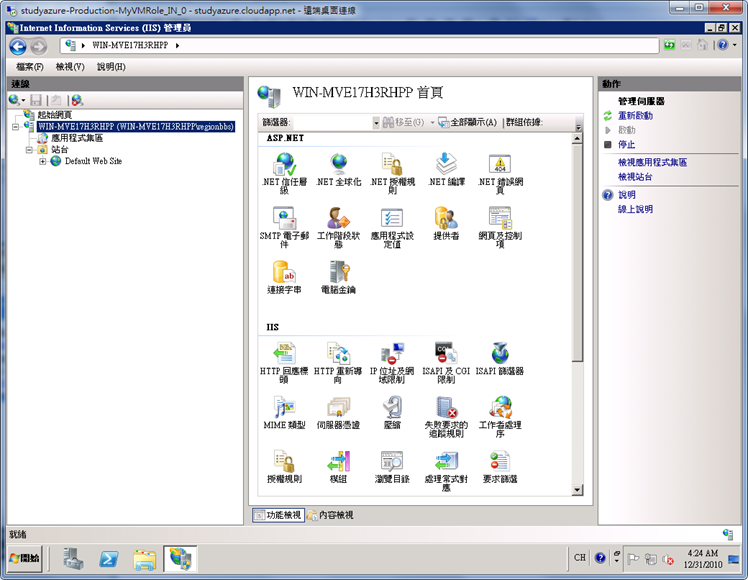繼前回的 VM Role,我們已經成功的上傳了自訂的 VM Role 基礎作業系統影像 (base operating system image),接下來就是在 Visual Studio 中使用這個VM Role。
繼前回的 VM Role,我們已經成功的上傳了自訂的 VM Role 基礎作業系統影像 (base operating system image),接下來就是在 Visual Studio 中使用這個VM Role。VM Role 和 Web Role/Worker Role 不同,它擁有自己的組態環境,不像 Web Role/Worker Role 是可以在上面建置專案,也就是說,企業的應用程式必須要在 VM Role 中都設定好以後,再將 VHD 上傳到 Windows Azure 資料中心。當然,你也可以使用 Remote Desktop Connection 的檔案上傳來傳送檔案,但是速度不會比直接在 VHD 組態好後再上傳來的快。
現在,我們就來使用 Visual Studio 建置 VM Role。
請注意:
現階段在 Windows Azure 上,VM Role 仍然不是一個開放服務,因此在預設的 Windows Azure Tools 中,並沒有可以新增 VM Role 的功能,這個會在 Windows Azure Management Portal 的 Beta Programs 中開放註冊,若你尚未註冊,你必須要先註冊 Request 後,當你的註冊狀態變為 Active 時,才可以使用 VM Role,同時 Windows Azure Team 會寄發一個設定教學檔的信件讓你啟用 Visual Studio 中的 VM Role 功能,若註冊狀態已啟用卻未收到此信時,可向 Windows Azure Support 尋求支援,同時要附上已 Active 的截圖作證明。接下來的畫面,是以已啟用 VM Role 功能的畫面為主。
1. 開啟 Visual Studio,並新增一個 Windows Azure 專案,但在選擇 Role 時,請直接按確定即可,此時 Visual Studio 會建立一個空的 Windows Azure 專案。
2. 在角色資料夾上按右鍵,選擇 "新的虛擬機器角色":
在新增完成時,在角色資料夾中會多出一個 VMRole1 的角色,若需要的話可以改名,同時 Visual Studio 會打開它的屬性設定畫面。
3. 請在屬性畫面中的 "虛擬硬碟" 頁籤中,設定要使用的 Windows Azure 管理憑證 (事先已上傳到 Windows Azure),然後 Visual Studio 會載入目前已上傳到 Windows Azure 中的基礎作業系統影像資料,請選擇要使用的 VHD 影像資料檔:
4. 接著,設定 VM Role 的基本組態,這可決定要用的運算能力大小與執行個體數,以及是否要使用診斷功能 (若要使用診斷功能的話,請將連線字串改為有效的 Windows Azure Storage 連線字串)。
5. 設定 VM Role 要使用的網路端點,若是想要讓 VM Role 可以對外提供網站服務,則請設定一個 HTTP port 80 的端點,若是需要與內部的角色進行互連的話,則要加入一個內部的端點。
6. 若需要使用 Windows Azure Connect 的話,則請參照 Windows Azure Connect 的介紹,加入必要的設定於 "虛擬網路" 頁籤的設定區。
7. 設定好後,即可發行 VM Role,你可以進一步設定使用遠端桌面功能,可參考 Remote Desktop Connection 的介紹。
Reference: