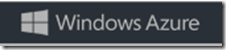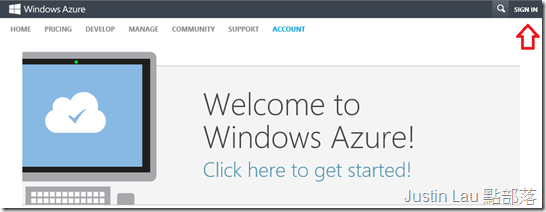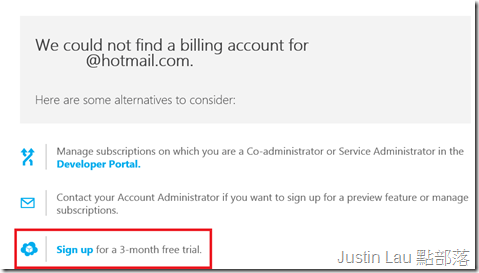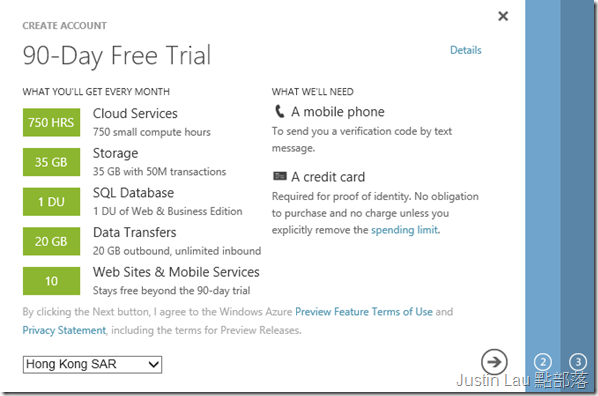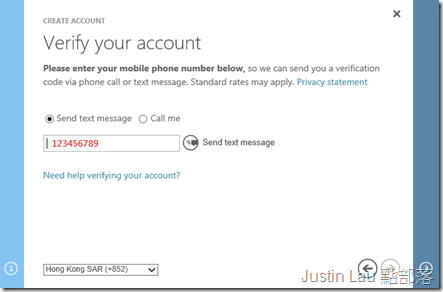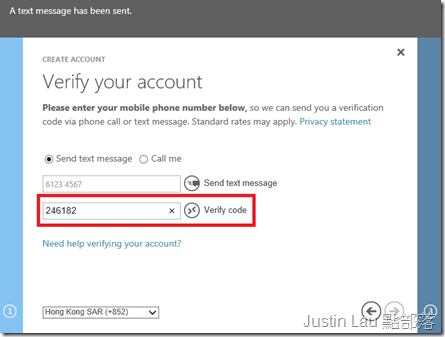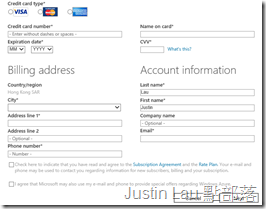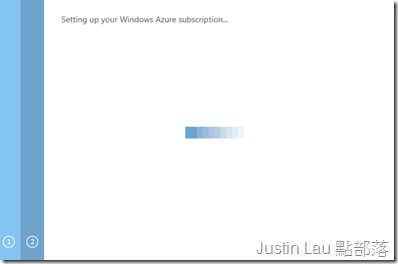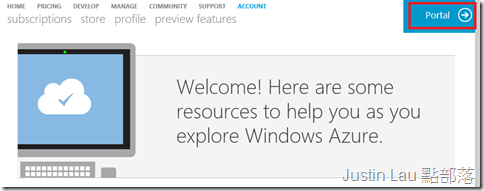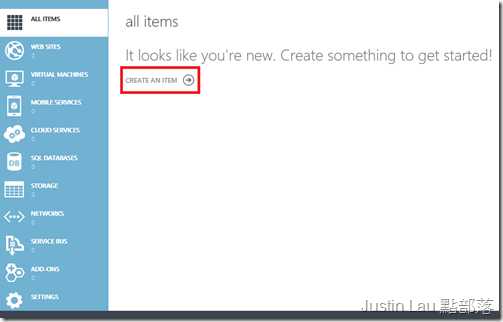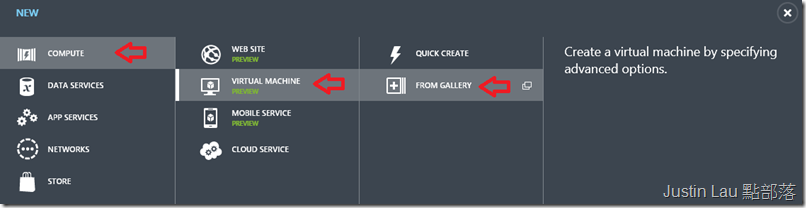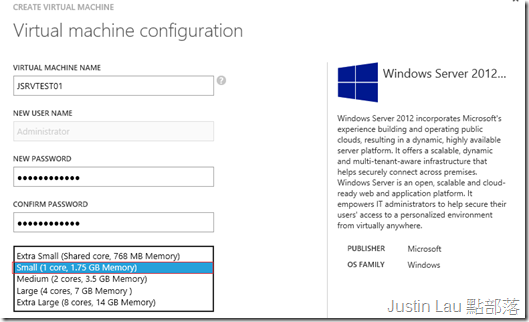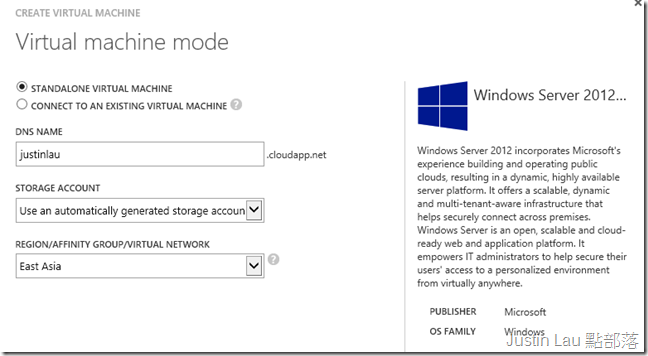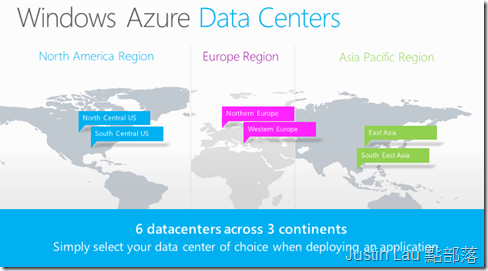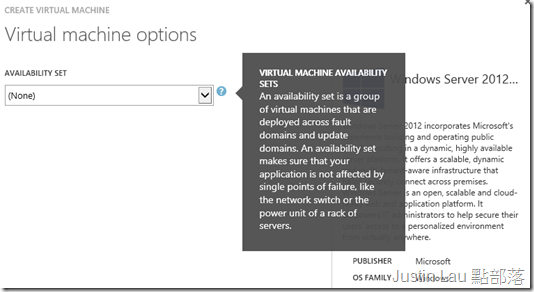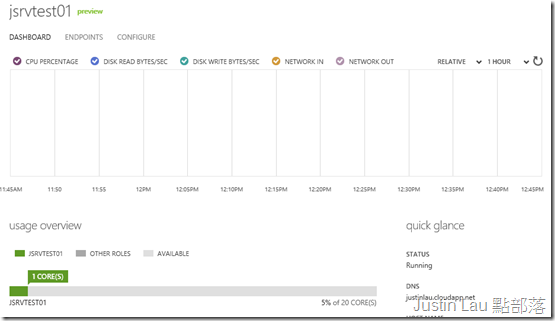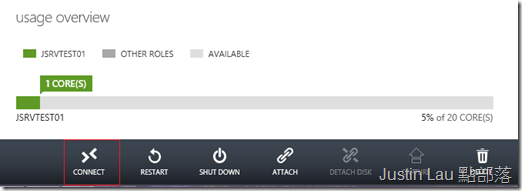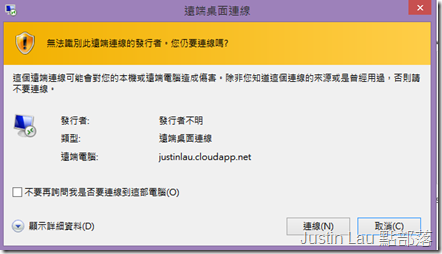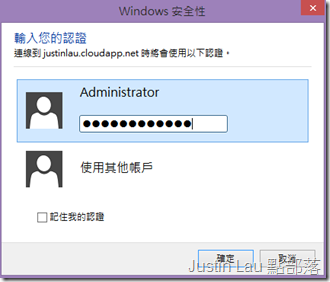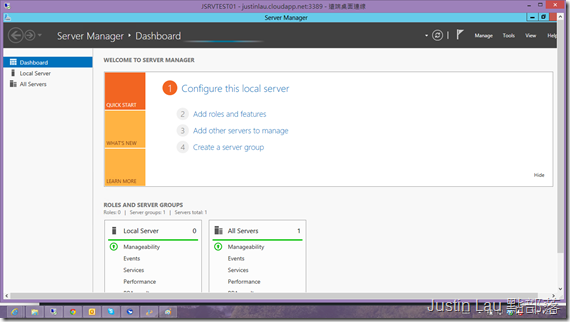Azure IAAS 把虛擬機器放到雲端! 手牽手教你製造第一部Azure Virtual Machine
Azure其實已經出現了大約兩年了, 近來(約是9月吧) 終於出現我們IT PRO 期待的IAAS服務 (以前好像叫VM Role)
現在開始研究Azure, 所以也著手把過程及挫折心得放到這裡, 一起研究研究.
很多公司仍然在研究怎樣把系統整合到一台Hypervisor上 (如Hyper-V , VMware ESX, Citrix Xenserver)
整合系統到Hypervisor為的不外乎…
機器老舊, 系統又不能升級, 所以趁機會把它遷移到新機器…![]()
為了環保省電費…![]()
機器已經多到頂著天花板了…![]()
因為Windows 上面的License送了N個虛擬機的使用權…不要浪費…![]()
還有種種其他原因, 令現在虛擬化成為很熱門的題目
但我們為什麼要選用Azure的IAAS服務呢? 我想在研究的過程中會有更多啟發
不過現在把一些Azure IAAS平台能做和它的特性寫出來, 或許大家也可以為自己的環境想像一下
1. 使用Azure服務是按使用量收費的, 你今天用, 就收今天的錢 (計費方式其實比這複雜一點點, 不過用多少計多少是正解)
2. 你最少能省下的是租機房的錢, 電費, 空調費, 還有諸如增購交換機的錢, 考慮升級/取代老舊機器, 系統授權費, 資料保障方案…等等
3. Azure 能在10分鐘內把一台Windows Server 2008, 2012, 還可以包含有SQL Server的機器做出來, 而且你已經可以用滑鼠操控它
4. Azure 能以VPN的方式把平台系統接入你的內聯網AD環境
好處還不只這些, Azure 把設置系統的門檻大大降低, 就算是個人業務或是小公司現在也可以部署微軟的系統架構,
而且根據業務的擴展速度, 機器的處理效率可以隨時增強, 免卻購買新機器及重新安裝的成本.
文字介紹應該夠多了, 現在來看看怎樣注冊你的Azure試玩帳號, 事前你要準備你的信用卡, 手提電話
暫時沒有其他註冊方法…微軟現在開放試玩3個月的帳號, 給我們體驗Azure環境
先到http://www.windowsazure.com這個Azure主頁, 在右上角Sign IN, 再用你的Live ID登入
登入後會見到它說沒找到任何付費帳號, 你可以選Sign Up For a 3-Month Free Trial來登記3個月體驗
點選後我們可以看到推廣項目包含的東西, 對於Azure IAAS重要的會紅色顯示, 分別是:
每月750小時的運算時數, 這已經超過31天了 (甚麼是Small Compute Hours往往再說明)
35 GB 的儲存空間, 30m條交易, 你可以想像是可以放35 GB的VHD檔案
一個SQL Database Unit
20GB 的網絡輸出, 無限制的輸入, 就是說你放一個檔案上Azure不算錢, 拿下來才算錢
10個網站與Mobile Server
清楚後按下一步, 把你的電話號碼打進去, 微軟會以短信寄給你核對碼
把這個核對碼輸入, 按Verify Code, 核準後按下一步
再來就是網上購物一樣的輸入表單資料, 你可以Visa, Master或AE付費
要付費的東西還是填認真一點比較有保障
完成後按下一步,會需要一陣子時間
畫面會跳出去主頁, 你現在可以到右上角點Portal進去Azure平台了!
進去後你會見到控制介面, 很有Windows 8的簡潔氣氛,
要簡單建立我們第一台Azure VM你可以點Create an item
在新增選單, 選Compute –> Virtual Machine –>
為了實在一點介紹功能, 我不選Quick Create 而選 From Gallery來介紹過程
你可以選擇建立不同的作業系統, 你可以要一個Windows Server 2008 R2 SP1或 2012, 還可以預載BizTalk或MSSQL Server
此外有不同的Linux, 例如CentOS, SUSE, Ubuntu, 如果這裡沒有你想要的系統版本, 就要靠往後篇章介紹的Upload VHD方法解決了
為了嘗鮮, 我會選現在最火熱的Windows Server 2012
我們要為這部機器取個名稱, 就如你在公司幫機器起名一樣
之後要設立登入密碼, 還有很重要的
你要設定這台機器的運算效能, 3個月的試用帳號包含一台Small級數的機器
這裡提供一個比較詳細的資料表對應每個運算層級的分別 (截至今天)
| VM運算能力 | CPU 核心 | 記憶體 | 網絡(Mbps) | 可以增加的磁碟機數量(每碟最大1TB) |
| Extra Small | 與其他VM分享核心 | 768 MB | 5 | 1 |
| Small | 1 | 1.75 GB | 100 | 2 |
| Medium | 2 | 3.5 GB | 200 | 4 |
| Large | 4 | 7 GB | 400 | 8 |
| Extra Large | 8 | 14 GB | 800 | 16 |
注意一下每台VM會獲分配最大127 GB的系統磁碟機, 而每台機器只能有一張虛擬網絡卡
再下來會比較多不明白的東西,
首先我們要說明這台VM是Standalone Virtual Machine, 這不是說這台機往後就不能建叢集和跟其他電腦溝通
這裡說的是網絡環境, 問我們要不要把這台機放進跟某台其他VM相同的網絡裡, 由於我現在建第一台機,
所以選Standalone Virtual Machine是正確的, 你不用設定IP address, Subnet mask 這種東西,
因為Azure會自動分派一個內部IP address, 而且IP不能更改 (這裡在其他部份會再詳述)
DNS NAME是一個從互聯網能接觸這台機器的地址, 永遠都會有一個.cloudapp.net的尾巴,
你可以登記自己的Domain Name, 再用CNAME導向的方法來連接
再下來是Storage Account, 你可以想像是儲存用的網上Folder,
可以在主頁建一個比較象樣的名字…不過也可以叫Azure自動建構
再來你要告訴Azure你想這台VM放左世界那一個角落…
東亞是香港, 東南亞是新加坡, 所以我選放在香港…
再下來你要選擇要不要把這台VM放進一個Availability Set, 如果某幾台機器放進一個Availability Set
可以避免很多single point of failure, 例如東亞跟一台歐洲, 美國機器組成一個集合 (又跟叢集的想法不太一樣)
現在還不需要考慮這些東西, 所以預設的None就好, 完成後按 Complete, 真正開始建立
回到主頁, 你會見到VM已經在佈署中, 需時大約5-10分鐘, 如果你要預載SQL等的服務可以要更久
這時你甚麼也不能做, 只有等…
直到見到機器已經在運行狀態, 你就可以操作了, 你可以在機器名稱旁的箭頭點一下
可以看到有關的詳細資料, 我們暫時通同不理會
直接在底部的選單選Connect 遠端連線
它會提供一個RDP連線檔案
情況就如你接入任何一部windows 系統一樣
鍵入你先前設定的密碼
你已經擁有第一台Azure VM了, 往後的章節會介紹Azure更深入的設定! 請多多留意嚕!!![]()