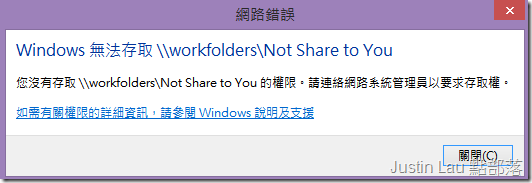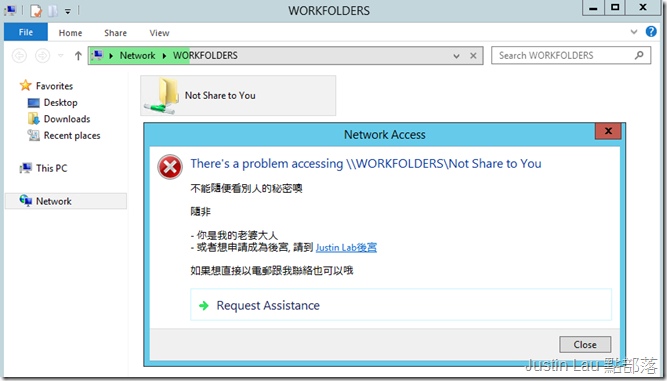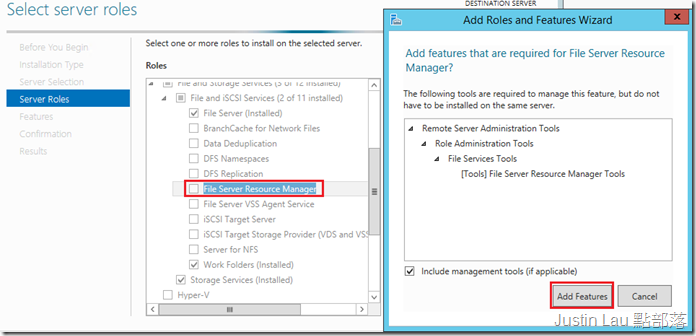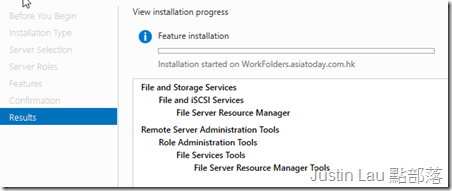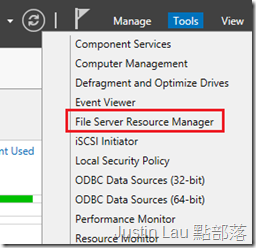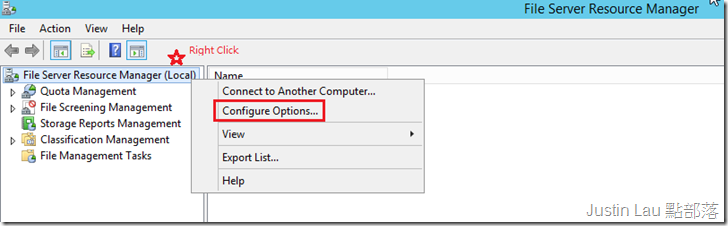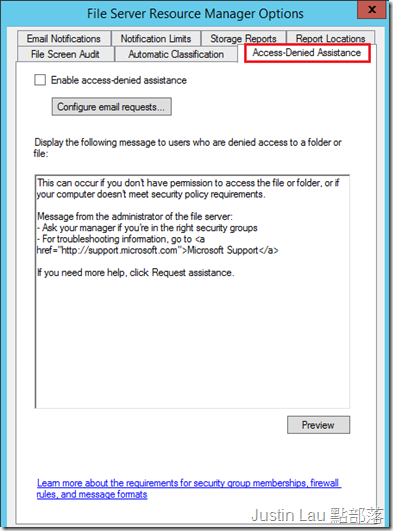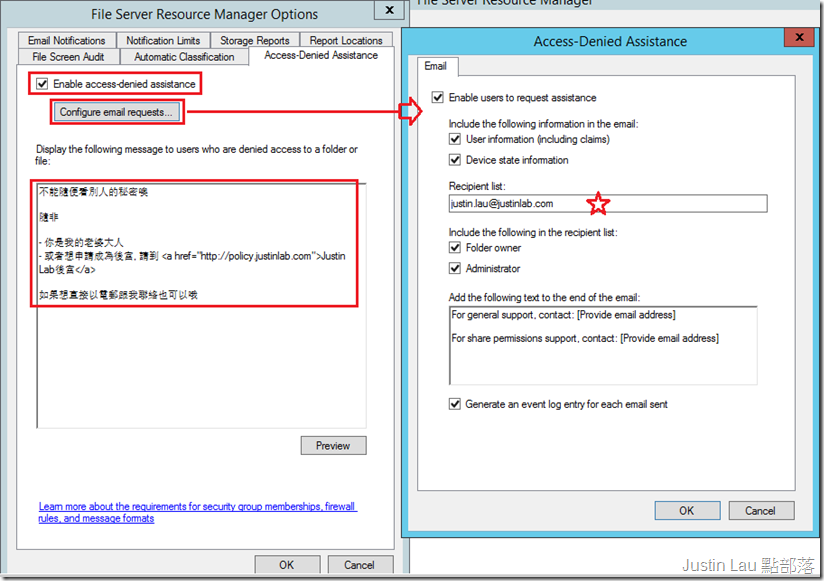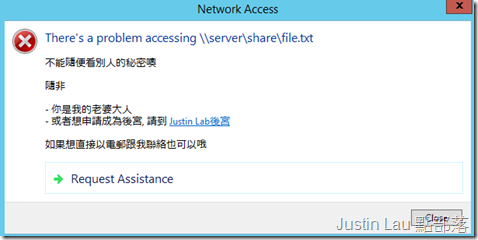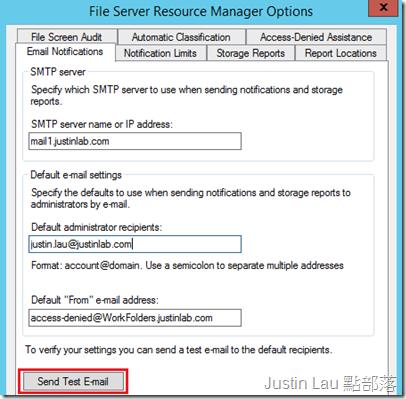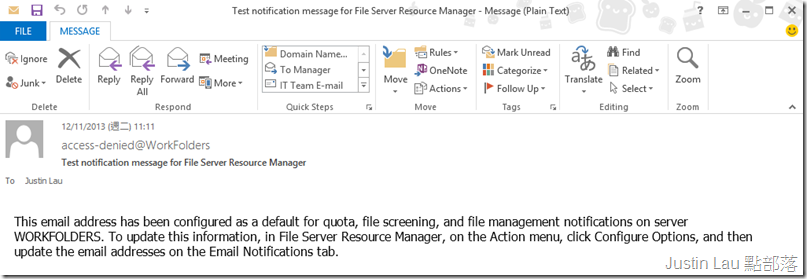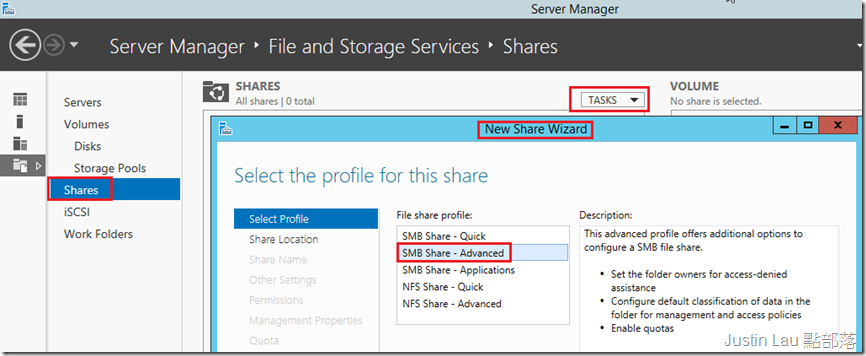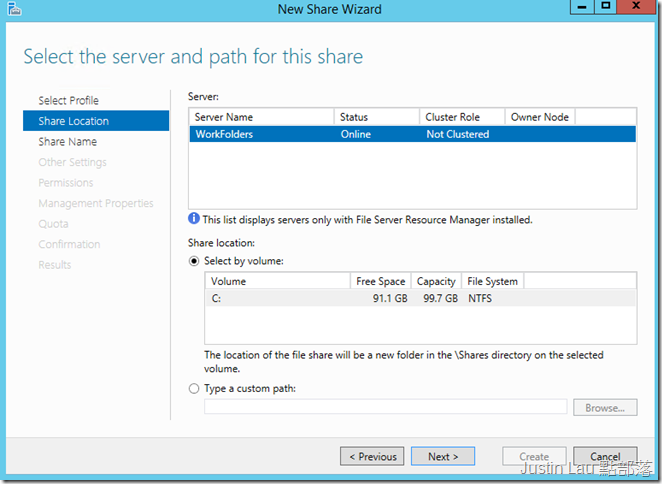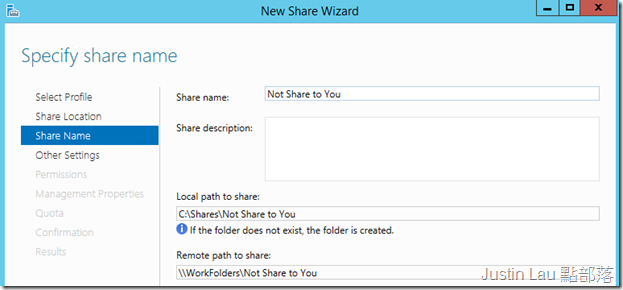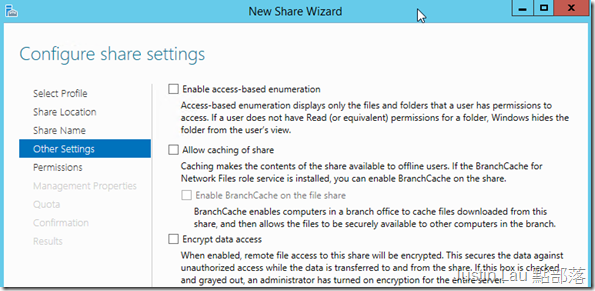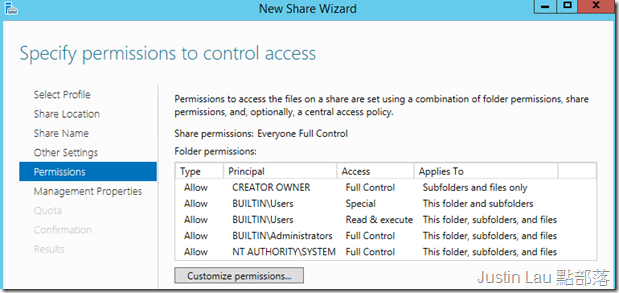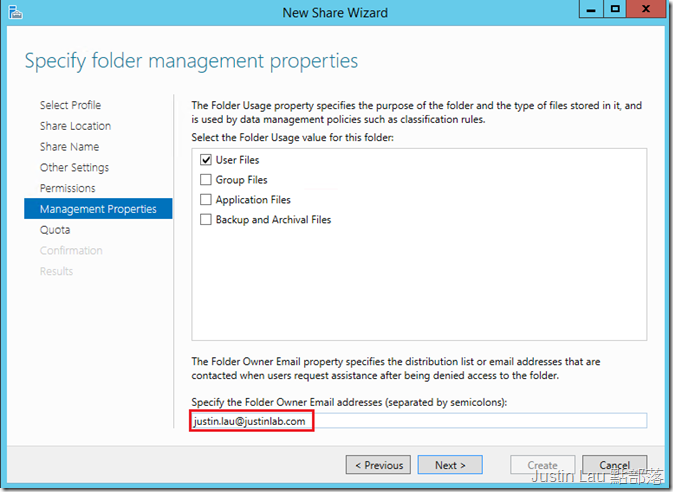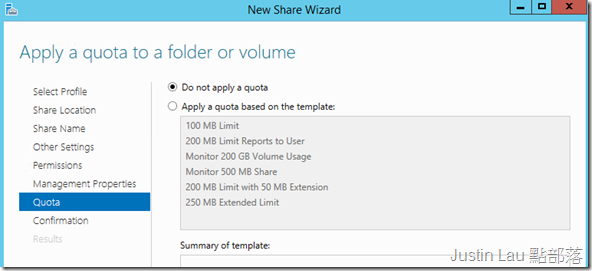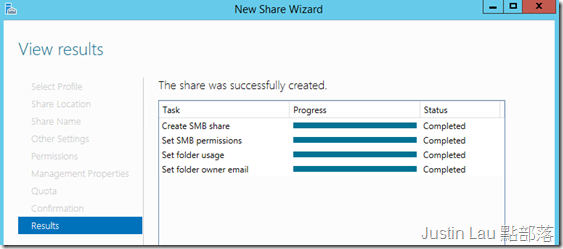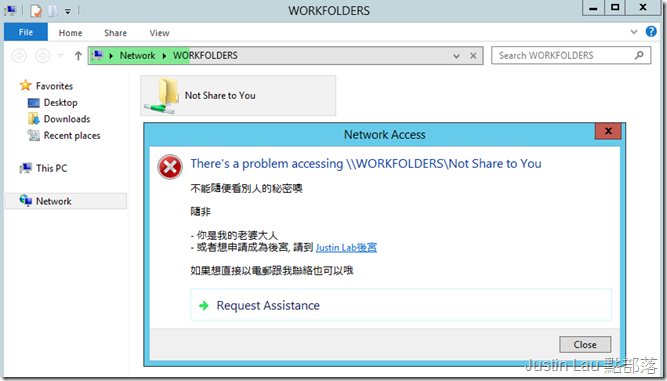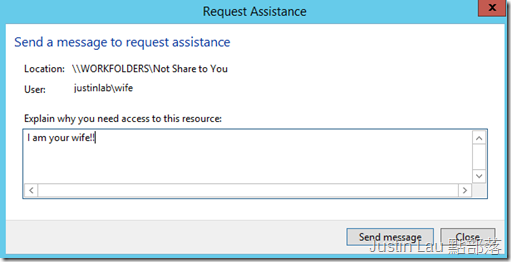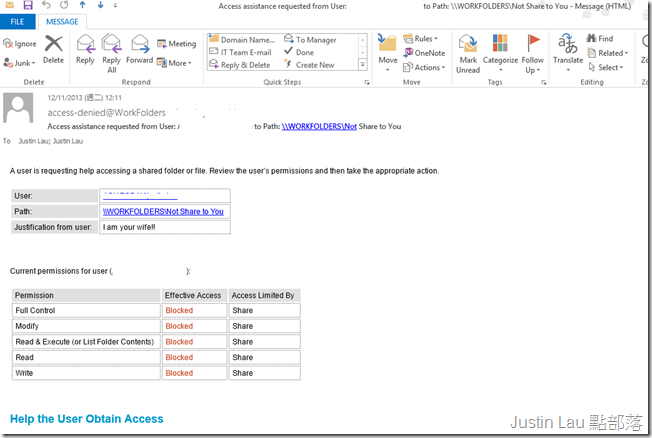Windows無法存取檔案, 究竟我要找誰幫忙? Windows Server 2012為你提供客製化拒絕存取時的協助
大家應該會見過以下這種令人摸不著頭腦的存取拒絕訊息,
究竟我為什麼不能進入這個資料夾呢? 誰人能夠幫助我?
錯誤訊息裡有連結到微軟的說明, 但我想對於大部份的使用者來說是沒有幫助的.
但在Windows Server 2012裡, 檔案服務提供了Access-Denied Assistance (拒絕存取時的協助)
只要佈署拒絕存取時的協助功能, 你的使用者就能夠見到類似以下的訊息,
可以直接向技術人員要求協助, 而不需要知道IT部門的電話究竟是甚麼…
在Windows Server 2012 (包含R2) 上,
要做到以上的拒絕存取提示可以以檔案服務裡的File Server Resource Manager完成.
如果你的企業擁有大量的檔案服務器, 也可以經由群組原則設定, 但也需要先在服務器安裝File Server Resource Manager
以下過程示範單一服務器的設定方式.
我們先安裝File Server Resource Manager及相關元件.
簡單完成安裝步驟
在工具箱裡找出File Server Resource Manager
在本地File Server Resource Manager上右擊標題, 按Configure Options…
開啟Access-Denied Assistance, 會見到預設的錯誤提示
現在我們可以把拒絕存取助手啟用, 接著把提示訊息改為自己想要的東西, 而且可以包含簡單的HTTP <a> tag連結
如果你的公司有員工守則等等就可以連結過去了.
接著可以選擇性地配置要不要讓使用者以電郵方式要求對目標文件申請存取要求,
按Configure email requests, 打開右邊的視窗, 小心檢視每一個項目, 例如電郵的格式, 包含的內容及收件人等等
也可以把每筆已發送的電郵寫在事件檢視簿裡
測試一下訊息是不是自己想要的
由於我們要發出電郵請求, 所以也要設定SMTP服務,
跑到Email Notifications頁面填入你們環境的資料, 按Send Test E-mail看看連線有沒有成功
測試電郵是像這樣的
現在我們在Windows Server 2012 R2上建立新的分享資料夾
如果要啟動到拒絕存取時的協助, 這個分享方式是必須
下一頁顯示擁有File Server Resource Manager元件的服務器
接著給這個分享一個名稱和設定路徑
下一個畫面與我們的測試無關, 你也可以視需要要勾選
再來要設定分享人名單
下一個畫面我們定義這個目錄的使用方式,
在下面可以填入資料夾擁有人的聯絡電郵地址, 這樣才可以在存取拒絕訊息中顯示出來
容量限制暫時不需要
最後按建立就完成了
現在如果在沒有權限下存取分享目標, 就會得到以下客製化的訊息嚕
如果某人是要請求存取的話可以按”Request Assistance”,那就不用找技術支援部的電話嚕
這樣技術團隊就會收到一分非常詳盡的電郵, 進而可以進行存取安排了
比以往使用者需要解釋一堆他們不明白的東西, 現在就方便得多了
配合Share Point, 更可以觸發一系列的Workflow來在企業中館理各種人脈存取安排噢