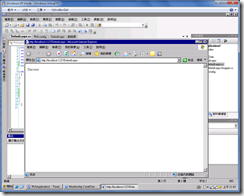如何以程式方式建立ASP.NET網站使用者
在如何建立ASP.NET組態所需的會員管理資料庫提到如何建立ASP.NET會員管理所需的資料庫,本文將提到兩種建立使用者的方式,說明如下:
【使用ASP.NET網站管理工具】
-
於 ASP.NET網站管理工具(以下簡稱網站管理工具)頁面中點選安全性。

-
預設驗證類型為Windows驗證,因此會停用網站管理工具的使用者管理功能,可以點選【選取驗證類型】來調整為Forms驗證。
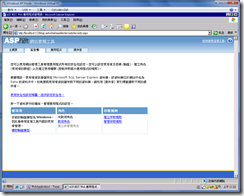
-
畫面中的從區域網路代表預設的Windows驗證,要能建立使用者必須改為【從網際網路】(即Forms驗證),選擇之後按完成,此時網站管理工具會自動修改web.config,加入<authentication mode="Forms" />。


-
接著就可以點選建立使用者連結來新增該應用程式的使用者。
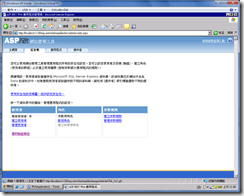
-
根據畫面輸入各項資訊,預設這些欄位都是必填欄位,且密碼必須符合複雜性密碼,輸入完畢後按建立使用者,若要新增其他使用者則可按繼續。
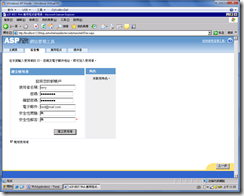
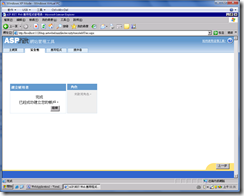
-
點選主頁面即可看到現有使用者已經變為1,可以從步驟4的畫面中點選【管理使用者】來查看使用者資訊。

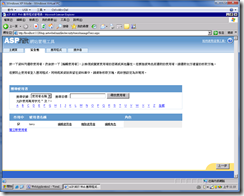
【以程式方式建立使用者】
- 引用System.Web.Security命名空間。
-
使用Membership類別的CreateUser方法建立使用者,程式碼如下:
1: using System;
2: using System.Collections.Generic;
3: using System.Linq;
4: using System.Web;
5: using System.Web.UI;
6: using System.Web.UI.WebControls;
7: using System.Web.Security;
8:9: namespace WebApplication1
10: {11: public partial class _Default : System.Web.UI.Page
12: {13: protected void Page_Load(object sender, EventArgs e)
14: {15: MembershipCreateStatus status = new MembershipCreateStatus();
16: Membership.CreateUser("user1", "p@ssw0rd", "user1@mail.com", "NoPasswordQuestion", "NoPasswordAnswer", true, out status);
17: Response.Write(status.ToString());18: }19: }20: } - 以Ctrl + F5執行網頁,若頁面上顯示Success,代表使用者建立成功,可以利用網站管理工具來查看新增的使用者。
- 若要批次建立使用者則只要將使用者資料儲存於Excel或文字檔,以程式方式讀進來之後,再以迴圈方式來呼叫Membership.CreateUser方法即可。
【參考資料】