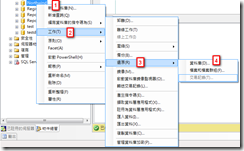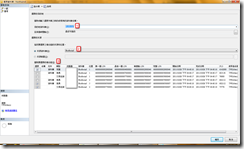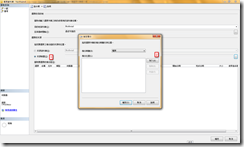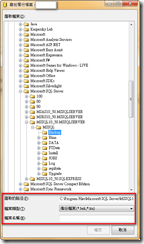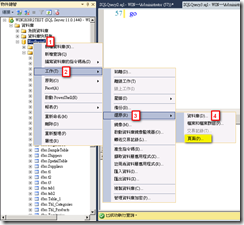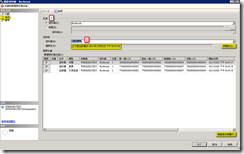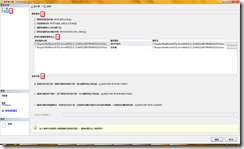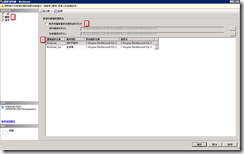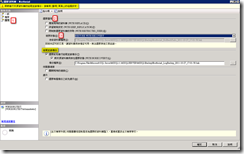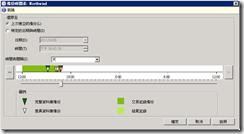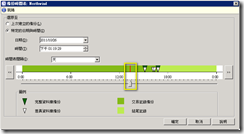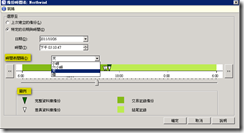本文介紹SSMS Denali對於資料庫還原的新功能以及和SSMS 2008 R2的差異。
本文將針對SQL Server Denali Management Studio(以下簡稱SSMS Denali)的資料庫還原功能與前一版也就是SQL Server 2008 R2 Management Studio(以下簡稱SSMS 2008 R2)進行比較,說明如下:
當我們在SSMS 2008R2中還原資料庫時會依照下圖左的步驟進行,預設是使用來源資料庫來進行還原,因此SSMS 2008R2會列出來源資料庫所有備份的記錄(如下圖右3),使用這種方式還原資料庫可以一次做完一系列包含完整、差異和交易記錄的還原。
當您切換至來源裝置時則必須自行選擇備份組的路徑,而且一次只能選擇一個備份檔,所以當您需要還原完整備份、差異備份及交易記錄備份時,若以SSMS 2008R2來做必須重複多次相同步驟。
SSMS Denali提供新的介面讓您還原資料庫時,除了可以還原資料庫、檔案和檔案群組、交易記錄外還可以還原頁面(Page),預設來源一樣是選擇在資料庫(如下圖右1),不過跟舊版的不一樣之處在於,由上而下來看,SSMS 2008 R2是先輸入目的資料庫名稱,再選擇來源資料庫或裝置,SSMS Denali改為先選擇來源資料庫或裝置,再輸入目的資料庫名稱。另外SSMS Denali增加了顯示最近一次備份的時間以及驗證備份媒體的功能,方便DBA可以更清楚瞭解備份作業的相關狀態。
若要設定還原選項(例如WITH REPLACE、WITH KEEP REPLICATION等)、還原後資料庫檔案的路徑及名稱以及復原狀態(例如RESTORE WITH RECOVERY等),在SSMS 2008 R2一律在【選項】頁籤中設定(如下圖左)。而SSMS Denali則是增加了【檔案】頁籤(如下圖右1),可以用來設定資料庫還原後檔案的路徑以及檔名,若您想保持原本的資料庫檔案名稱但放置到不同路徑,可以透過下圖右2的選項,來一次將所有檔案指定到特定路徑,是個蠻方便的功能。
此外,SSMS Denali的【選項】頁籤將復原狀態(如下圖3)由Radio Button改為DropDown List,有時候我們會忘記還原資料庫前先做結尾備份,在新版的SSMS中會提示還原前要先進行結尾交易記錄備份,以避免不小心遺漏了這個步驟,而造成資料遺失。
值得一提的是,在【一般】頁籤中的多了一個前一版所沒有的【時間表】功能(如下圖左),在這個功能中可以選擇要還原至上次建立的備份,或是拖曳下圖右所標示的指標來還原到特定的時間點。
而且從時間表間隔選項中您可以設定要以小時、六小時、天或週等不同刻度來顯示備份時間表,透過圖例可以很清楚看出什麼時候做了什麼樣的備份。