本文將介紹 SQL Server Virtual Labs 中的其中一個 Hands-on-Lab - Creating a Report with Report Builder 3.0。
在 SQL Server 官方網站上提供了各種功能的 Hands-on-Lab,讓對 SQL Server 技術有興趣的朋友,可以依照 Lab 中的步驟進行練習,透過這種自我學習的方式,您可以立即實際演練您所有興趣的功能,而不需經過繁複的軟體安裝和設定步驟,對於想了解 SQL Server 各項功能的朋友, SQL Server Virtual Labs 是個值得善加利用的資源。
本文就先針對 SQL Server 2008 R2 整合 SharePoint 2010 的報表服務進行介紹,在這個練習當中我們將會利用 Report Builder 3.0 來建立報表,並發佈到 SharePoint 2010。詳細步驟說明如下:
-
首先您必須到 SQL Server Virtual Labs 的官網,選擇您有興趣的 Featured Labs。
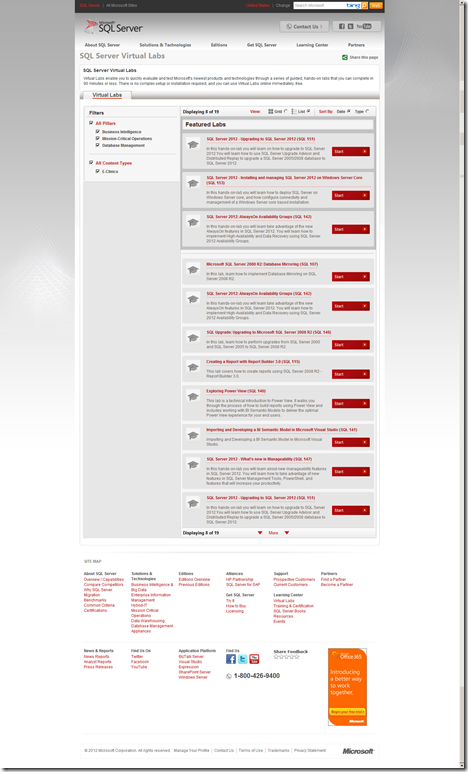
-
點選 Start 之後便會開始下載 Virtual Labs 的執行環境,若您無法順利啟動執行環境,請嘗試改用 IE 來下載。
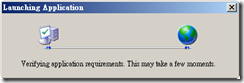
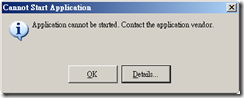
-
正常情況下您可以點選下圖的【執行】來下載 Lab 所需的環境。
-
下載完畢之後您將會看到如下圖的畫面,第一個畫面是整個 Hands-on-Lab 的說明文件,其中會 Step-by-Step 告訴你每個練習所要進行的步驟及相關資訊;第二個畫面則是虛擬機器的練習環境,所有 Labs 所需的執行環境及工具都已經準備好,因此您只要依照說明文件開始練習即可。
【小提醒】在練習過程當中,下列的兩個視窗都不能關閉,否則系統將會以為您要終止練習。
接著筆者將帶您完成這個 Hands-on-Lab。
【Exerise 1】在第一個練習主要說明如何建立報表的資料來源(Data Source)。
-
首先您必須開啟 IE 接著從 Favorites 中選擇【AdventureWorksBI Lab05A > AdventureWorksBI Lab 站台 > Data Connections】。
-
點選【Libary Tools】 中的【Documents】Tab 來開啟 Document 功能區塊,接著從【New Document > Report Data Source】來建立報表資料來源。
-
在開始建立報表資料來源前,您可以開啟【C:\CourseFiles\ SharePointBI\Labs\Lab05A\Assets\Lab05A_Snippets.txt】檔案,其中包含這個 Lab 中所有練習所需要的相關設定資料,您就可以省去自行輸入的麻煩。
接著您必須在下圖的畫面中輸入報表資料來源的相關資訊,請將 Name 設定為【Sales Analysis】、Data Source Type 為【Microsoft SQL Server Analysis Services】及 Connection String 為【Data Source=DEMO2010A;Initial Catalog=Sales Analysis; 】(如下圖所示),輸入完畢之後按 OK 。
-
點選剛剛建立的【Sales Analysis】資料來源,再點選【Edit Properties】來修改 Content Type。
請將 Content Type 修改為【Report Data Source】(如下圖),然後按 Save。
-
由於 Libary 設定的關係,所有新增的項目必須要經過核准,請點選【Sales Analysis > Approve / Reject】。
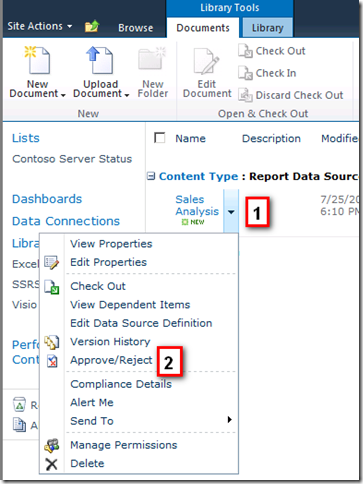
點選【Approved】然後按 OK。
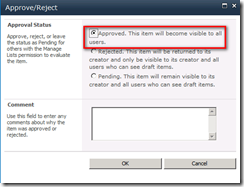
請確認 Approval Status 是否為【Approved】。
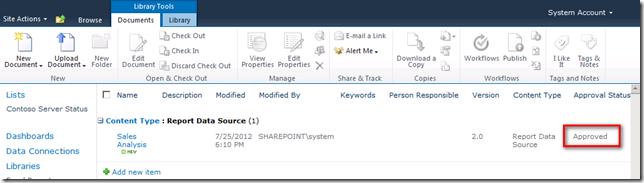
-
接著我們要建立連接至 SharePoint 清單的【AdventureWorkBI Site Data Source】資料來源,請點選【Libary Tools > Documents >New Document > Report Data Source】來建立報表資料來源。
接著您必須在下圖的畫面中輸入報表資料來源的相關資訊,請將 Name 設定為【AdventureWorksBI Site】、Data Source Type 為【Microsoft SharePoint List】及 Connection String 為【http://intranet.contoso.com/sites/AdventureWorksBI_Lab 】(如下圖所示),輸入完畢之後按 OK 。
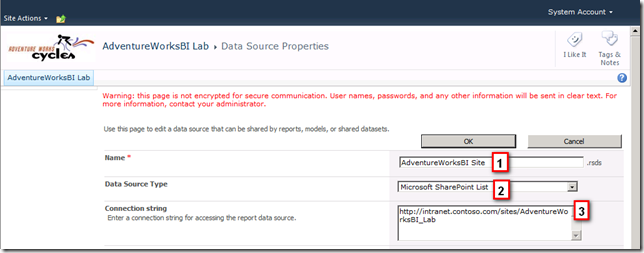
【小提醒】虛擬機器中的 Snippets 檔案中的 Sharepoint 清單的網址是錯的,請以 Hand-on-Lab 為主。
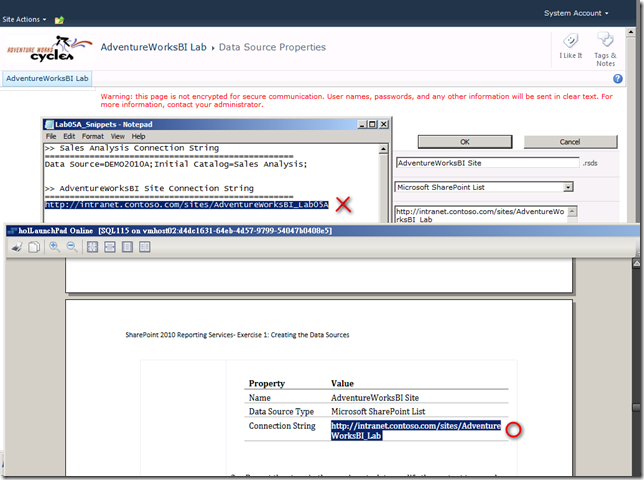
-
點選【AdventureWorksBI Site 資料來源 > Edit Properties】來修改 Content Type。
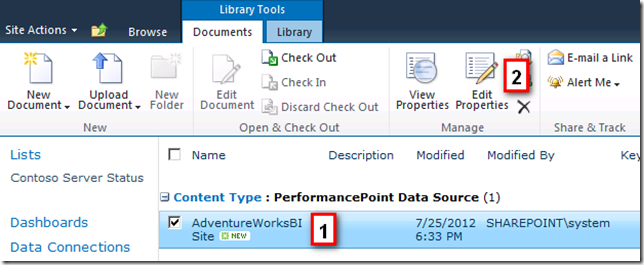
請將 Content Type 修改為【Report Data Source】(如下圖),然後按 Save。
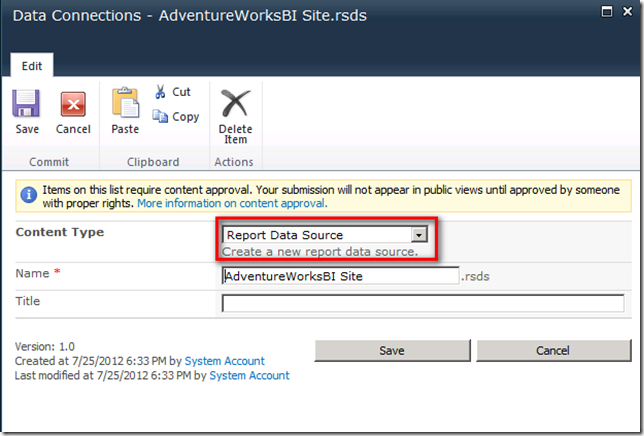
請點選【AdventureWorksBI Site > Approve / Reject】來核准報表資料來源。
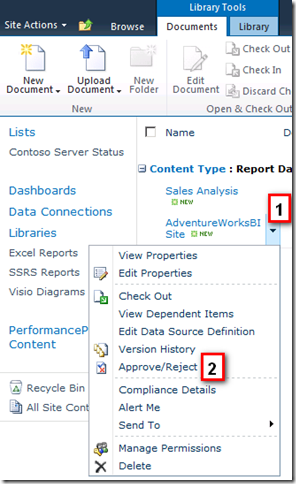
點選【Approved】然後按 OK。
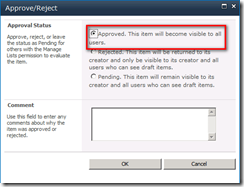
請確認 Approval Status 是否為【Approved】。

【Exercise 2】練習二(Exercise 2)將帶領您練習如何利用 Report Builder 3.0 來建立報表。
-
請點選 Quick Launch 上的【SSRS Reports】選項。
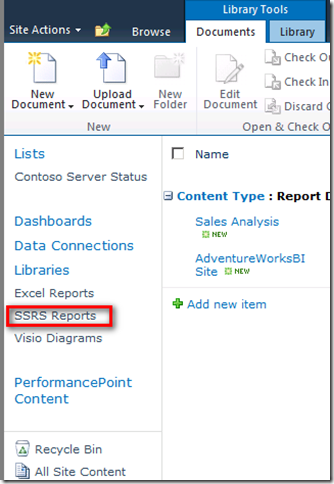
-
點選【Library Tools > Documents > New Document > Report Builder Report】來下載 Report Builder 3.0。
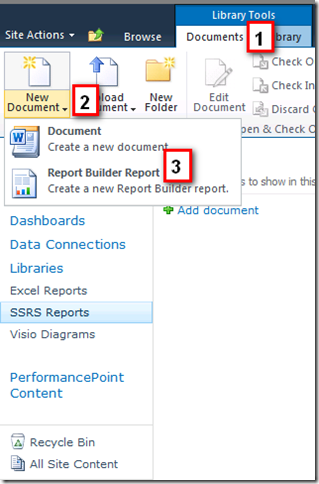
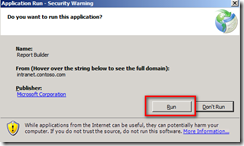
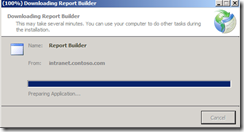
-
順利安裝完成 Report Builder 3.0 後您將看到下圖的畫面,請點選 x 來關閉 Getting Started 視窗。
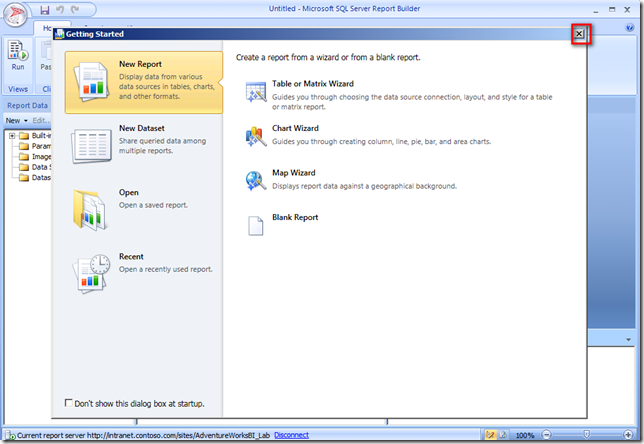
-
由於要使得報表可視範圍最大,請先移除預設的報表表標題(Title)以及註腳(Footer)。
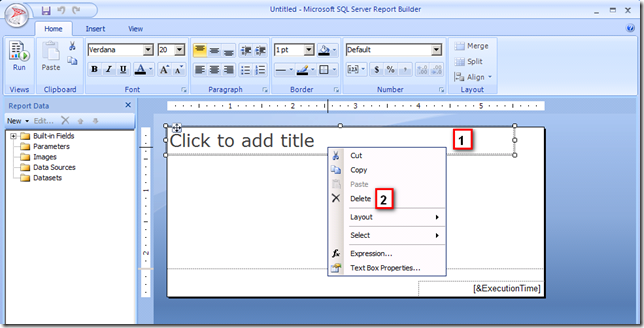
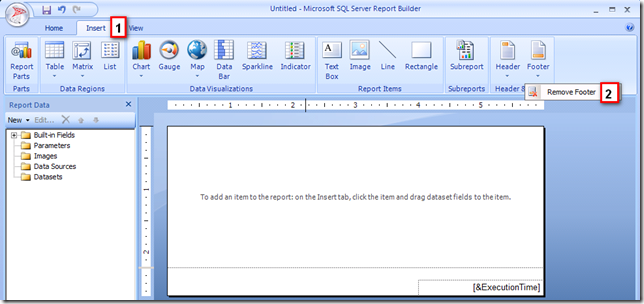
移除之後應該會得到類似下圖的樣子。
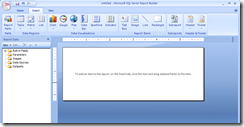
-
點選【Insert > Map > Map Wizard】來開啟地圖控制項精靈。
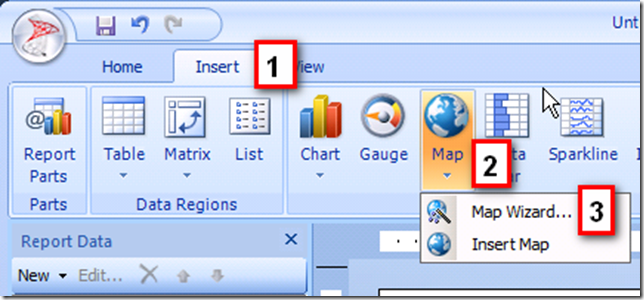
-
於【Choose a source of spatial data】步驟中,選擇【Map gallery > USA by State Inset】,然後按 Next。

-
點選下圖的 + 按鈕兩次,來使得地圖可以填滿整個可顯示的區域,然後按下一步。
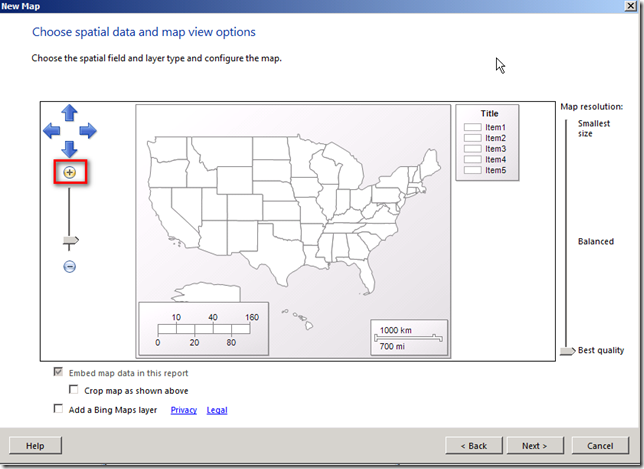
-
於【Choose map visualization】步驟中選擇使用【Color Analytical Map】來呈現資料來源的內容,然後按 Next 。
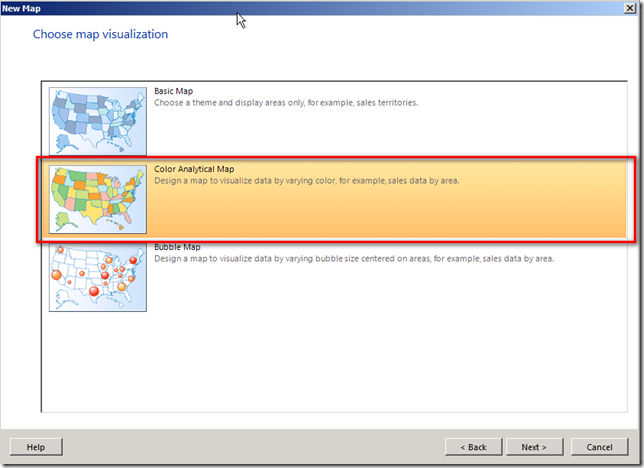
-
於【Choose the analytical dataset】步驟中,選擇【Add a dataset that includes fields that relate to the spatial data that you chose earlier.】,然後按 Next 。
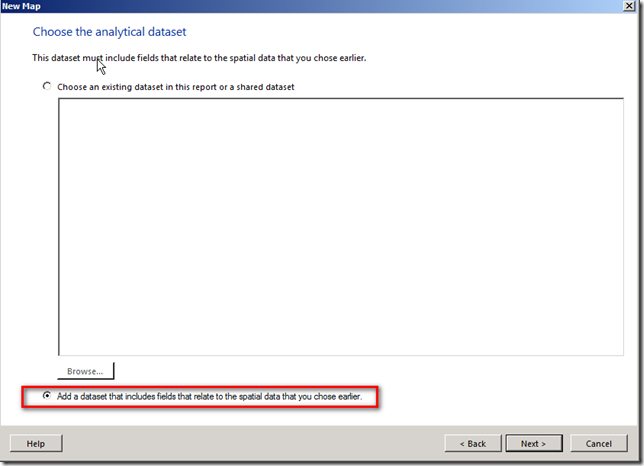
-
點選【Browse > Data Connections for PerformancePoint】後,選擇練習一所建立的【Sales Analysis.rsds】資料來源。
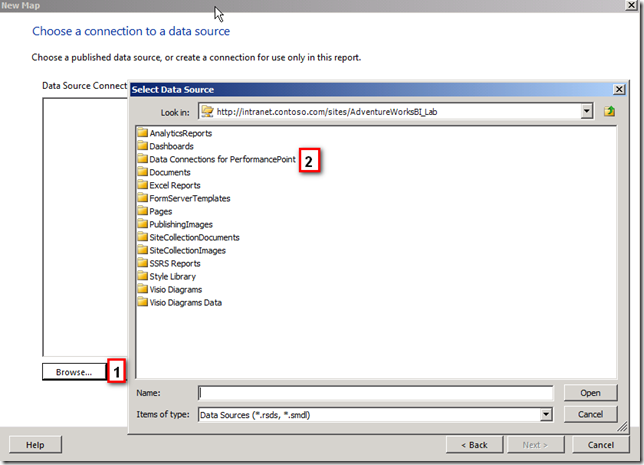
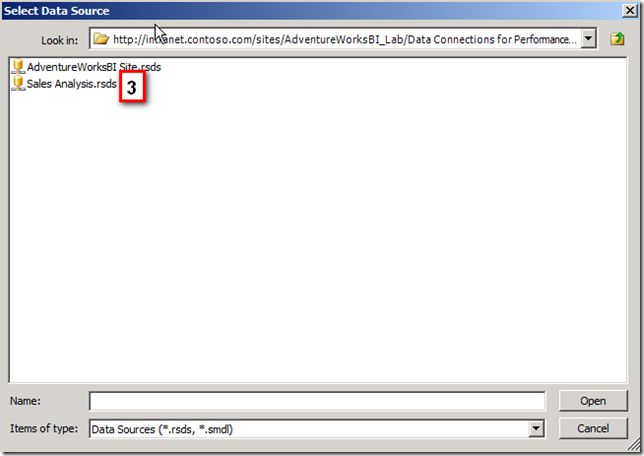
選擇完畢後按 Next 。
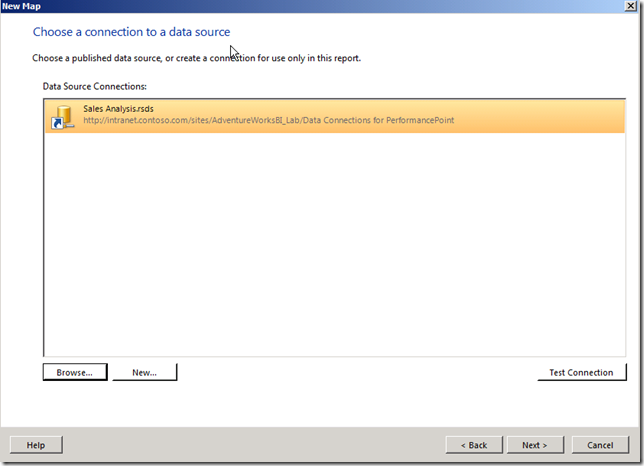
-
將 Metadata 視窗中【Reseller > Geography > State】拖曳至右側的查詢視窗中。
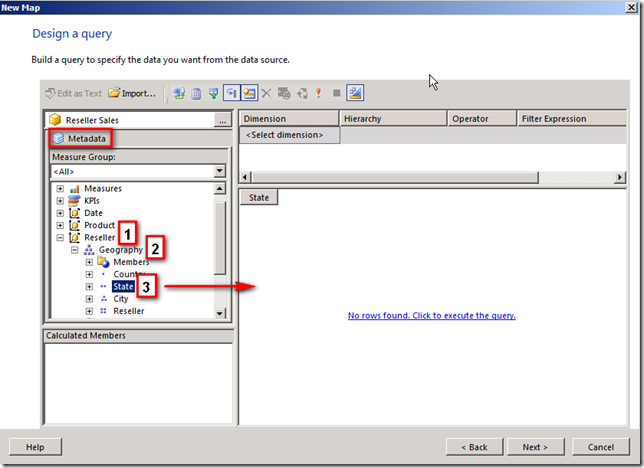
接著將 Resteller Sales 項目下的【Gross Profit Margin Percent】和【Sales Amount】欄位都拉到右側的查詢視窗中。
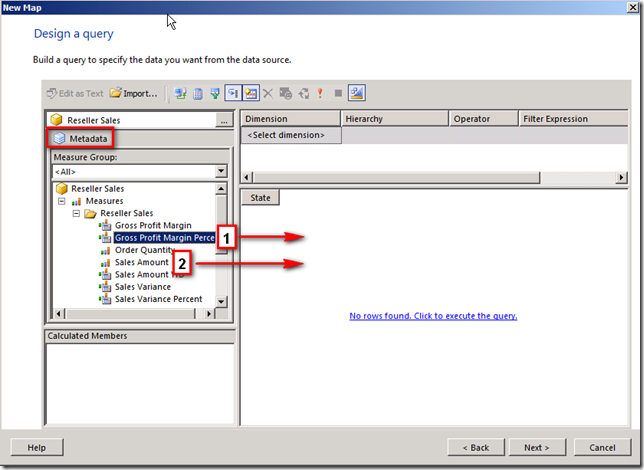
假設您有依照上述步驟進行,應該會看到如下圖的結果。
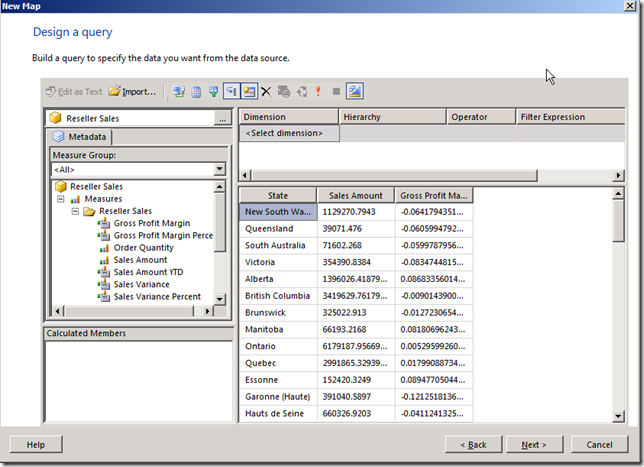
-
接下來要設定查詢的篩選條件,請於 Dimension 欄位上選擇【Date】,Hierarchy 欄位選擇【Fiscal Year】,Filter Expression 選擇【FY2009】,然後按 OK 。
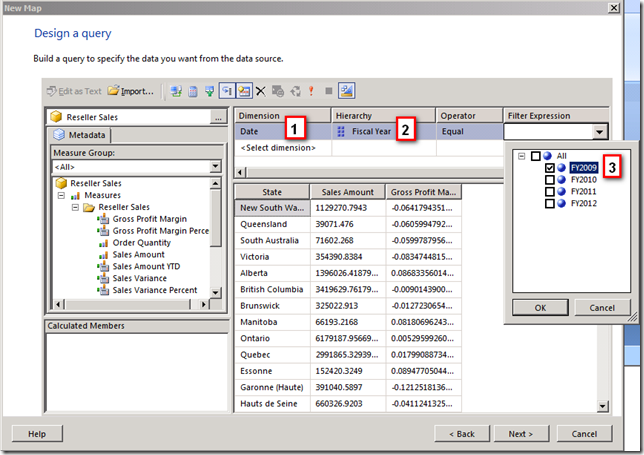
接著勾選【Parameters】欄位中的 Checkbox,來設定該篩選條件為報表參數(Report Parameter)。
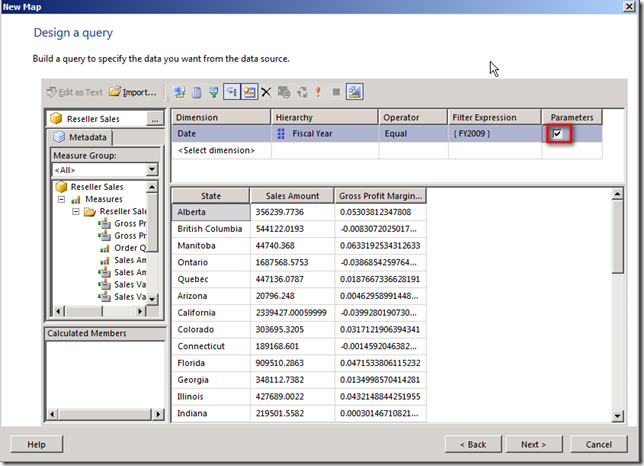
請於 Dimension 欄位上選擇【Reseller】,Hierarchy 欄位選擇【Geography】,Filter Expression 選擇【United States】,然後按 OK(請注意這個篩選條件不需設定為 Parameter)。
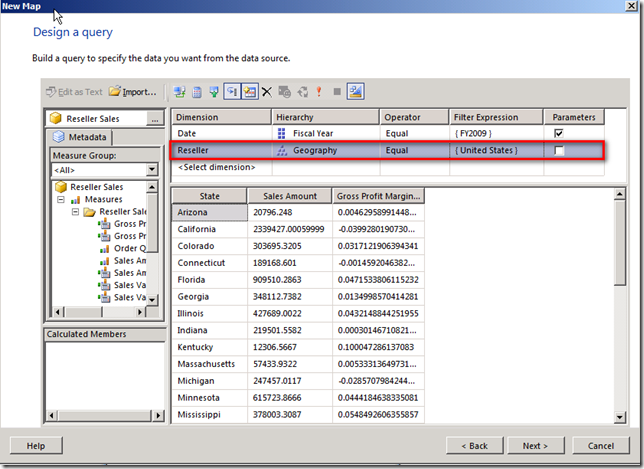
接著在按 Next 。 -
於【Specify the match fields for spatial and analytical data】步驟中勾選 Match Fileds 欄位中的【STATENAME】,並選擇 Analytical Dataset Fields 為 【State】,然後按 Next 。
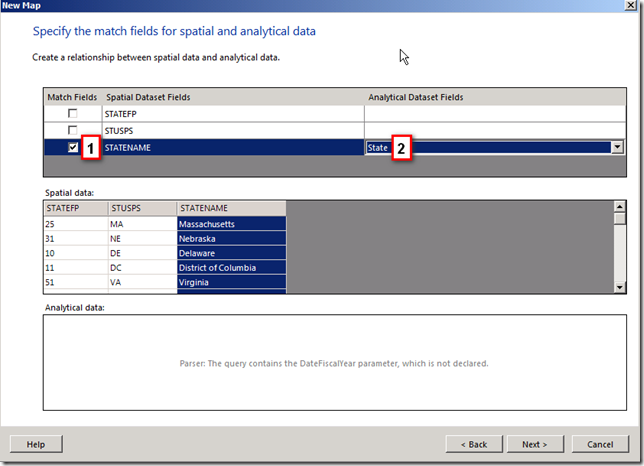
-
於【Choose color theme and data visualization】步驟中,選擇 Theme 為【Generic】,Filed to visualize 為【[Sum(Sales_Amount]】,Color rule 為【Dark-Light】,然後按 Finish 。
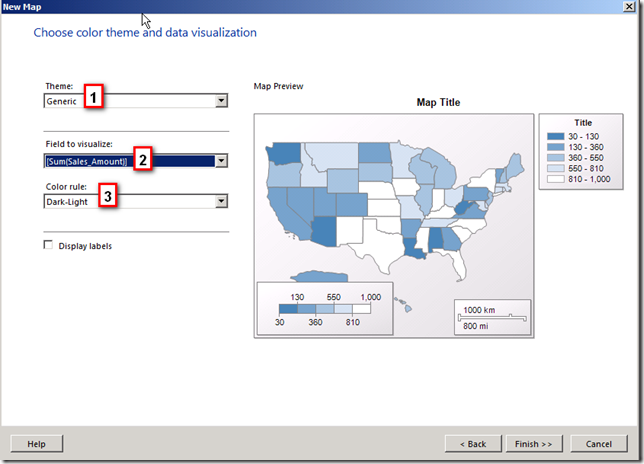
-
經過上述設定之後,您就可以於 Report Data 視窗中看到如下圖的結果。
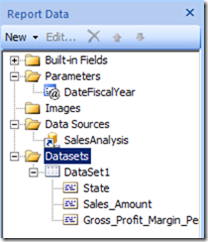
-
接下來您要做的是修改地圖的標題,請點選【Map Title > Title Properties】。

-
將 Title text 改為【Sales】,Title alignment 設定為【Left】,然後按 Ok 。
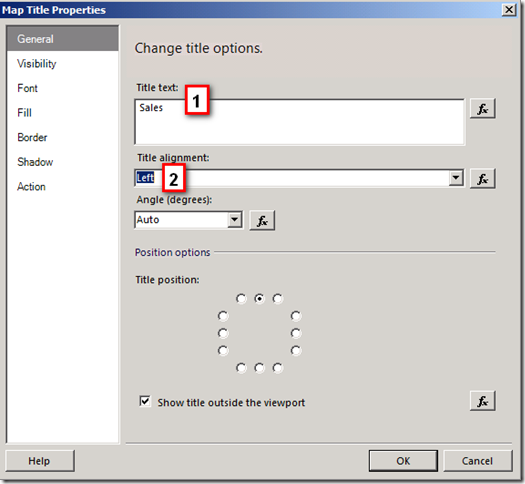
-
本練習不需要用到 Legend,因此您可以點選【Title Legend > Delete Legend】來將之移除。
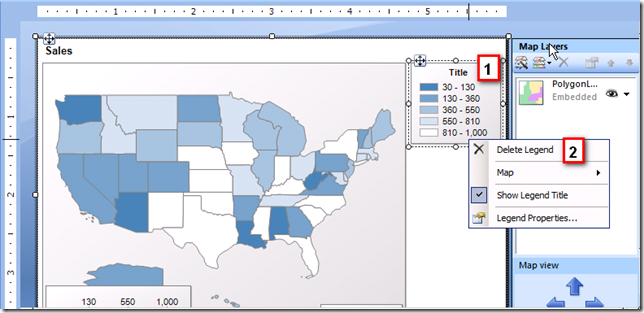
-
接下來設定當游標移動至地圖上的每一個州,所要出現的 ToolTip,請由【Map 控制項 > PolygonLayer > Polygon Properties】開啟 Map Polygon Properties 視窗。
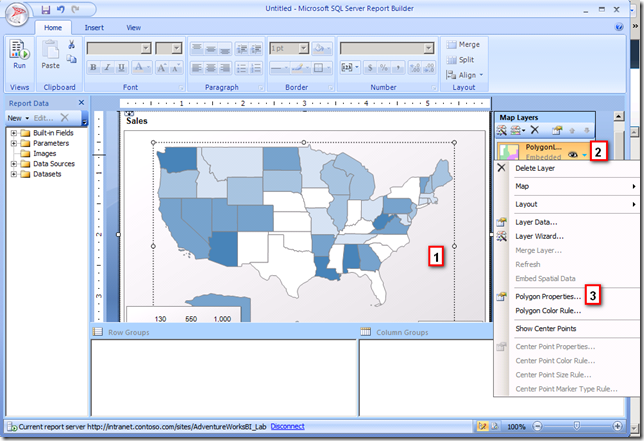
-
於【Map Polygon Properties】視窗中點選功能按鈕,接著將 Lab05A_Snippets.txt 的內容複製到【Set Expression For】文字方塊。
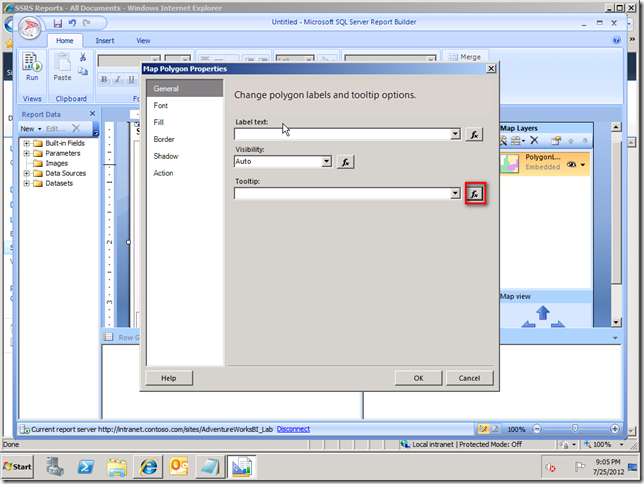
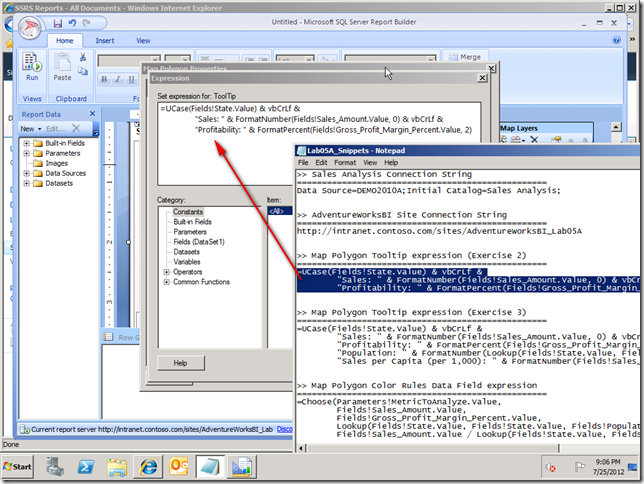
-
點選【Run】按鈕來檢視報表的執行結果。
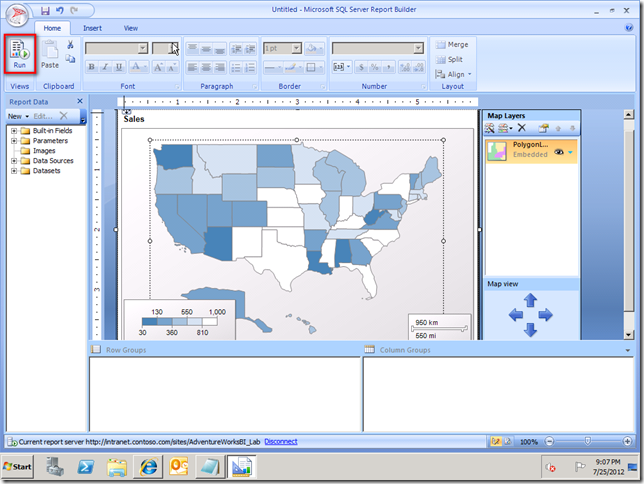
-
您可以嘗試將 Fiscal Year 由 FY2009 改為 FY2010 後,按 ViewReport 來查看不同會計年度之間銷售量的差別。
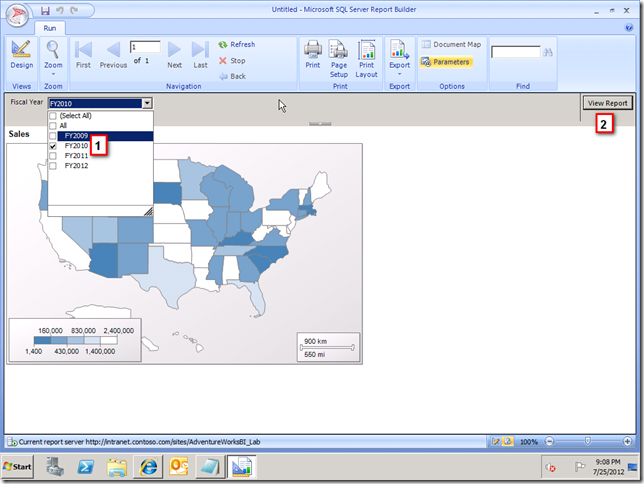
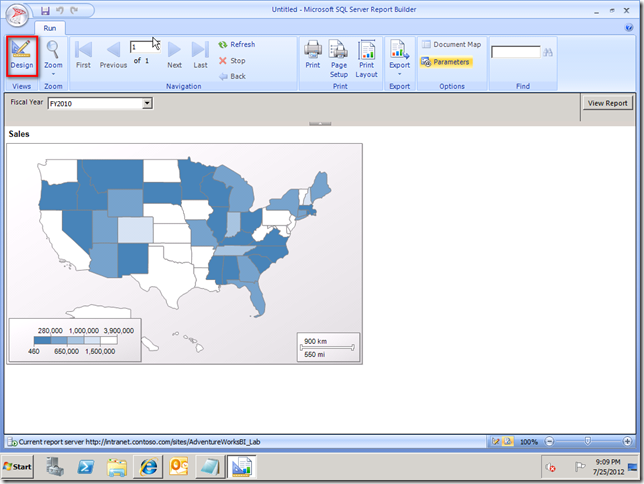
-
若要回到設計畫面,可點選【Design】按鈕。
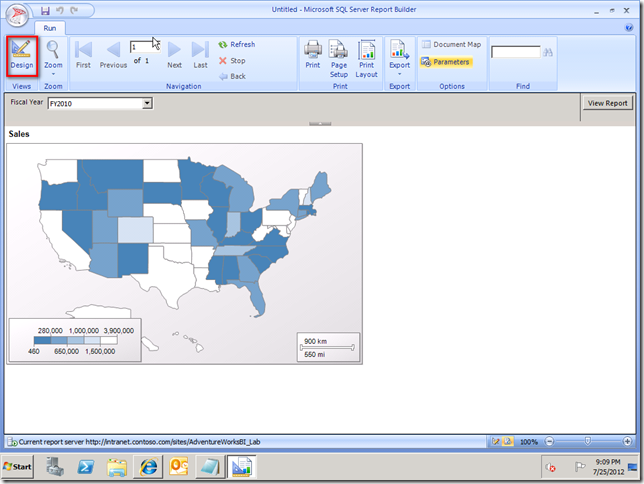
-
接著您可以點選【SQL Server > Save】來儲存報表。
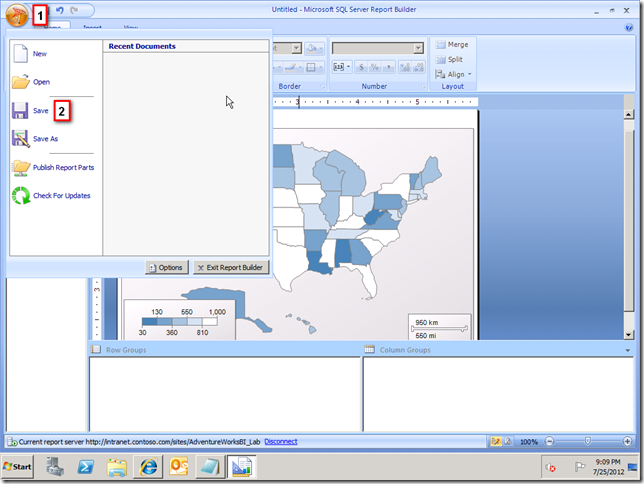
為了後續的練習之用,請將報表儲存在 SSRS Reports,並命名為【US Geographical Sales Analysis】。
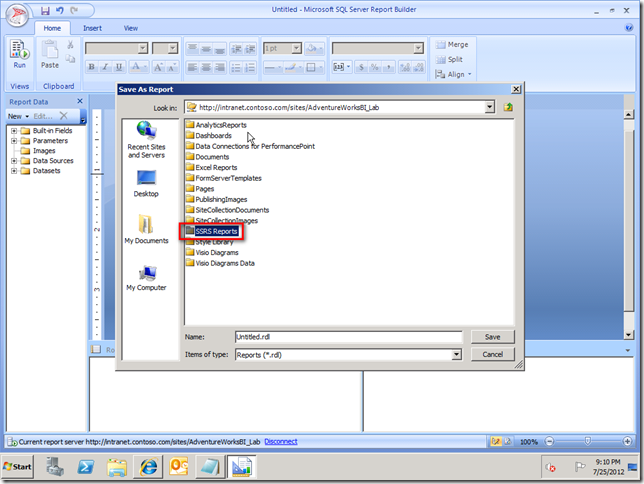
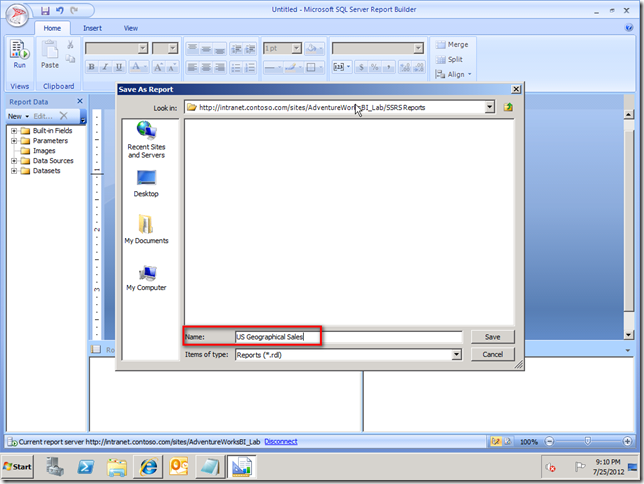
【Exercise 3】這個練習將教您如何繼續擴充報表的功能,讓您的報表的內容更加充實。
-
首先您必須新增一個報表參數。
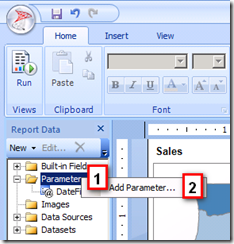
-
於【Report Parameter Properties】視窗中將 Name 設定為【MetricToAnalyze】,Prompt 設為【Metric To Analyze】,Data Type 設定為【Integer】(如下圖)。
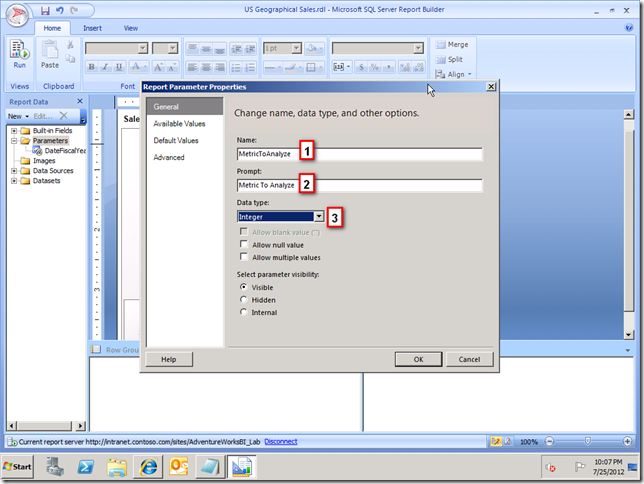
-
接著設定報表參數的可用值,請依照下圖所示,選擇【Available Values > Specify values】後,新增四組選項及其對應的值。
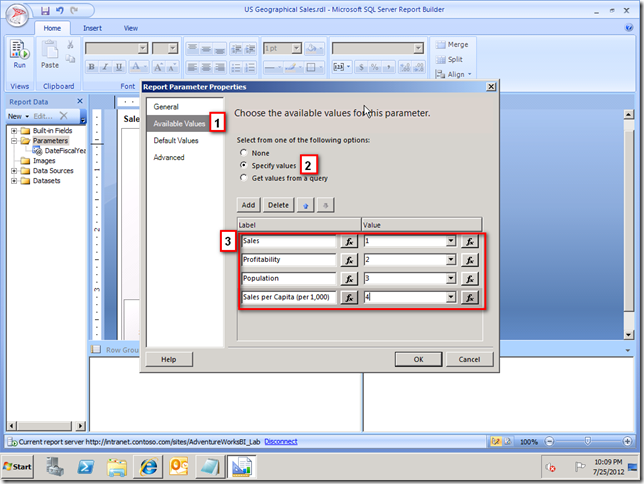
-
再來是設定 Data Source。
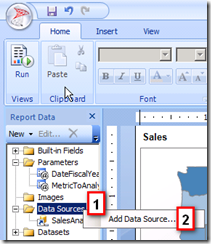
-
於【Data Source Properties】視窗中將 Name 設定為【AdventureWorksBISite】,並點選【Browse】來選擇練習一所建立的資料來源。
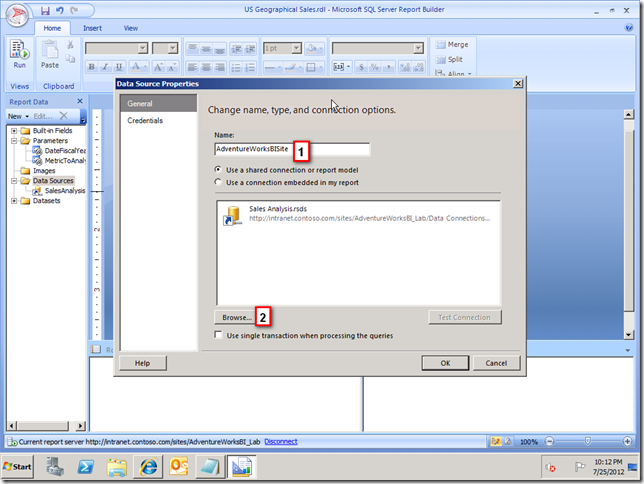
選擇【Data Connections for PerformancePoint > AdventureWorksBI Site】。
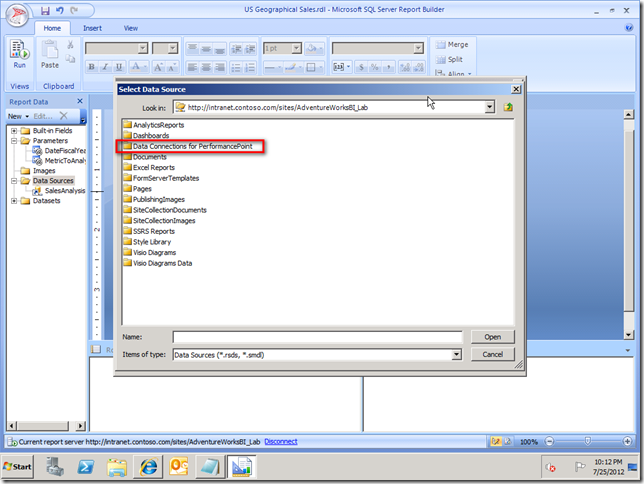
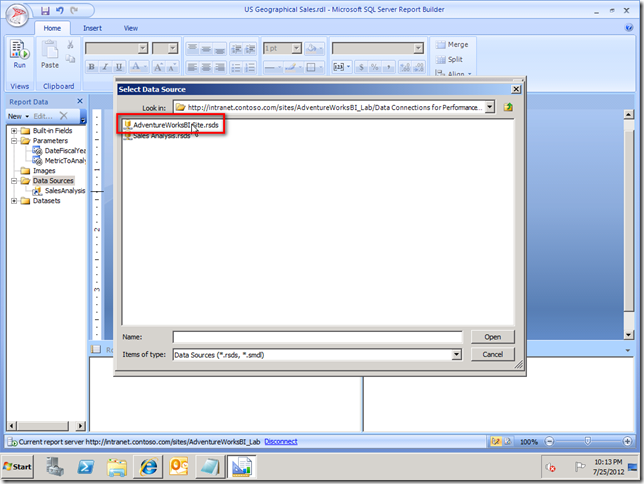
如果上述步驟正確,您將看到如下圖的結果:
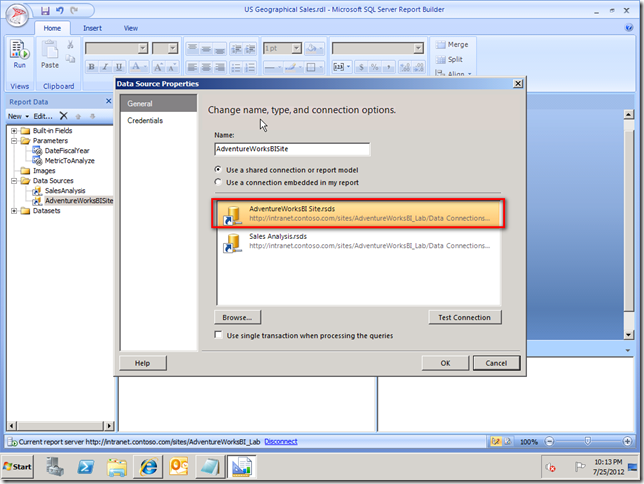
-
接著在【AdventureWorksBISite】資料來源上新增資料集。
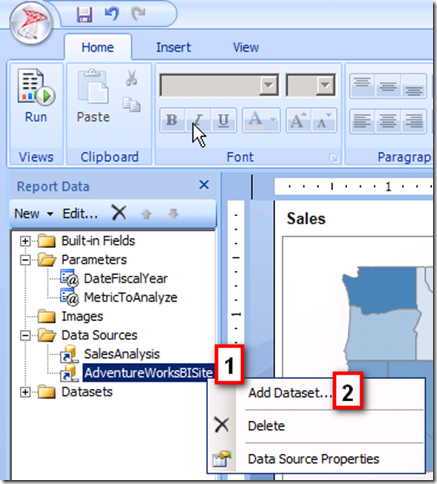
-
於【Dataset Properties】視窗中將 Name 設定為【USPopulation】,接著按【Query Designer】。
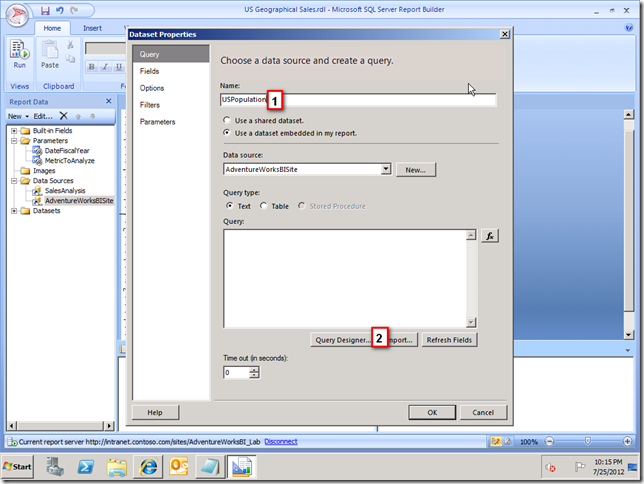
-
於 Query Designer 視窗中,選擇 SharePoint Lists 視窗中的【State】和【Population】,然後按【Run Query】即可看到查詢結果(如下圖3)。
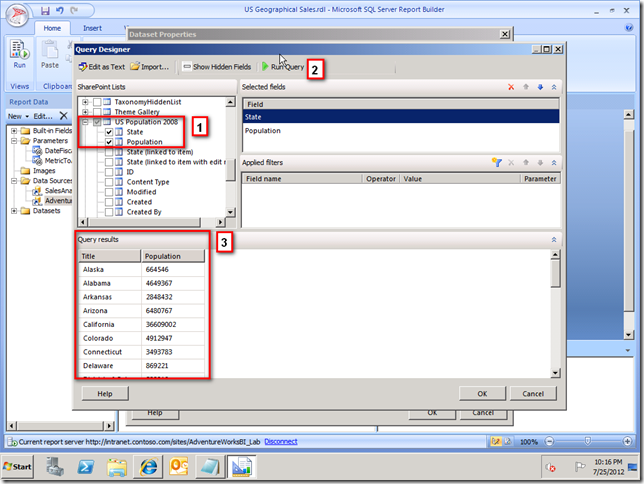
若上述步驟正確,您將看到如下圖的結果。
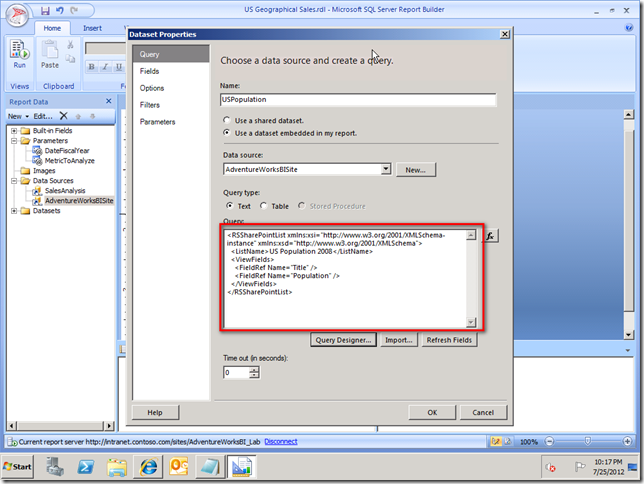
-
接著要重新設定報表標題屬性。
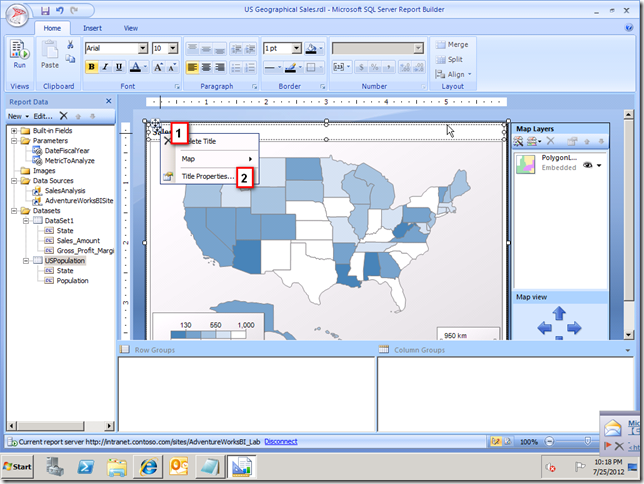
-
於【Map Title Properties】視窗中點選 Title text 的功能按鈕,將【Set expression for】設定為【=Parameters!MetricToAnalyze.Label】。
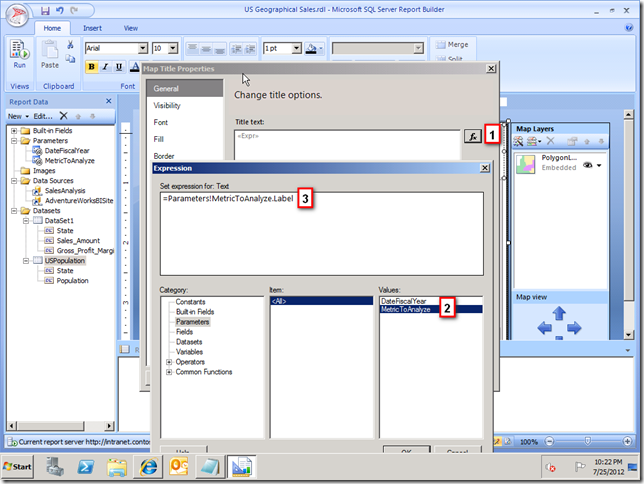
若設定無誤,您將看到如下圖的結果。
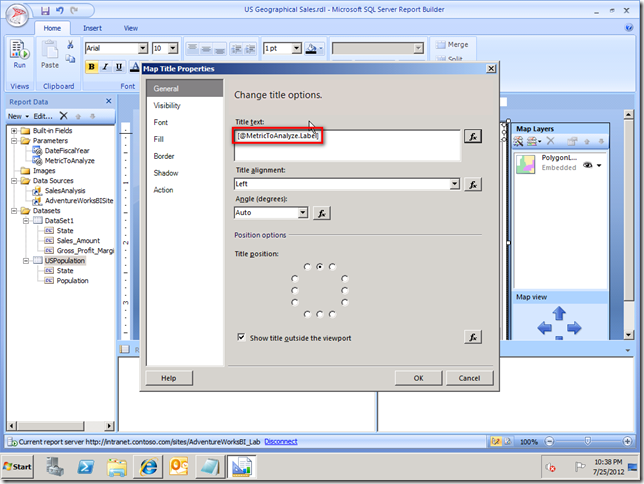
-
接下來設定當游標移動至地圖上的每一個州,所要出現的 ToolTip,請由【Map 控制項 > PolygonLayer > Polygon Properties】開啟 Map Polygon Properties 視窗。
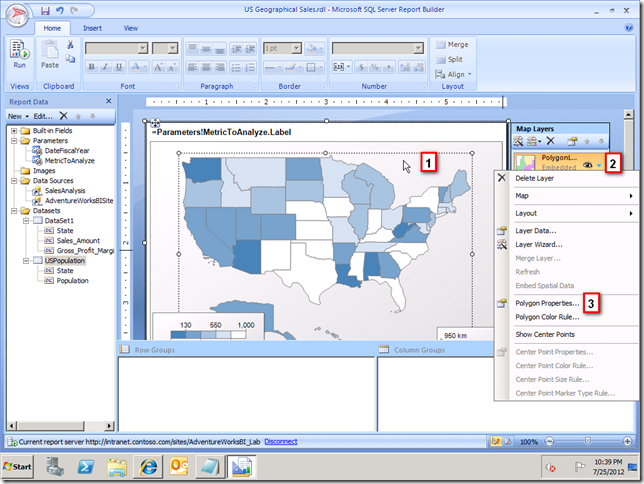
-
於【Map Polygon Properties】視窗中點選功能按鈕,接著將 Lab05A_Snippets.txt 的內容複製到【Set Expression For】文字方塊。
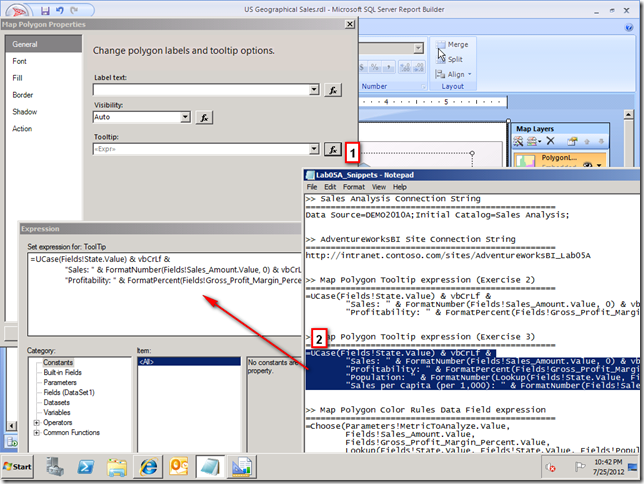
-
接下來設定當地圖上的每一個州所要顯示的顏色,請由【Map 控制項 > PolygonLayer > Polygon Color Rule】開啟 Map Polygon Properties 視窗。
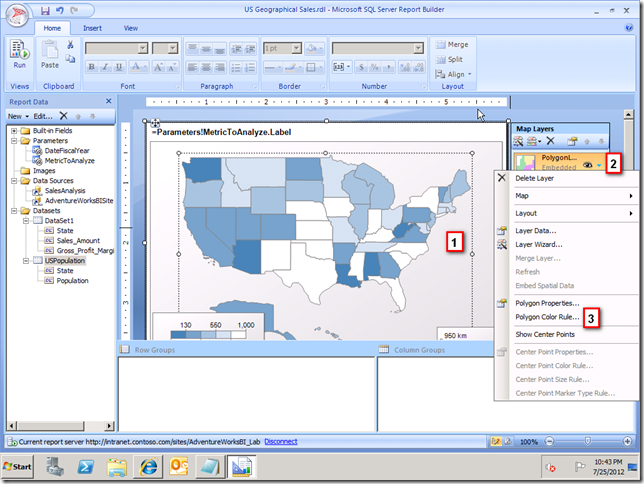
-
於【Map Color Rules Properties】視窗中點選功能按鈕,接著將 Lab05A_Snippets.txt 的內容複製到【Set Expression For】文字方塊。
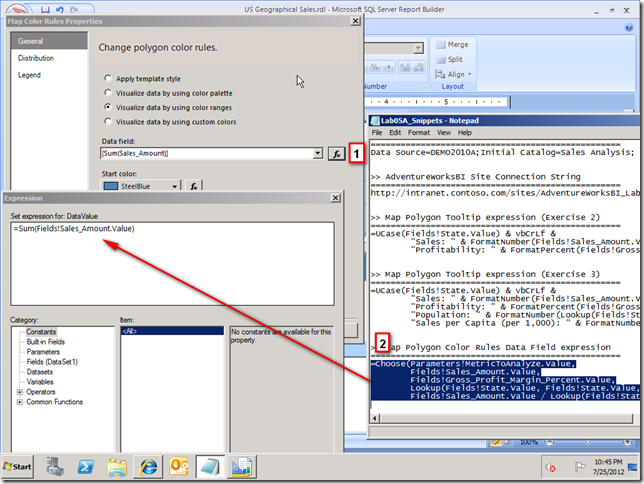
-
點選【Map Layers > PolygonLayer1 > View > 勾選 Properties】來開啟圖層的屬性視窗。
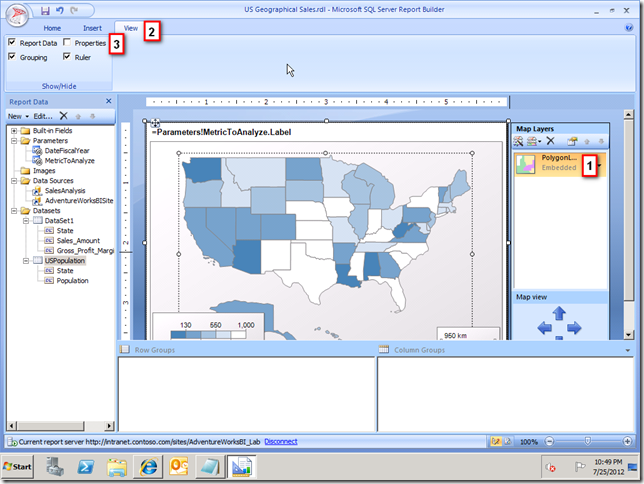
接著將 DataElementLabel 屬性設定為【Fields!State.Value】。
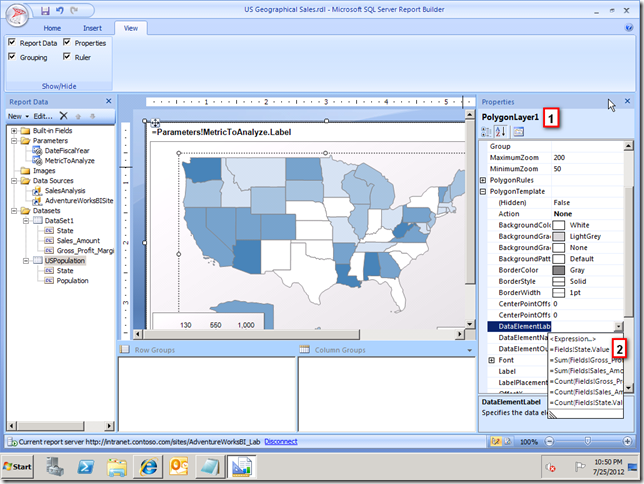
-
最後點選【Home > Run】來預覽報表的執行結果。
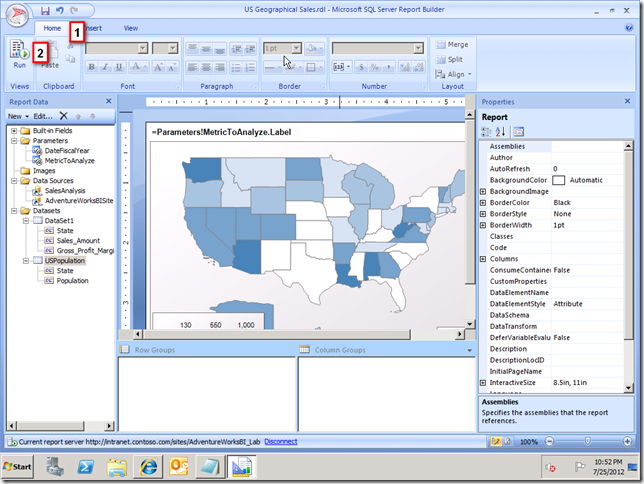
-
您可以嘗試將 Metric to Analyze 參數改為 Profitability 後,點選 View Report 來檢視報表。
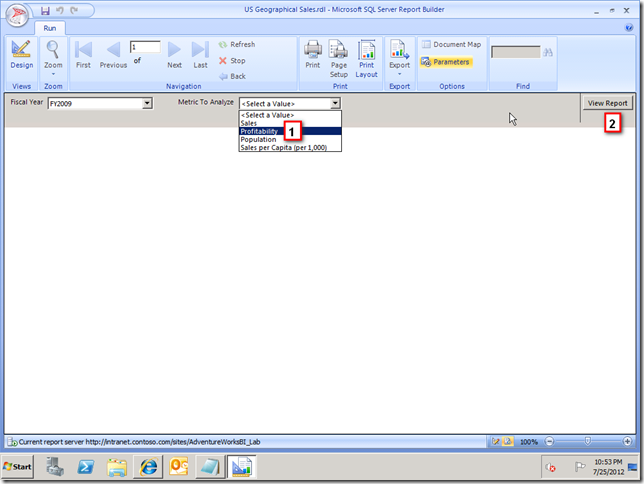
執行結果如下:
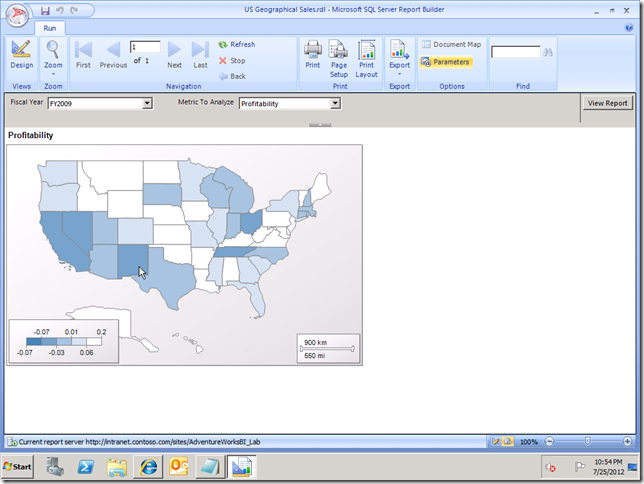
-
最後點選 SAVE 來儲存報表,並關閉 Report Builder 3.0。
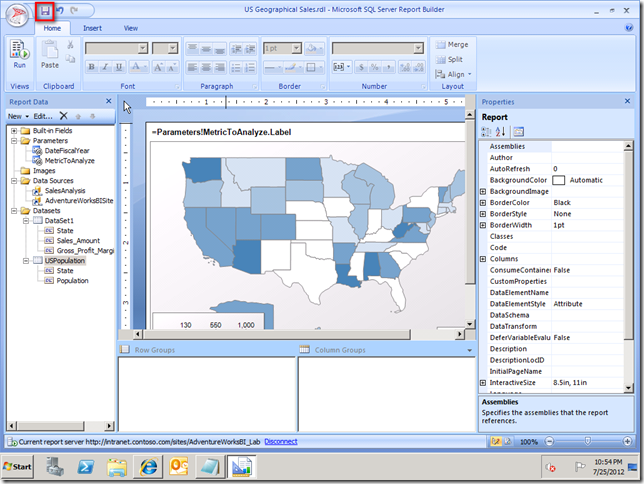
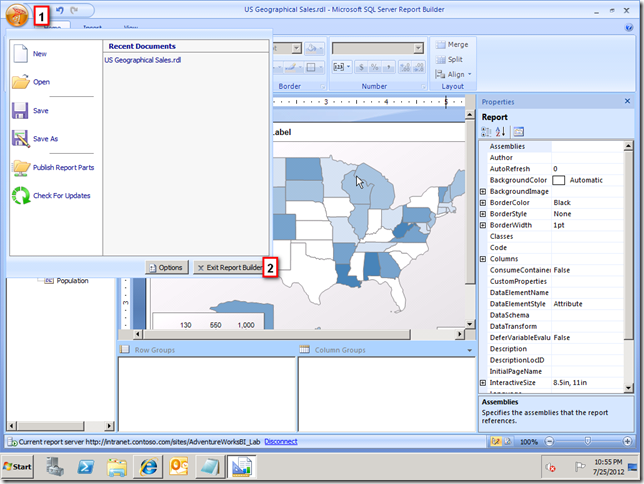
【Exercise 4】本 Lab 的最後一個練習,將告訴您如何把您做好的報表,嵌入至 SharePoint 網頁中的 Web Part。
-
首先您必須先建立一個新的網頁,請於 SharePoint 站台中點選【Site Actions > New Page】。
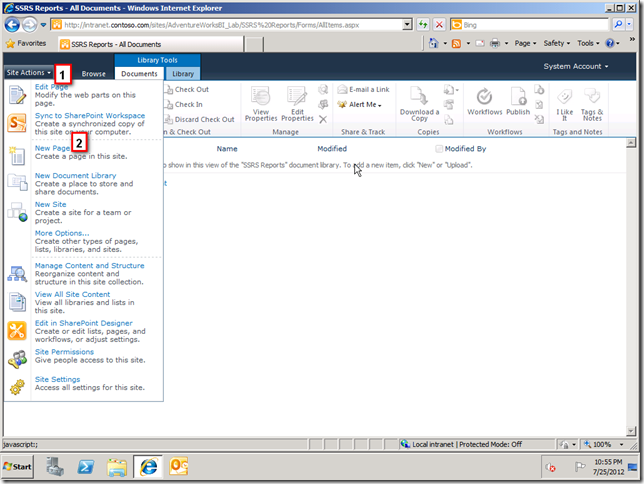
輸入網頁名稱為【US Geographic Sales Analysis】,接著按 Create 。
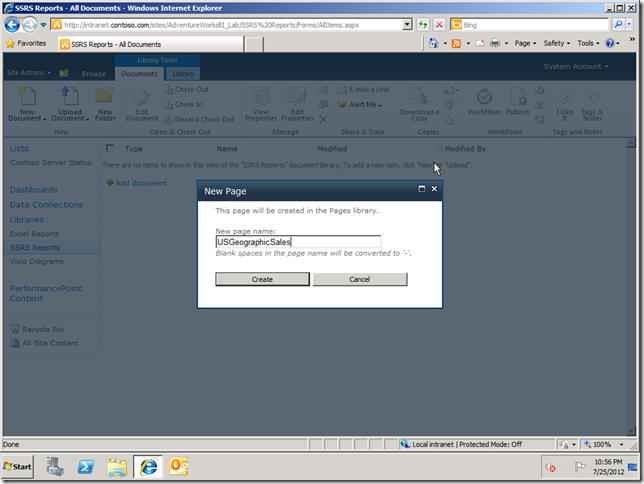
-
點選【Editing Tools > Web Part】來建立 Web Part 控制項。
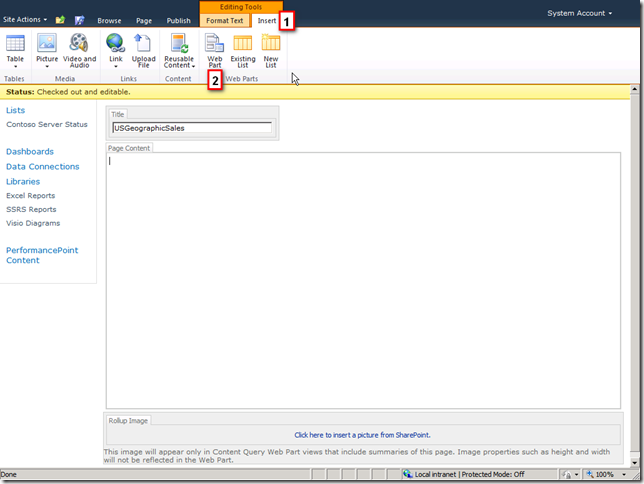
-
接著選擇 Web Part 的分類為【SQL Server Reporting > SQL Server Reporting Services Report Viewer】,然後按【Add】。
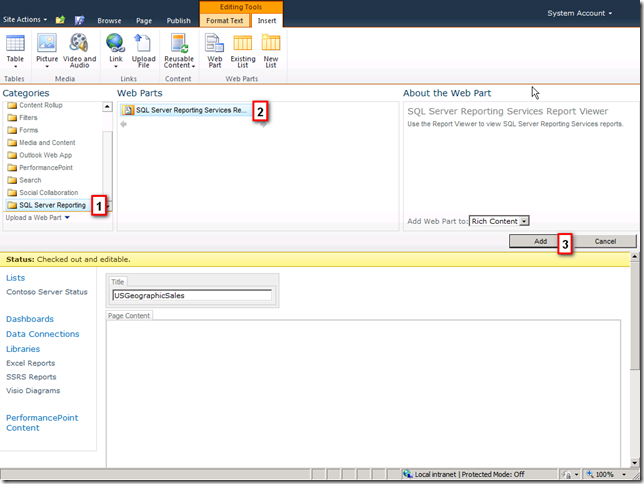
-
於 Report Viewer Web Part 中,點選【Click Here to Open the Tool Panel】來開啟報表工具設定視窗。
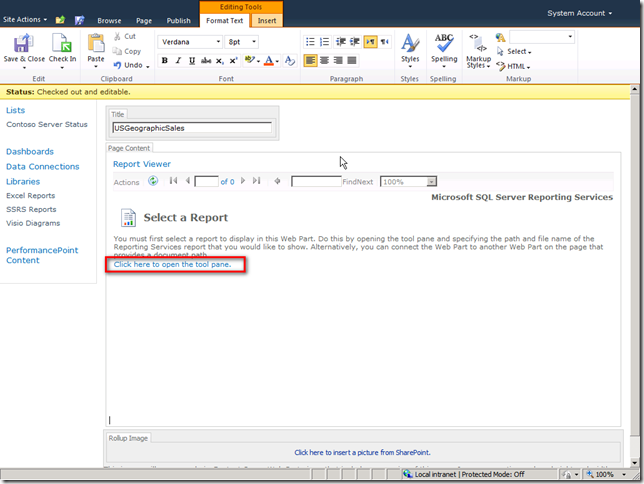
-
於 Report Viewer 報表工具設定視窗中選擇您所要使用的報表。
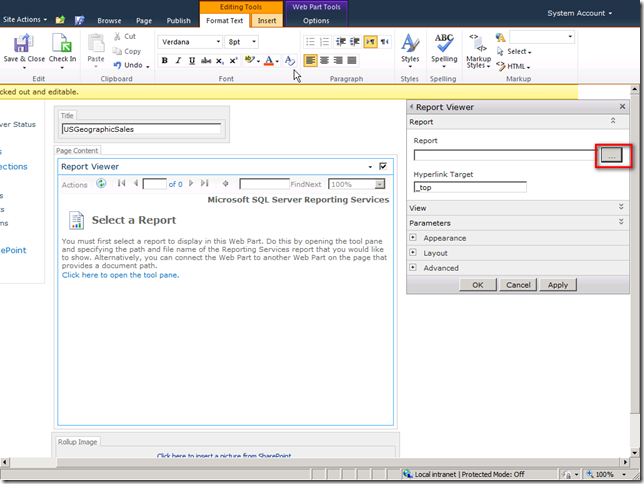
點選【Up】回到上一層。
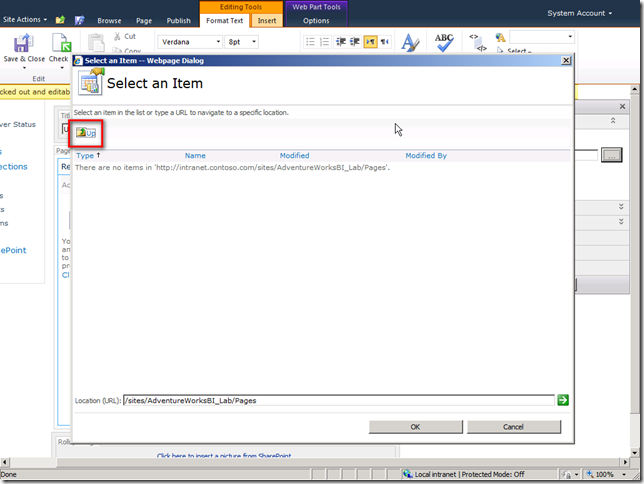
雙擊【SSRS Reports】資料夾。
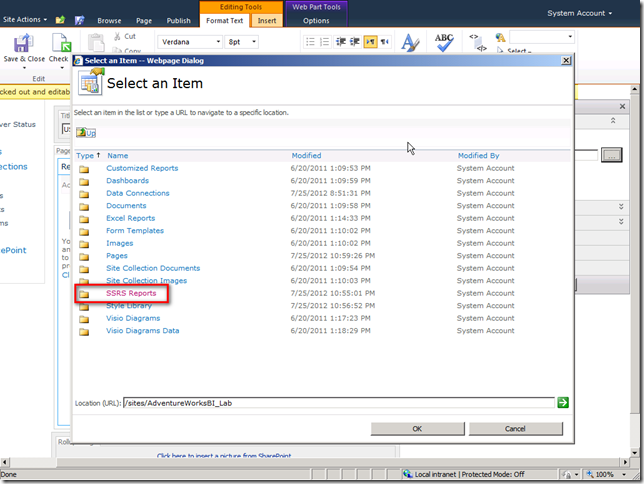
選擇【US Geographical Sales Analysis】報表。
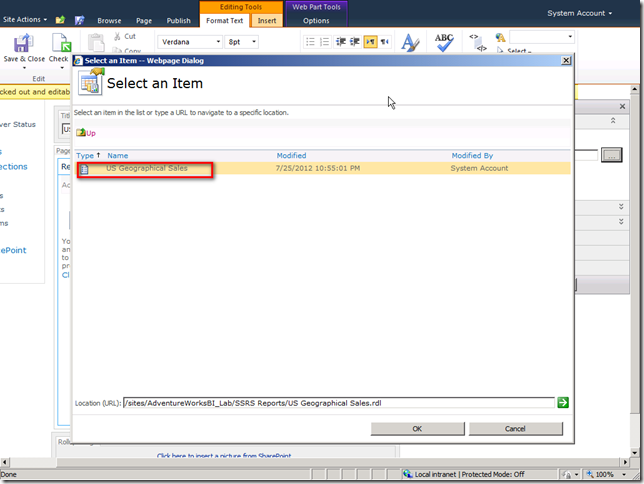
-
展開 View 區塊,將底下的所有選項都取消勾選。
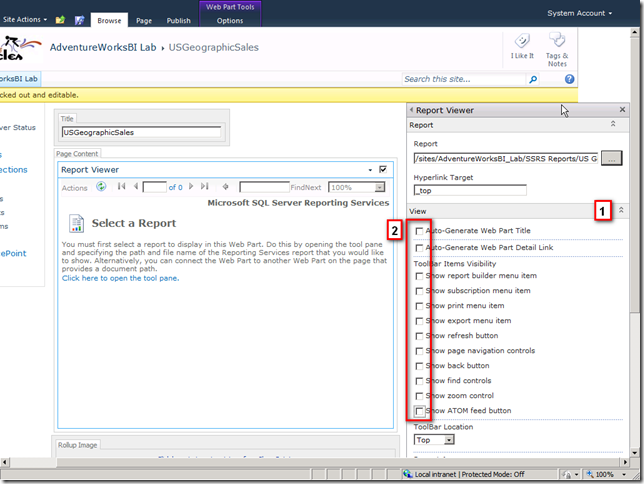
-
展開 Parameters 區塊,點選【Load Paramters】來載入報表參數。
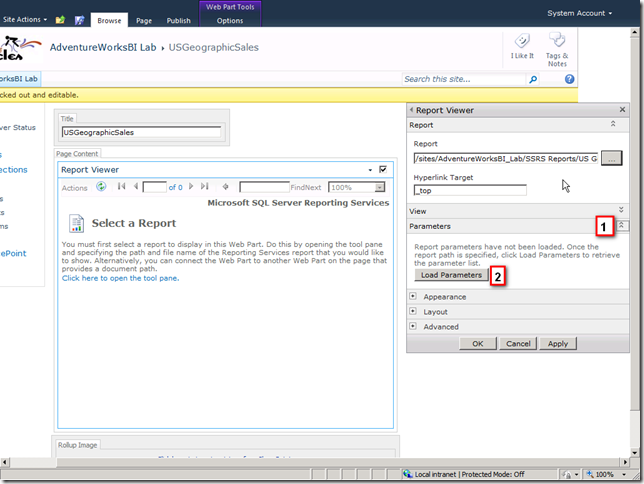
載入結果如下:
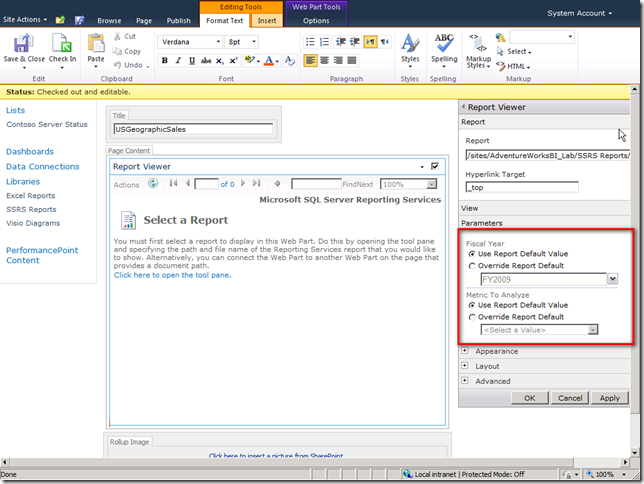
-
展開 Apperance 區塊,設定 Title 為【US Geographical Sales Analysis】。
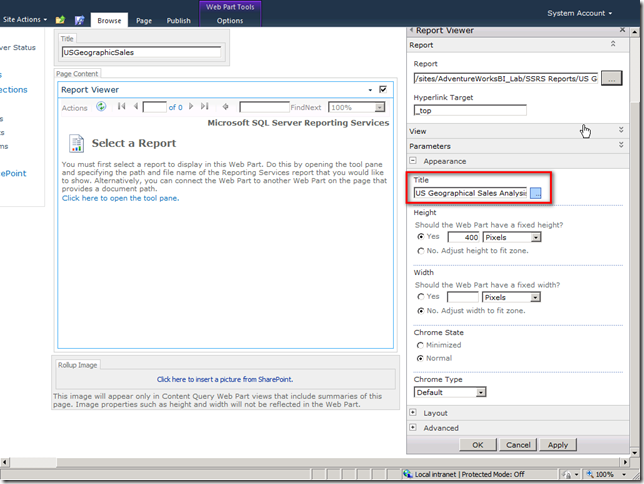
然後設定 Fiscal Year 為【FY2009】,Metric to Analyze 為【Sales per Captial (per 1,000)】,接著按 Apply 。
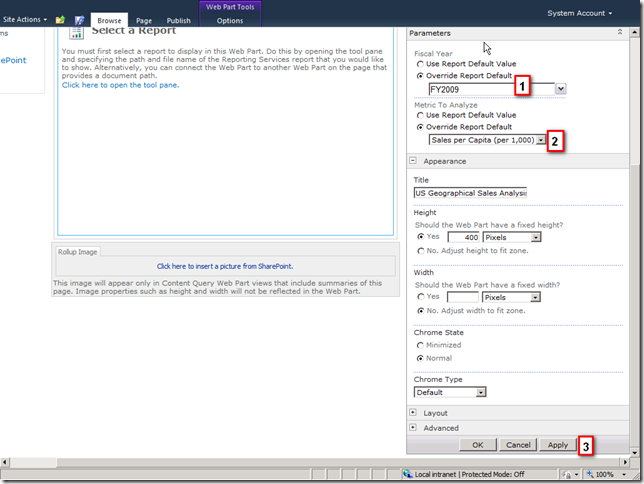
-
最後您就可以看到如下圖的 Web Part 網頁,呈現您所設計好的 SSRS 報表。
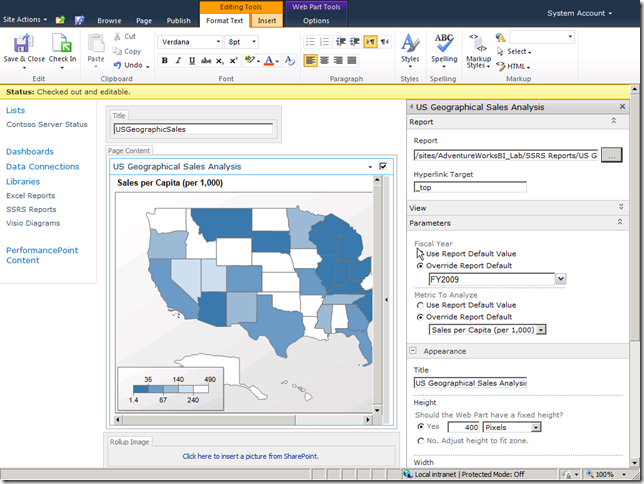
【參考資料】
