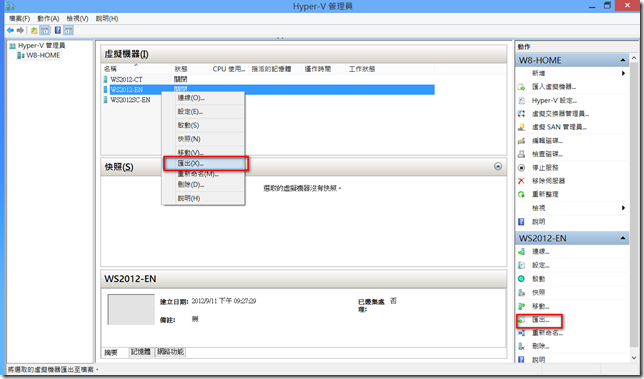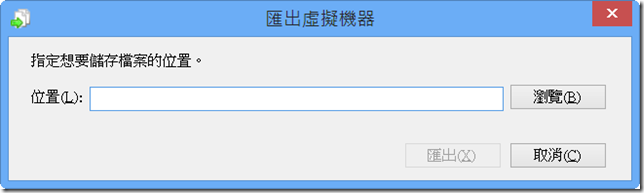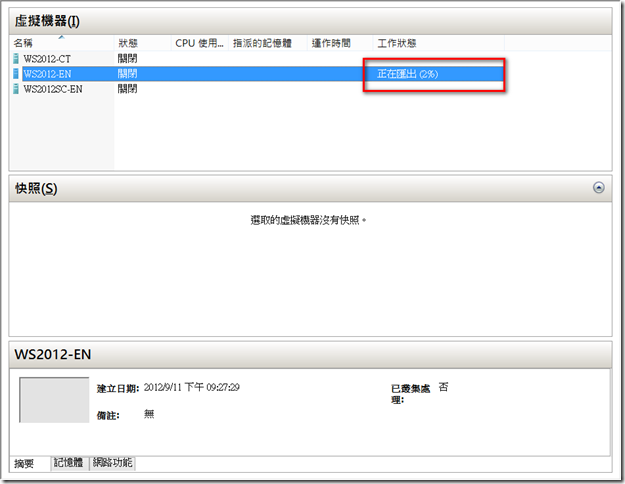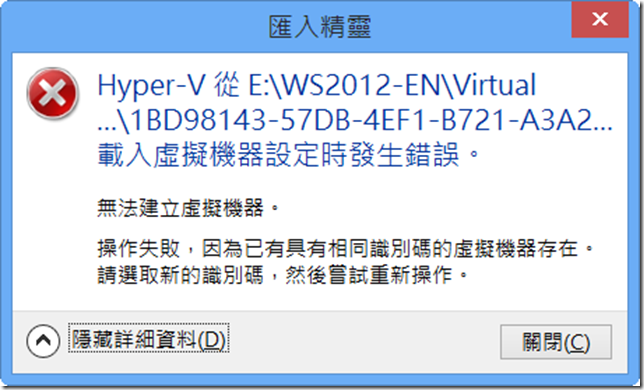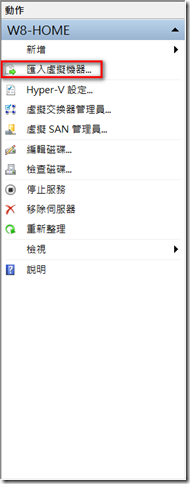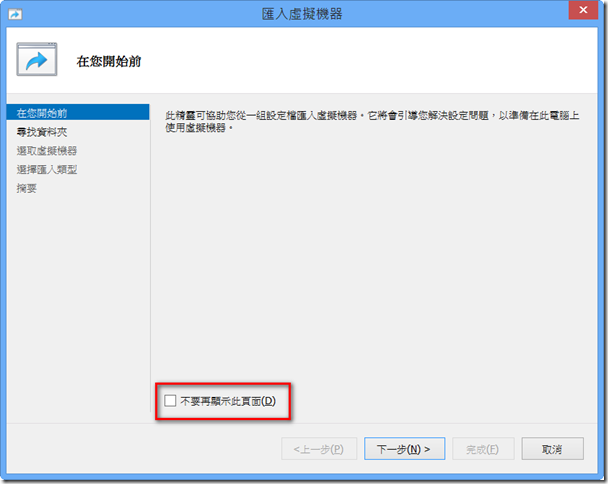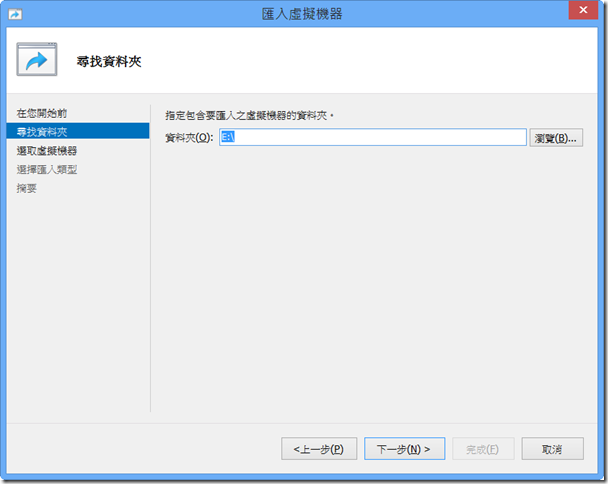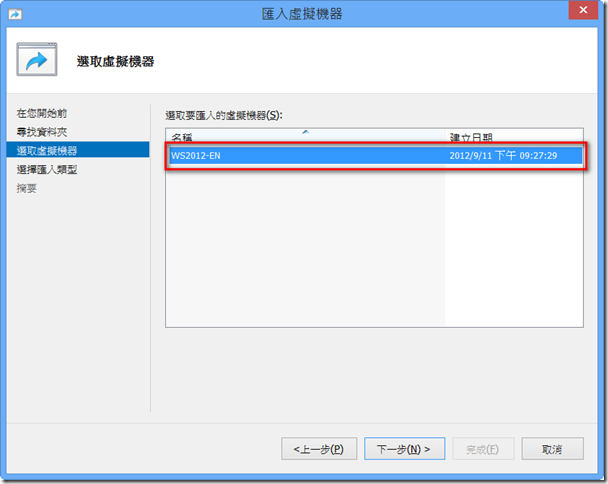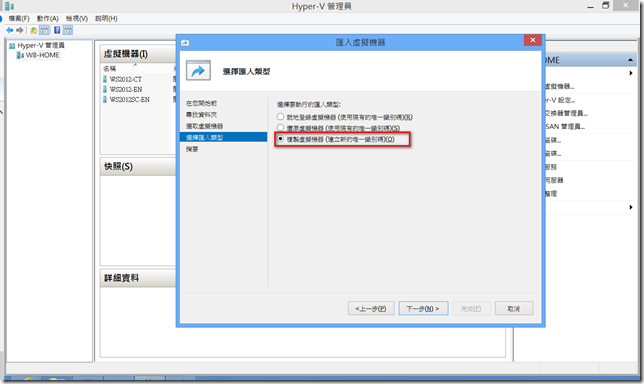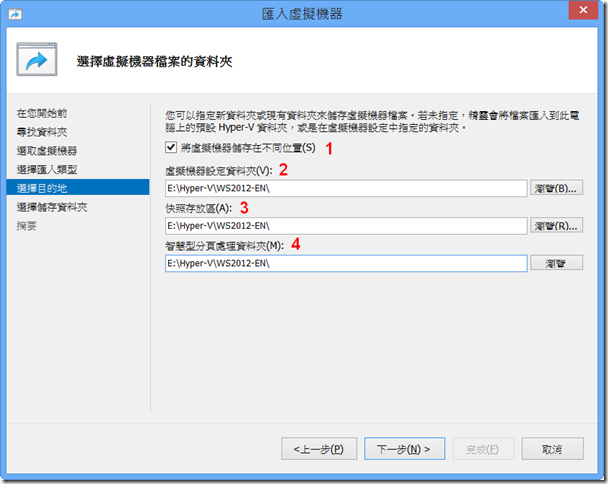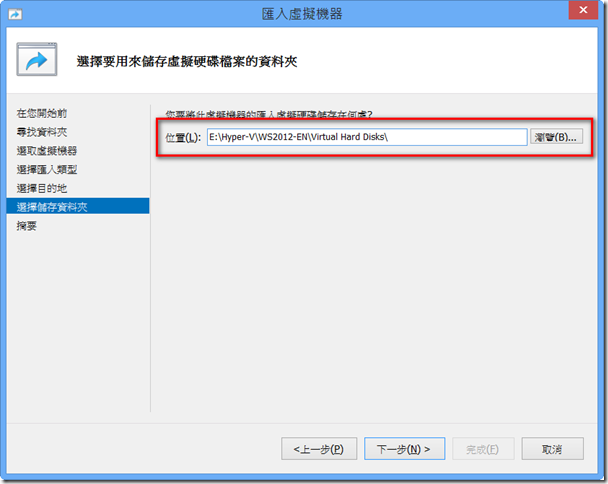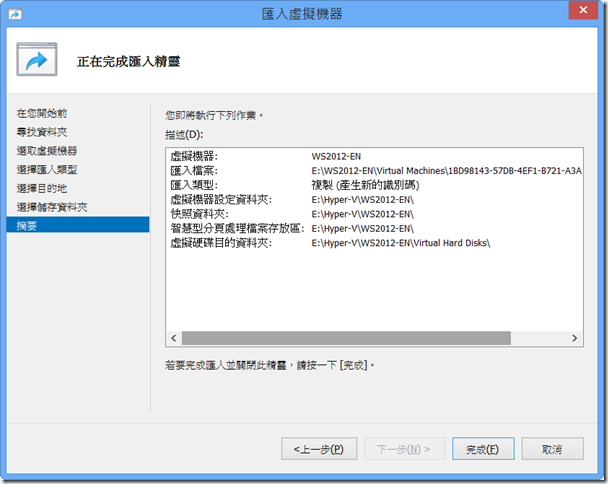本文經介紹如何在 Windows 8 匯入及匯出虛擬機器,同樣的步驟一樣適用於 Windows Server 2012。
【情境說明】
伴隨著 Windows 8 及 Windows Server 2012 RTM,Hyper-V 也隨之由 2.0 升級到 3.0,更令人振奮的是 Windows 8 終於擺脫 Virtual PC ,也內建所謂的 Client Hyper-V,讓 Developer 或 IT Pro 可以不需要安裝 Windows Server 就可以利用 Client Hyper-V 來架設開發或測試環境,同時支援 x64 的 Guest OS,這是過去 Virtual PC 所無法做到的。
本文將介紹如何利用 Client Hyper-V 來準備您的開發或測試環境,透過新的匯入選項,您在複製多台開發機時會更加便利。
【實作步驟】
下列步驟說明如何匯出虛擬機器。
有關匯出虛擬機器的部分,Client Hyper-V 或 Hyper-V 3.0 和 Hyper-V 2.0 幾乎是一樣的,差異在於匯入虛擬機器時的動作,說明如下:
其中(A)和(B)選項由於使用的是現有的唯一識別碼,因此原本匯出的原始虛擬機器必須不能存在該 Hyper-V 伺服器上,否則會因為識別碼相同而匯入失敗。
選項(A)會直接以您所選擇的虛擬機器的路徑來當作註冊到 Hyper-V 伺服器的路徑,若您已經確定您的虛擬機器位置為您匯出時的路徑,適合使用此選項。當您匯出的虛擬機器存放在分享目錄或可攜式裝置時,您可以選擇使用選項(B),因為這個步驟會讓你選擇還原虛擬機器時的相關檔案存放路徑。以本文的情境來看,比較適合使用選項(C)因為複製虛擬機器會產生新的唯一識別碼,適合用來建立多台虛擬機器的時候來使用。
【參考資料】
- Registering a virtual machine with Hyper-V in Windows 8 / Windows Server 2012