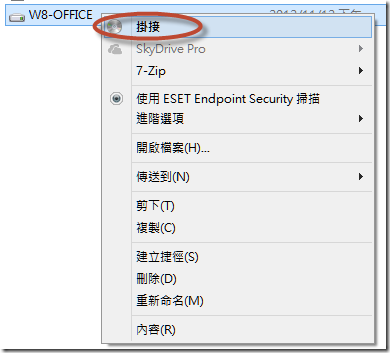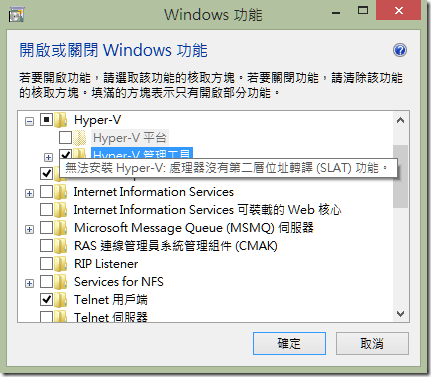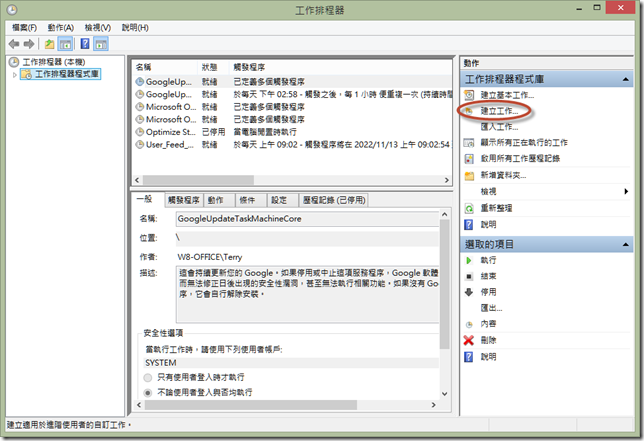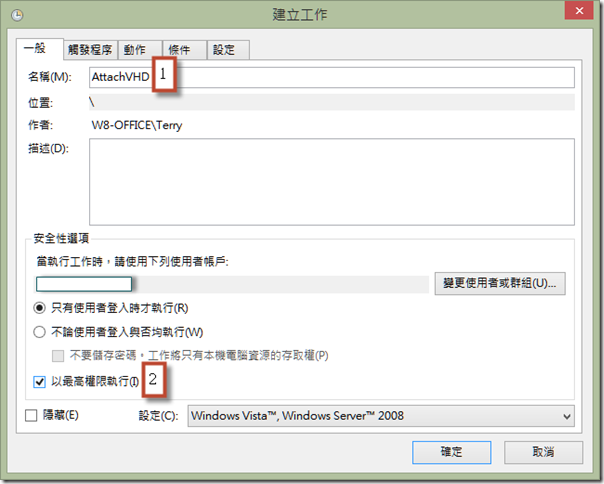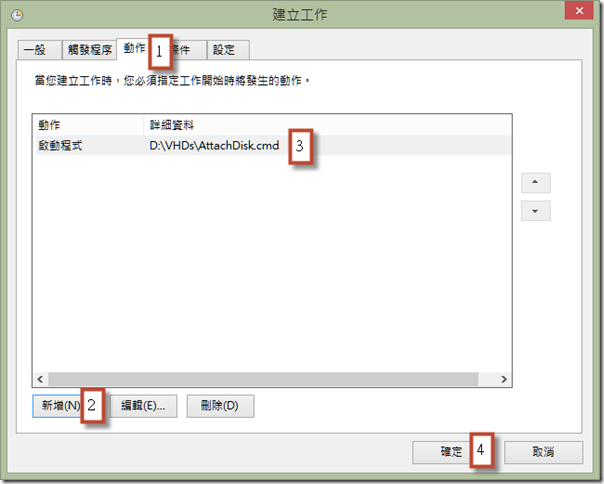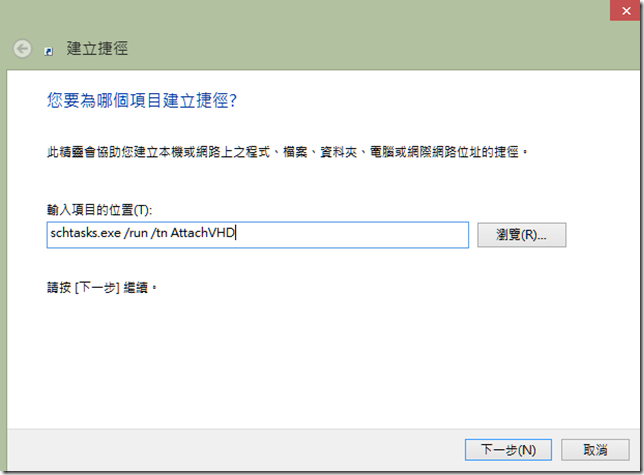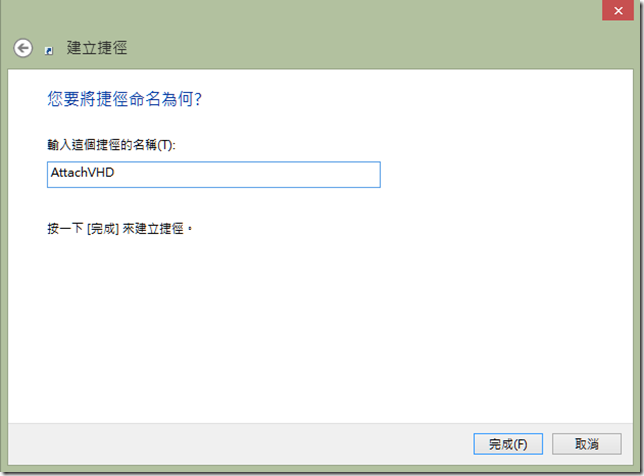本文將介紹利用 Diskpart 公用程式搭配工作排程器,讓您不需要每次開機都手動掛載 VHD,可以用自動化的方式來掛載虛擬硬碟檔。
【情境說明】
因筆者的 PC 更換 SSD,索性將整個 OS 重灌為 Windows 8 Enterprise,於重灌前利用 Disk2vhd 將整顆硬碟轉成 VHD,以防漏掉重要資料沒有備份,當 Windows 8 重灌完畢之後要讀取 VHD 檔雖然可以利用 Windows 8 內建的掛接功能(如下圖)來將 VHD 掛載為模擬的磁碟機,但每次重新開機都必須重新掛接,使用起來稍微不太方便。
若您的 Windows 8 安裝在支援 Hyper-V 的機器上,或許也可以試試看利用 PowerShell 的 Mount-VHD 來掛載 VHD,但因為筆者的電腦並未支援 SLAT 功能,因此使用 Mount-VHD 會發生虛擬機器管理服務未執行的錯誤(如下列兩張圖)。
因此,本文將介紹利用 Diskpart 公用程式搭配工作排程器,讓您不需要每次開機都手動掛載 VHD,可以用自動化的方式來掛載虛擬硬碟檔。
【建立 Diskpart 命令檔】
首先開啟記事本輸入下列指令,主要是利用 select vdisk 指令來取得 VHD 檔,並利用 attach vdisk 來掛載,輸入完畢之後筆者將之儲存為 AttachVHD.txt。
select vdisk file="D:\VHDs\W8-OFFICE.vhd"attach vdisk
接著再開啟記事本輸入下列指令,用來透過 diskpart /s 的選項來執行 AttachVHD.txt 裡的指令,輸入完畢之後筆者將檔案儲存為 AttachVHD.cmd(特別注意必須儲存命令檔)。
diskpart /s D:\VHDs\AttachVHD.txt
若此時您直接執行 AttachVHD.cmd,依照預設 Windows 8 的 UAC 會詢問是否是否允許該程式變更這部電腦,造成自動掛載 VHD 的動作會被中斷。
【建立工作排程執行 Diskpart 命令檔】
您可以透過工作排程器建立一個執行 AttachVHD.cmd 的排程,請於工作排程器視窗中點選右側的【動作 > 建立工作】。
在【一般】頁籤中輸入工作名稱,並選擇【以最高權限執行】,這是避免 UAC 阻止您利用 Diskpart 自動掛載最重要的步驟。
點選【動作】頁籤,按下【新增】按鈕來選擇您所建立的 cmd 檔,最後按確定來完成建立工作。
【利用捷徑執行工作】
最後您必須建立捷徑來利用 schtasks.exe 來直接執行這個名稱為 AttachVHD 的工作(如下圖)。
schtasks.exe /run /tn AttachVHD
輸入捷徑名稱後按完成。
【將捷徑加入啟動項目】
從檔案總管開啟【C:\Users\使用者名稱\AppData\Roaming\Microsoft\Windows\Start Menu\Programs\Startup】路徑,或是利用【Ctrl + R】開啟執行視窗後輸入【shell:startup】來直接開起啟動項目的路徑,然後將上一步驟建立的捷徑複製到啟動項目路徑,重新開機試試看是否 VHD 已經自動掛載。
【參考資料】
- Windows 7: Bypass UAC Prompt For Specific Application
- Windows 7: Automatically Attach VHD Images