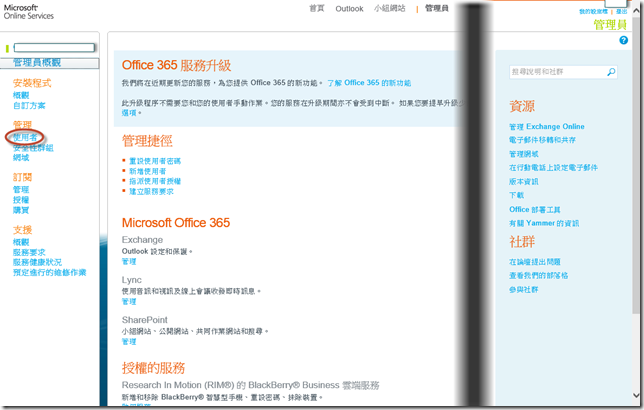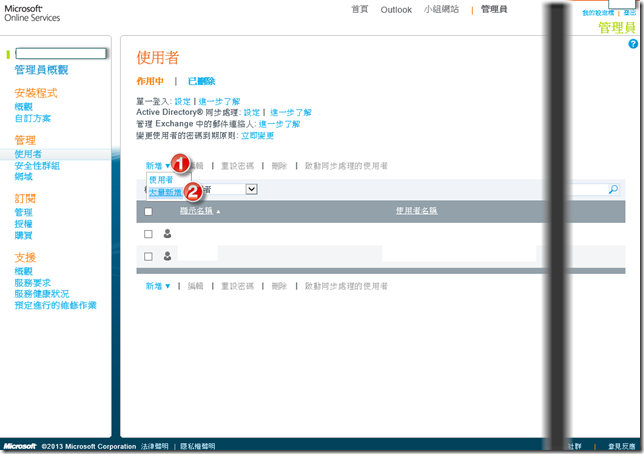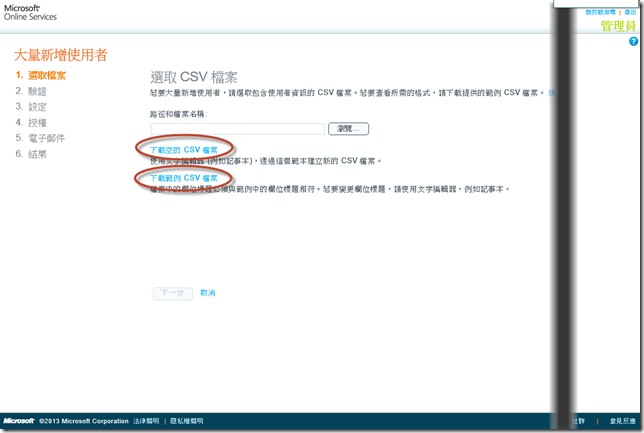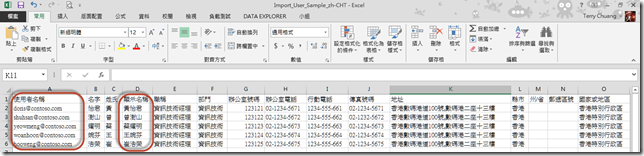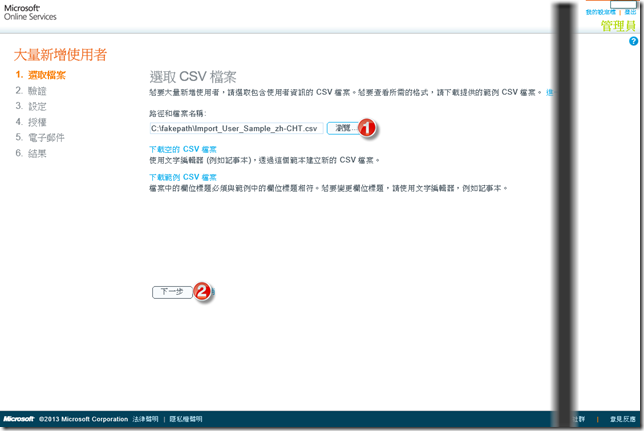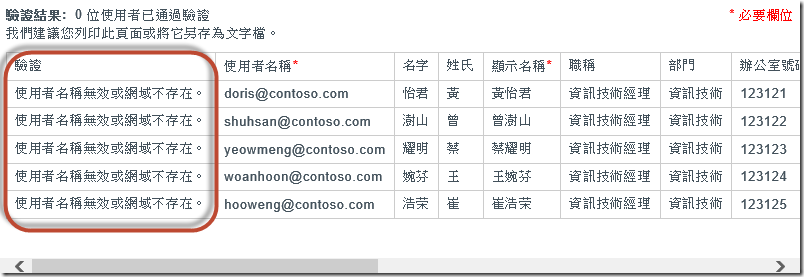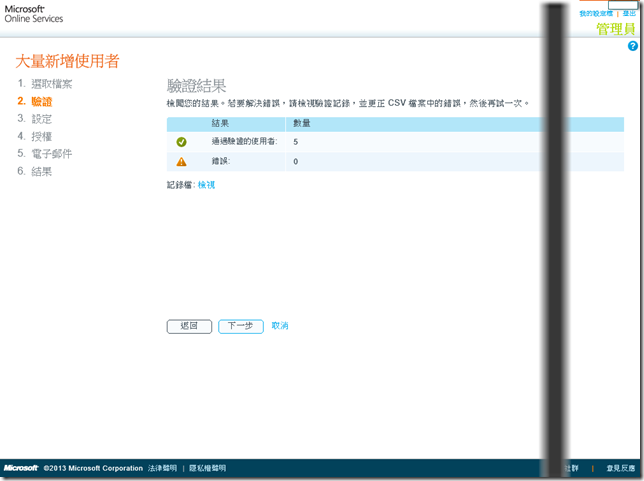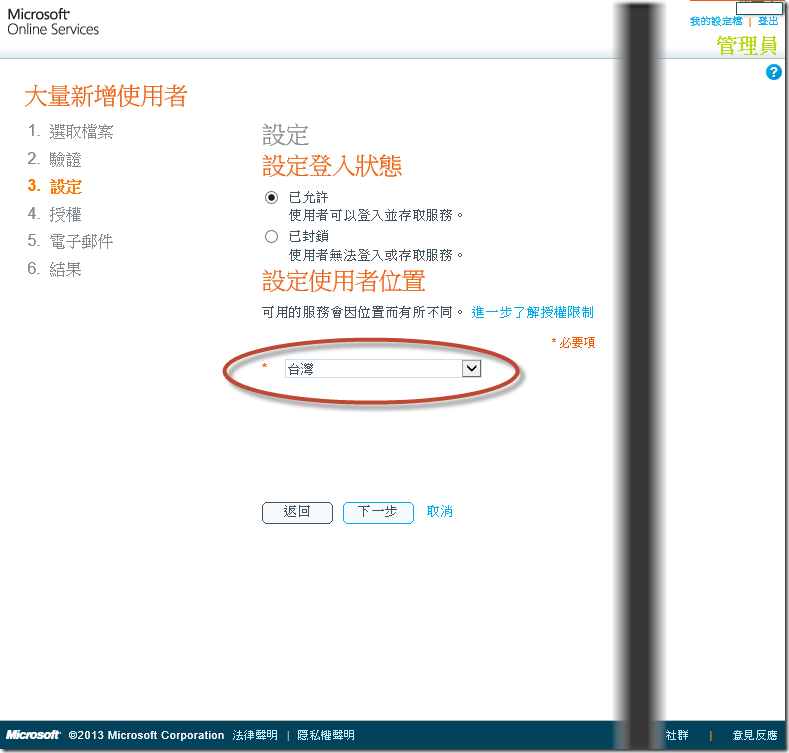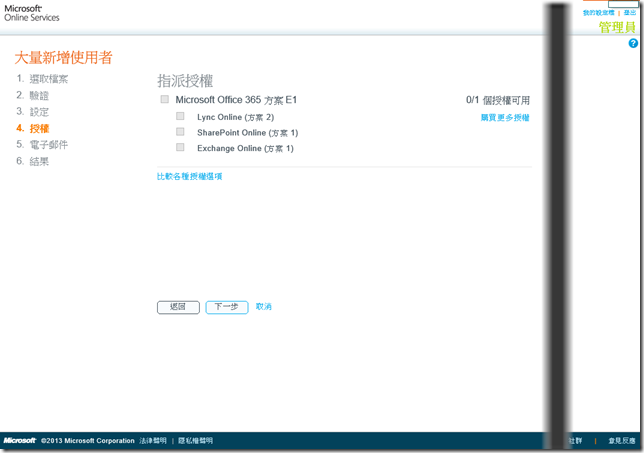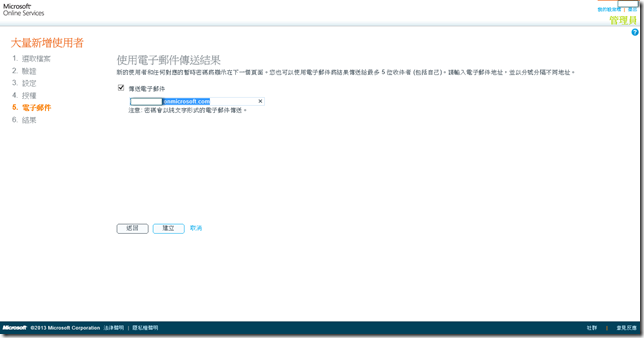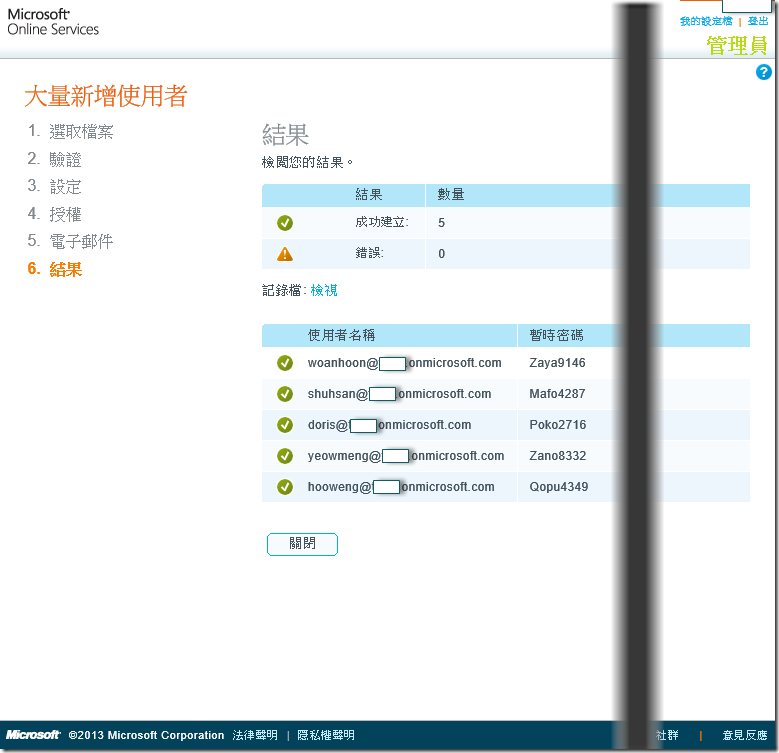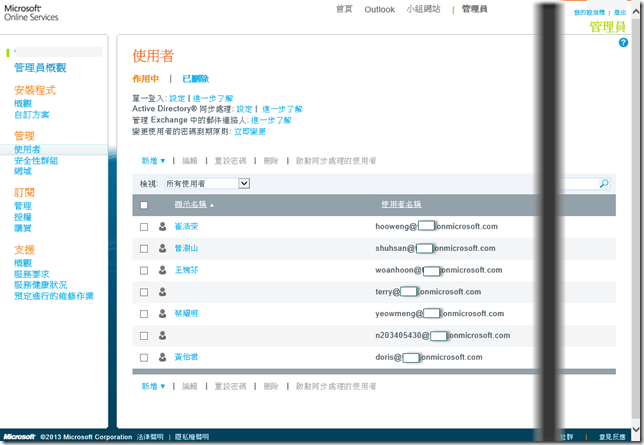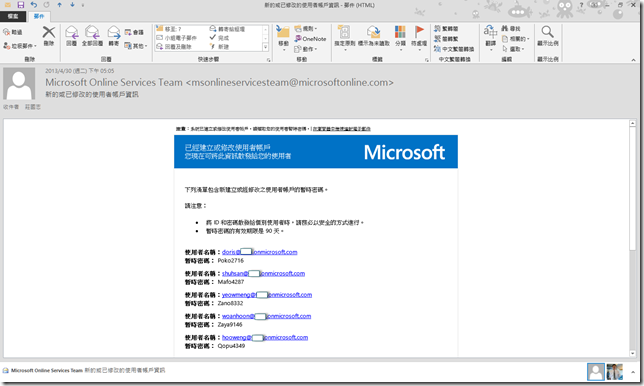本文將介紹如何大量新增 Office 365 使用者。
【情境描述】
若您希望讓公司內部的人員使用 Office 365 上的服務前,您必須先於 Office 365 管理入口網站中新增使用者,接著指派 Office 365 訂閱的授權給使用者,若您的使用者很多,透過管理入口網站一筆一筆新增曠日廢時,您可以利用批次方式,大量新增使用者,該如何進行,請見下一節。
【實作步驟】
登入 Office 365 管理入口網站,點選網頁左側的【管理 > 使用者】,以進入使用者管理的畫面。
於使用者管理的頁面中,點選【新增>大量新增】。
大量新增使用者採用的是 CSV 檔案作為匯入格式,因此您可以點選【下載空的 CSV 檔案】來填寫使用者相關資訊,或是您也可以由【下載範例 CSV 檔案】來查看新增使用者時可以填寫那些資料。
下圖為範例 CSV 檔案的內容,您可以在大量新增時填入各項使用者資訊,其中比較重要的是使用者名稱及顯示名稱,這兩個欄位為必填欄位不能為空白,其他欄位則是依照您的情境來選擇是否輸入。
當您依照 CSV 檔案的格式建立好您的使用者資訊後,點選【瀏覽】找到您編輯好的 CSV 檔案,接著按【下一步】。
接著 Office 365 便會開始幫您驗證 CSV 檔案是否符合格式,您可以在下圖看到通過驗證的使用者數量及錯誤的數量,若發生錯誤可點選【檢視】來查看未通過驗證的原因。
如下圖可以看出失敗的原因是由於網域不存在所致,因為根本沒有contoso.com這個網域,因此會驗證失敗。
依照錯誤訊息修正 CSV 檔案後再重新驗證,直到錯誤數量為 0 為止,接著按【下一步】。
接下來的步驟是設定使用者的狀態,您可以在此設定匯入的使用者是否允許登入,另外重要的是選擇適當的地區,這可能會牽涉到位置不同,可用的服務也不同,設定完畢後按【下一步】。
若您已經有購買 Office 365 的授權,可以在【指派授權】步驟中指定,否則直接按下一步,日後再來指派使用者要套用哪一個授權方案。
您可能會發現,大量新增使用者的過程當中並沒有設定使用者的登入密碼,因此在這個步驟中您可以輸入最多五個收件者來收取新使用者的臨時密碼,收件者的電子郵件信箱請以分號隔開,輸入完畢後按【建立】,管理入口網站便會開始幫您依照 CSV 的內容大量新增使用者。
最後您就可以於下圖看到建立成功的使用者名稱及暫時密碼,接著請按【關閉】。
此時您就可以看到剛剛大量新增的使用者(如下圖)。
同時在您於步驟 5 所輸入的電子郵件中可以收到如下圖的 E-MAIL。
依照上述步驟,只要簡單的六個步驟就可以輕鬆幫您大量新增使用者。
【參考資料】