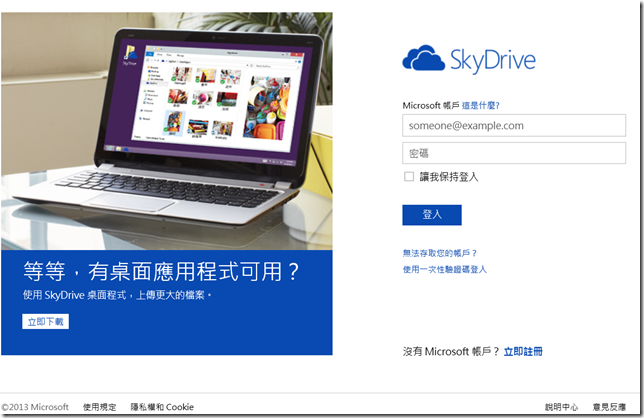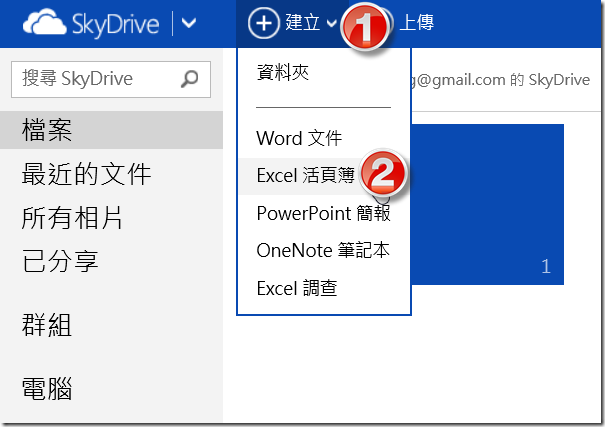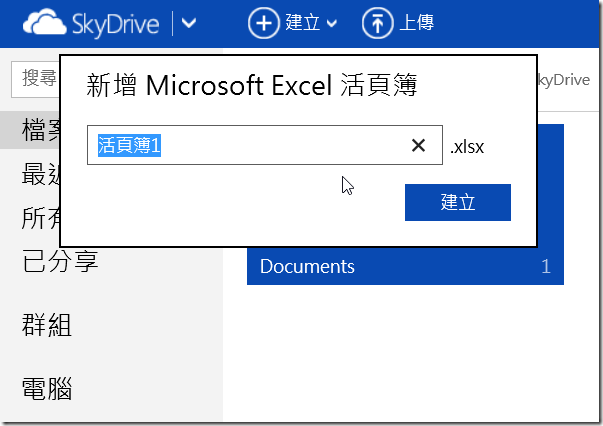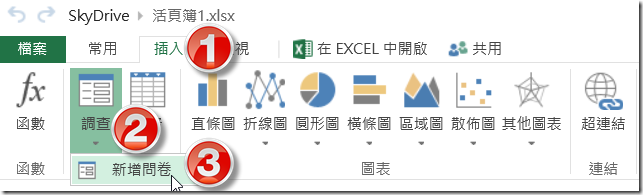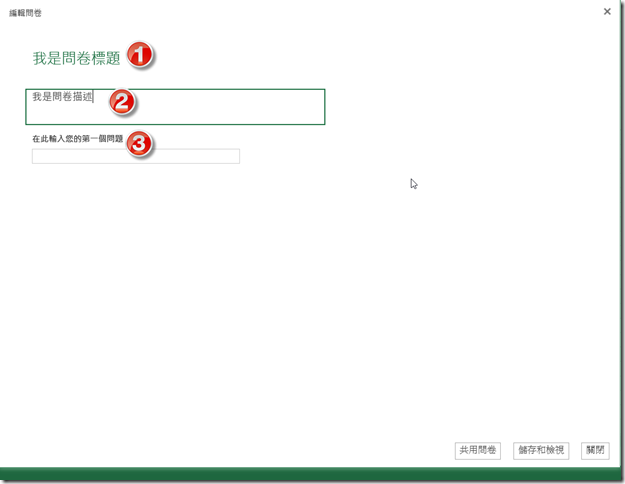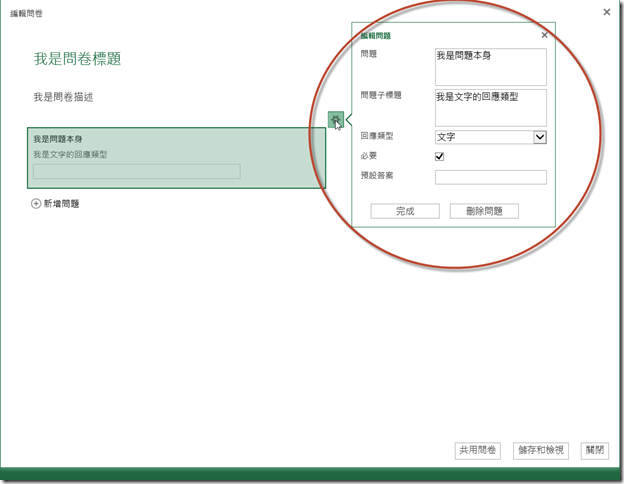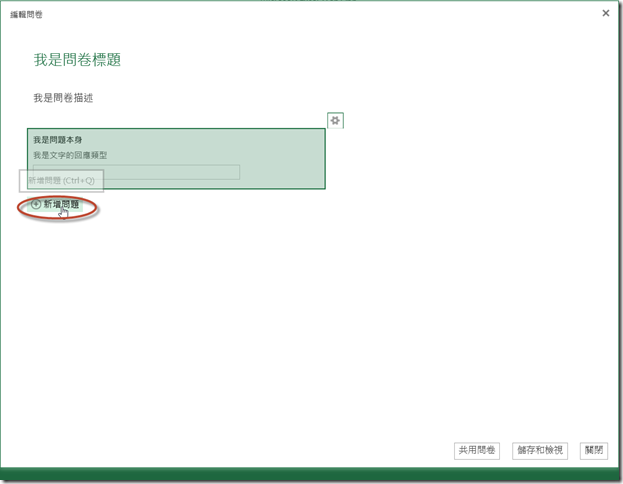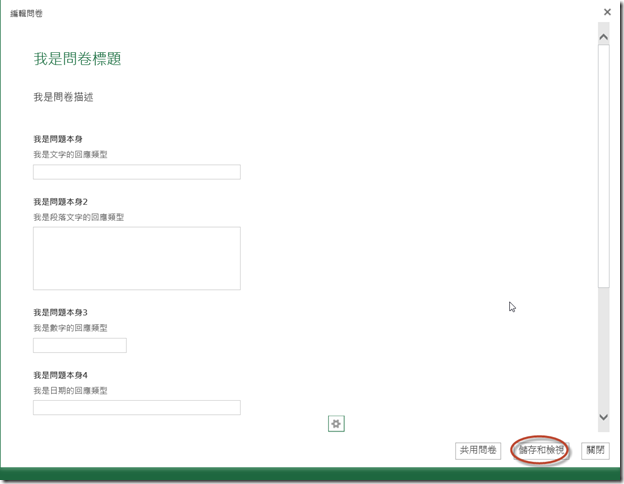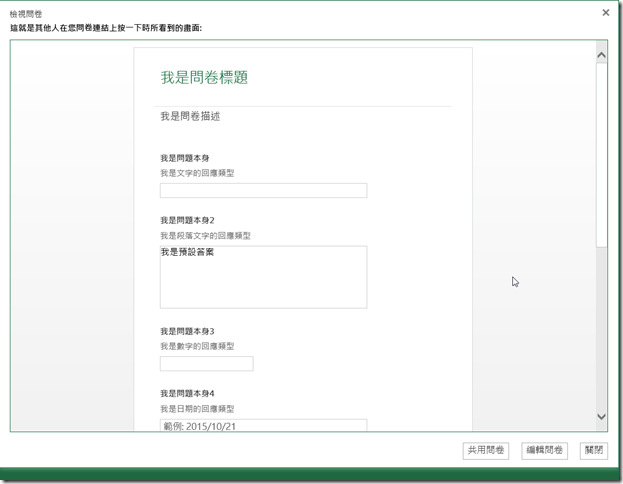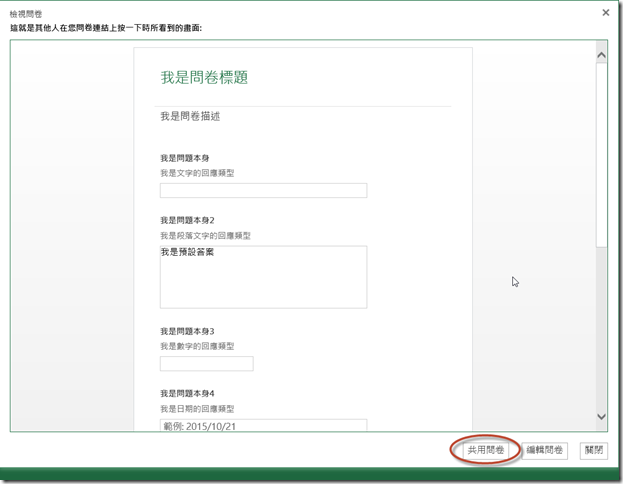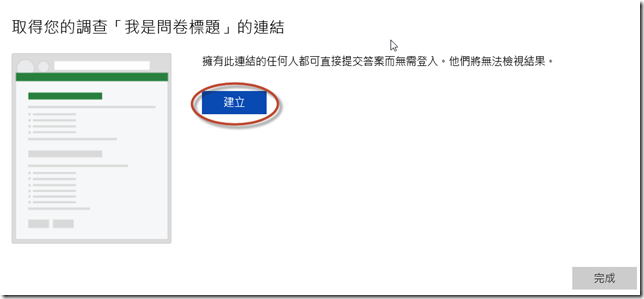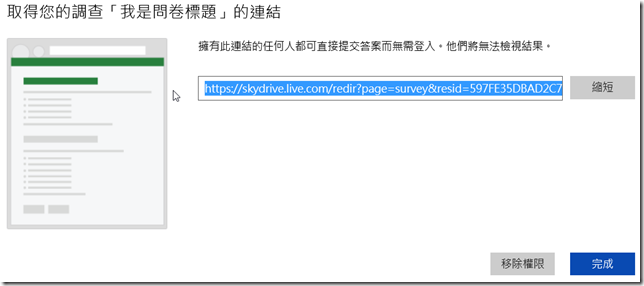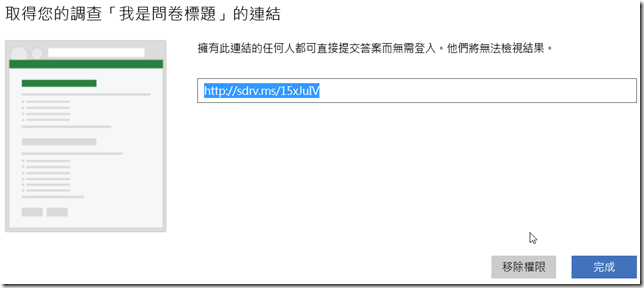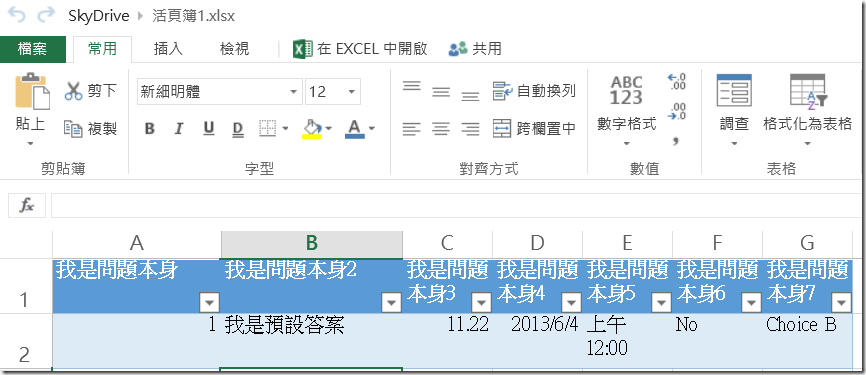本文將介紹利用 Excel Web App 輕鬆打造線上問卷。
【情境描述】
應觀眾要求撰寫本文,以說明如何利用 Excel Web App 建立線上問卷,實作步驟請見下一節。
【實作步驟】
首先請開啟瀏覽器連接至 SkyDrive,輸入您的 Microsoft Account 及密碼後按登入。
登入到 SkyDrive 後,於上方的功能選單中選擇【建立 > Excel 活頁簿】。
請輸入您的 Excel 活頁簿名稱,接著按建立。
由於線上問卷是利用 Excel Web App 的調查功能來完成的,因此在接下來您便可以開始設計問卷,請點選【插入】功能區塊的【調查 > 新增問卷】。
於編輯問卷視窗中輸入您的問卷標題及問卷描述後,點選【在此輸入您的第一個問題】,接下來就是本文的重頭戲,告訴您如何利用 Excel Web App 輕輕鬆鬆打造問卷,而且完全不用寫一行 Code。
一般來講,問卷的問題會包含問題的本身(問題),以及描述問題的細節(問題子標題),另外依照問題所要調查的內容不同,您可以選擇適當的回應類型,Excel Web App 提供下列的回應類型:
文字:只能輸入單行文字,適合用來輸入少量的資訊,例如姓名或Email等。
段落文字:可以輸入多行文字,適合用來輸入大量的資訊,例如意見調查等。
數字:強制只能輸入數字型態的值,適合用來填寫如年齡、身高、體重或金額,您可以設定數字的格式,包含小數點位數、貨幣或百分比等。
日期:強制只能輸入日期型態的值,適合用來填寫如生日等。
時間:強制只能輸入時間型態的值,您可以指定時間是否要包含秒的單位。
是/否:以 Checkbox 型態來呈現問題的值,適合用來填寫布林值的問題。
選擇:以 Dropdown List 來呈現問題的選項。
另外透過必要選項讓您可以控制該問題是否為必填,以及使用預設答案來設定問題是否有預設值。接下來筆者就示範上述每個回應類型設計出來的問題所呈現效果。
輸入完問題後若要新增其他問題,可點選【新增問題】,再重複上述步驟來設計問題。
問券設計完畢後您可以點選【儲存和檢視】來查看問卷設計的結果。
您不需要自行撰寫網頁,就可以檢視透過調查功能所做出來的線上問卷。
若沒問題則可以點選【共用問卷】來發佈您的問卷。
點選【建立】,SkyDrive 就會幫您產生連結,只要知道這個連結的人可以不需要登入就填寫問卷。
為使網址更加簡潔,您可以點選【縮短】來產生短網址。
最後按完成即可。
完成問卷設計後,您就可以把您的問卷網址公開,知道網址的人就可以進行問卷的填寫,然後您也可以在 SkyDrive 中查看問卷的填寫狀況。