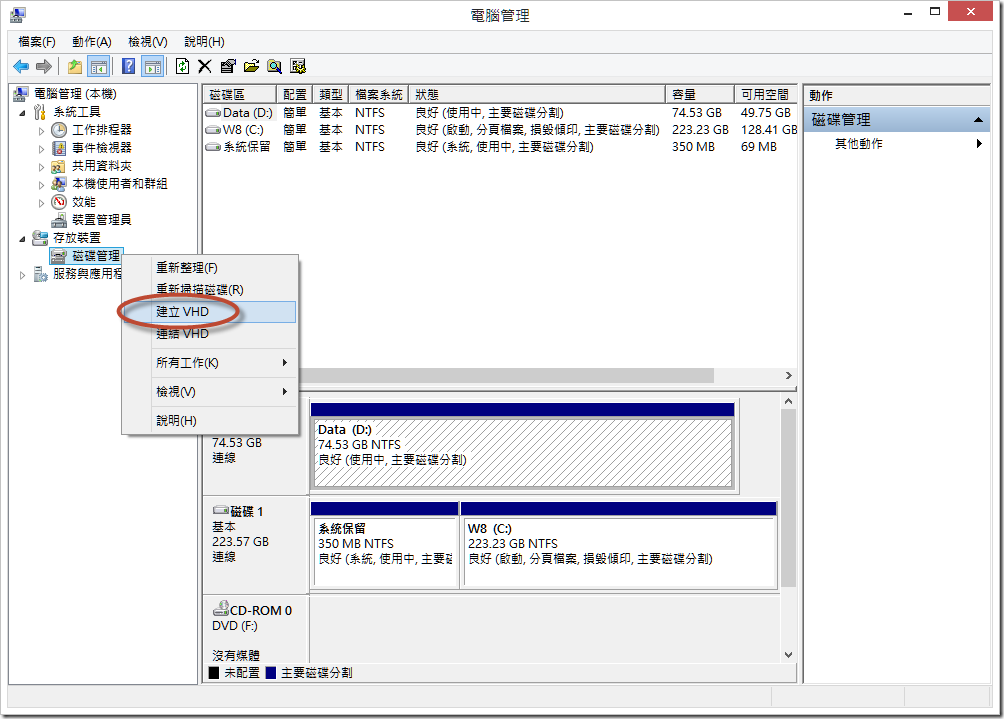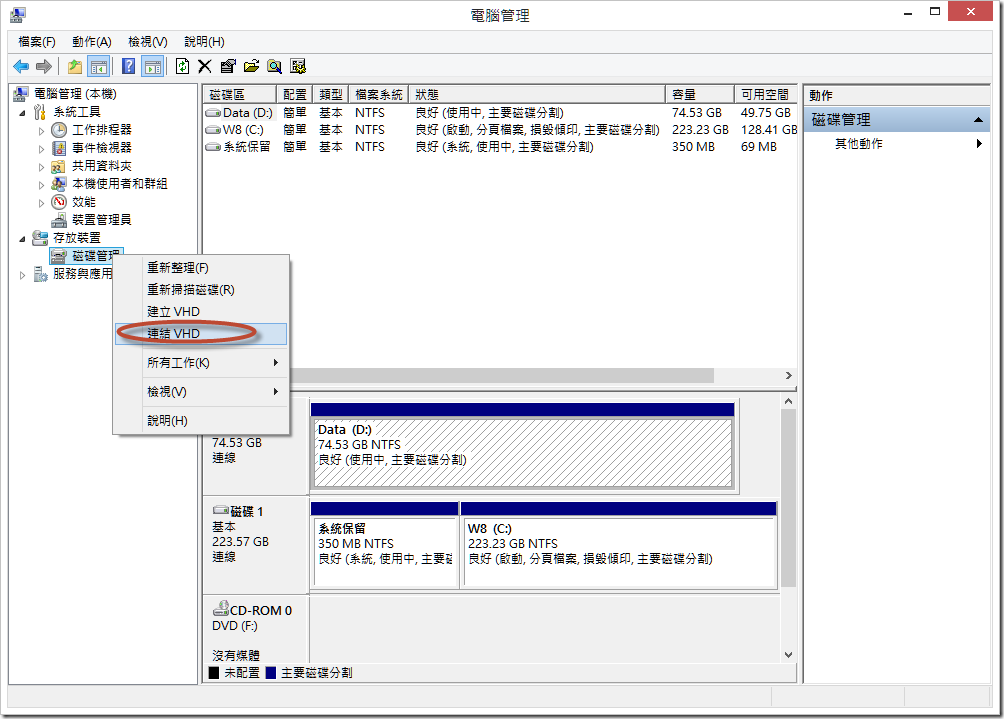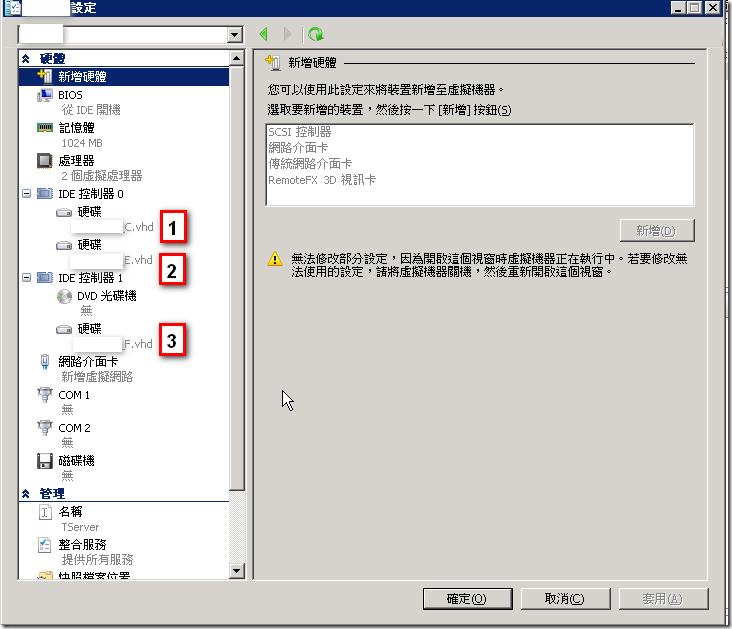只要5個步驟,您就可以快快樂樂做P2V
【情境描述】
今天好友Kazuya跟筆者討論到,他有一個用Ghost製作的映象檔,想要還原到Hyper-V的Guest OS該怎麼做?本文將介紹幾個簡單的步驟,就可以讓您快快樂樂做P2V(實體轉虛擬)。
【實作步驟】
如果您要移轉的實體機器作業系統是Windows XP SP2以上或是Windows Server 2003以上,建議您可以直接在Technet下載Disk2vhd v1.64,它可以讓您在不關機的情況下將實體機器上的作業系統做成Hyper-V的虛擬硬碟檔(*.vhd),轉換完畢之後在Hyper-V中建立虛擬機器並使用該VHD開機即可。
如果很不幸的,您要轉成虛擬主機的作業系統版本比Windows XP還舊,請先利用Ghost或是Acronis把實體機器做成映像檔,接著參考下列的5個步驟來把映像檔還原到虛擬機器:
步驟一、在Host OS建立VHD。
以Windows 8為例,您可以在電腦管理中使用磁碟管理來建立VHD,其他Windows Server也有類似的功能可以建立VHD,筆者在此就不贅述。
步驟二、掛載VHD到Host OS。
在電腦管理中使用磁碟管理的連結VHD來將步驟一所建立的VHD掛載到Host OS。
步驟三、複製映像檔到步驟二的VHD。
接著將您利用Ghost或是Acronis製作的映像檔,複製到連結VHD所對應的磁碟機,然後中斷連結VHD。
步驟四、建立Image所要還原的虛擬機器。
在Hyper-V管理員中建立虛擬機器,其中虛擬硬碟的數量應和與映像檔中要還原的硬碟數量相同(下圖假設映像檔要還原的硬碟有兩顆,如紅色框框的1、2),另外需再建立一個虛擬硬碟並指定VHD檔案為步驟三的VHD,以做為要還原映像檔的來源磁碟(假設為下圖紅色框框的3)。
步驟五、Ghost或是Acronis的開機片並還原系統。
將步驟四所建立的虛擬機器以Ghost或是Acronis的開機片開機,接下來的步驟就跟您在實體機器下還原映像檔的步驟相同,請依照Ghost或是Acronis的畫面步驟完成系統還原,還原完畢之後,重新啟動虛擬機器測試系統是否正常運作,若沒有問題就可以把映像檔所在的虛擬硬碟從虛擬機器上卸除。
【參考資料】