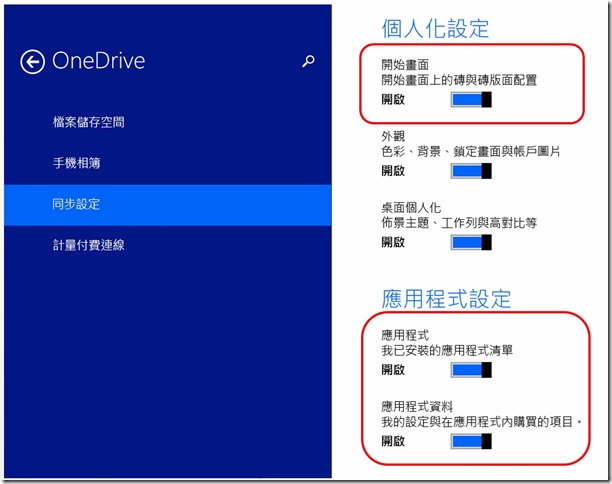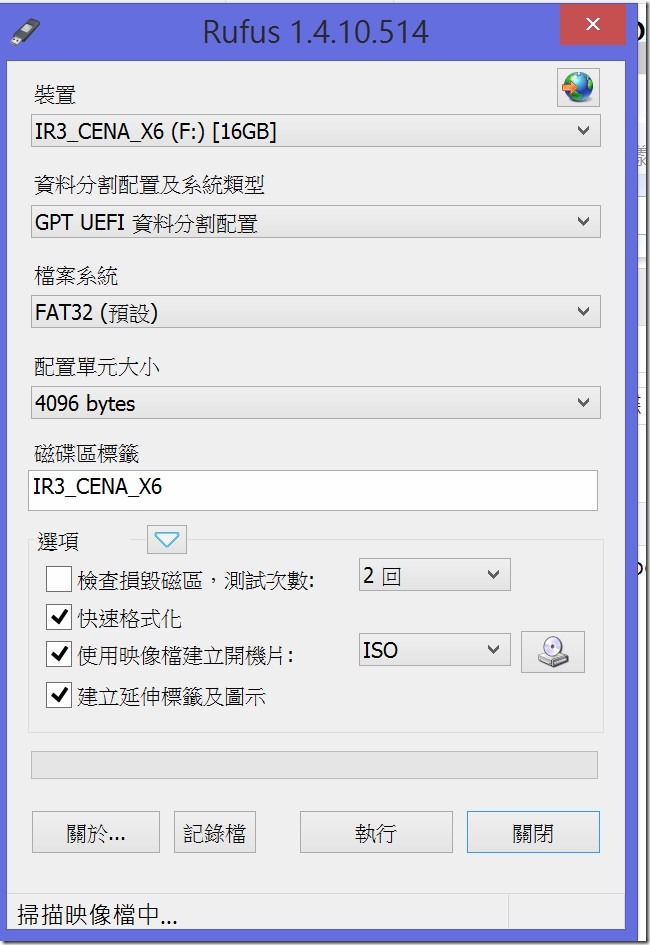接下來小喵開始想要怎麼再把已經安裝了 Windows 10 TP 的 Surface Pro 3 ,將之恢復成 Windows 8.1,並且挑戰直接使用MSDN Subscription下載的 Windows 8.1 Enterprise with Update,再加上將復原磁區清除來空出更多的空間,更進一步將硬碟分割為系統碟(C:)與資料碟(D: ),並且期望其他的運作都可以與 Surface Pro 3 原生的作業系統一樣的運作正常。接下來,就來回憶這整個的過程。
緣起
當 Windows 10 TP 出來時,小喵做了一個大膽的嘗試,就是直接的將 Windows 10 TP 直接的安裝在 Surface Pro 3上面,小喵使用將產生於USB開機,但是沒有開機安裝,使用的是USB中的Setup.exe。安裝完後運作得很好,除了兩個部分:一個是筆的頂端按鈕無法啟動 OneNote ,另一個則是無法手寫輸入,不過後者因為還沒有凡中文包的關係,所以能夠用微軟新注音輸入已經是很不錯了。
接下來小喵開始想要怎麼再把已經安裝了 Windows 10 TP 的 Surface Pro 3 ,將之恢復成 Windows 8.1,並且挑戰直接使用MSDN Subscription下載的 Windows 8.1 Enterprise with Update,再加上將復原磁區清除來空出更多的空間,更進一步將硬碟分割為系統碟(C:)與資料碟(D: ),並且期望其他的運作都可以與 Surface Pro 3 原生的作業系統一樣的運作正常。接下來,就來回憶這整個的過程。
準備
Windows 8.1 Enterprise with Update ISO
首先當然需要作業系統,有MSDN訂閱的朋友,可以直接從MSDN的訂閱中下載到。小喵這次用的是 Windows 8.1 Enterprise with Update X64的版本。
ISO 轉 USB
要能夠開機安裝ISO的檔案,必須要能夠將ISO的檔案轉換到USB,並且讓這個USB能夠支援開機安裝。這部份以前的Windows 7時代的軟體不太合適,建議使用以下這一套:
Rufus's Utility:http://rufus.akeo.ie/
驅動程式
使用乾淨安裝 Windows 8.1 Enterprsie with Update 的 Surface Pro 3 安裝完後,有許多的裝置沒有安裝到適切的驅動程式,比較大的問題是網路卡的驅動程式也沒有啟動起來,也就是剛乾淨安裝玩的 Surface Pro 3 是無法上網的,所以在安裝前,就開先把驅動程式下載並且存放在USB中,或者在MicroSD裡面。(乾淨安裝後,USB, MicroSD都是可用的,但網路不能用)
驅動程式下載的網址為:http://www.microsoft.com/en-us/download/details.aspx?id=38826
同步安裝的 App 與 開始桌面
我們乾淨安裝完後,希望在設定好 Windows Live 帳號之後,就可以自動的將我們花許多時間整理的開始畫面,已經曾經安裝過的App可以同步下來,雖然App還是要重新下載,但是可以節省許多重新整理開始畫面的時間。
這部分的步驟如下:
Charm Bar → 設定 → 變更電腦設定 → OneDrive → 同步設定 →
其他檔案
由於硬碟會整個重新安裝,其他的檔案就自行備份到MicroSD或USB或網路上囉
製作開機USB
製作開機的工具,請下載:
Rufus's Utility:http://rufus.akeo.ie/
並且依據以下的設定:
- 分割配置及系統類型:請選擇GPT UEFI資料分割配置
- 檔案系統:FAT32
- 配置單元大小:選擇【4096 bytes】
- 磁碟區標籤:這不重要,自己定
- 快速格式化、使用應向檔見離開機片、建立延伸標籤及圖示
- ISO,選擇您下載的 Windows 8.1 Enterprise with Update
關閉UEFI
必須關閉開機保護得設定,才能夠用USB開機進行安裝,您可以依照以下的步驟進行關閉
- 完全關機:將您的 Surface Pro 3 關機
- 音量(+) 長按不放,接著按下電源後,放開電源。(此時音量(+)持續長按不放)
- 當畫面出現 Surface Logo的時候,放開音量(+)
- 出現類似BIOS的設定畫面
-
關閉前兩項
- Trusted Platform Module (TPM) : Disabled
- Secure Boot Control : Disabled
- Save
使用USB開機
再次完全關機,關完機後,先將USB接上,接著依照以下的步驟來進行
- 完全關機
- 音量(-)長按不放,接著按下電源,放開電源。(此時音量(-)持續長按不放)
- 當畫面出現 Surface Logo的時候,放開音量(-)
- 此時會用USB進行開機,接下來就是一般的作業系統安裝的步驟
設定本機帳號,並安裝驅動程式
剛安裝完成設定過程中,由於網路卡的驅動程式沒有正確的安裝,因此會無法使用網路,因此一開始必須建立一個本機的帳密來使用。
從控制台(桌面Windows鍵按滑鼠右鍵→控制台)找到裝置管理員,在網路卡上面按滑鼠右鍵→更新驅動程式,點選之前下載的驅動程式目錄(如果沒解壓縮,請先行解壓縮)
綁定Windows Live帳號
之前由於網路卡的驅動程式尚未設定,所以只能用本機帳號代替,既然網路卡驅動程式安裝完成,自然可以透過網路卡連上網路。此時就可以設定Windows Live的帳號,以利將之前開始畫面的設定、安裝的程式列表可以同步下來,這可以免除重新整理開始畫面的時間。
綁定Windows Live帳號:CharmBar→設定→變更電腦設定→帳戶。這裡設定即可連結Windows Live帳號
同步:Charm Bar → 設定 → 變更電腦設定 → OneDrive → 同步設定 → 接著把要同步的項目選取起來即可。
筆的設定:
- 首先,可以先確認OneNote的App是否有安裝起來,並且Windows Update把可以更新的先更新。
-
接著,讓筆可以連上Surface Pro 3,它是藉由藍芽進行連線,所以先切到藍芽的設定:
- Charm Bar→設定→變更電腦設定→電腦與裝置→Bluetooth
- 拿出筆,長壓筆端的按鈕,直到筆上的閃燈閃起
- 此時Surface Pro 3應開可以看到筆(Surface Pen)點選進行配對
-
接著這步驟是重點,需安裝一個更新:KB2968599,所有的網路文件都說Windows Update可以下載到,但是小喵測試很多次都沒有找到,最後找到單獨安裝的版本如下:
http://download.windowsupdate.com/d/msdownload/update/software/crup/2014/06/windows8.1-kb2968599-x64_de4ca043bf6ba84330fd96cb374e801071c4b8aa.msu
小喵自己本來一直都沒成功,直到找到單獨安裝的KB2968599安裝後,就可以使用筆末端的按鈕了。
末記:
這次從Surface Pro 3原生的作業系統,升級上 Windows 10 TP,之後再重新嘗試使用單獨的ISO重新安裝回Windows 8.1 Enterprise with Update。把相關的過程摘要記錄下來,提供各位朋友如果有相同需求的人,可以少走一些路。
^_^
以下是簽名:
- 歡迎轉貼本站的文章,不過請在貼文主旨上加上【轉貼】,並在文章中附上本篇的超連結與站名【topcat姍舞之間的極度凝聚】,感恩大家的配合。
- 小喵大部分的文章會以小喵熟悉的語言VB.NET撰寫,如果您需要C#的Code,也許您可以試著用線上的工具進行轉換,這裡提供幾個參考
| Microsoft MVP Visual Studio and Development Technologies (2005~2019/6) | topcat Blog:http://www.dotblogs.com.tw/topcat |