使用 dbForge SQL Complete 提高 SSMS 撰寫 T-SQL 效率
前言
在使用SSMS的時候常常會覺得沒有這麼好用,可能胃口都被地表上最強的 IDE (Visual Studio) 給養壞了吧!因此就在尋尋覓覓中發現了 SQL Complete 這個外掛工具,可以讓開發人員有效率地撰寫SQL語句,並提供即時的物件資訊做為參考輔助,相當不錯推薦給大家。
安裝
可以至 dbForge SQL Complete 下載安裝,這個套件分為兩種版本,Express版本提供比較基本的功能,包括基本 Intellisense 功能,其實這樣就已經相當舒適了;另外有Standard版本提供較為完整的功能,可以免費試用30天來感受一下被完整功能服侍下的開發體驗也不賴。
功能概述
SQL Complete 這個外掛如其名地就專注對 T-SQL 開發做強化,給予最更貼近開發者需求的設計,可以讓開發人員快速地寫出所需的T-SQL語句,這不就正是開發人員最需要的部份嗎?以下針對完整版的亮點功能說明。
建議選項提示 (Statement Suggestion)
此套件基本Intellisense功能當然有,但是更聰明部分的就是當輸入 JOIN 後會列出可能的條件供選擇,預設會依據 Foreign Key 或欄位名稱來建議符合的選項,讓開發人員在撰寫 JOIN 條件時省去不少打字的時間。
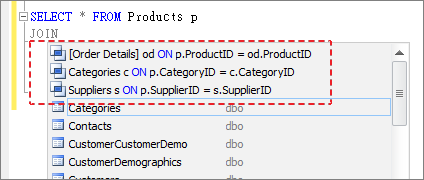
欄位選擇 (Column Picker)
有些時候打字是相當快速的,尤其是維護很久的既有系統,但其實很少人會對所有資料表的欄位名稱都那麼熟悉,所以常需將畫面切來切去查看資料表欄位,或直接用猜的讓 Intellisense 補一下,但是這些都是時間及精神上的耗費,更何況當我已明確知道所需的欄位,而卻要一個一個字打出來實在是酸酸der;這套件提供透過勾選的方式選擇欄位,一方面可以了解資料表全貌,另一方面不用再逐一打出欄位名稱,確實省去不少當打字奴的時間。
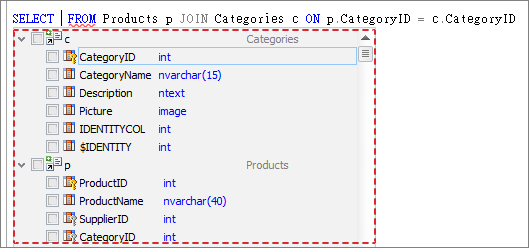
即時物件資訊呈現 (Quick Object Information)
當維護比較陌生的新系統時,往往都需要不斷地點開物件總管查看資料表欄位資訊,而且資料表一多光找到需要的資料表就真的很傷眼睛。當使用了此套件後,只要在輸入 FROM 後就會自動跳出資料表清單,更厲害的是切換時會直接顯示該Table的欄位資訊,讓開發人員可以快速瀏覽所需資料表,選定所需的資料表進行開發。
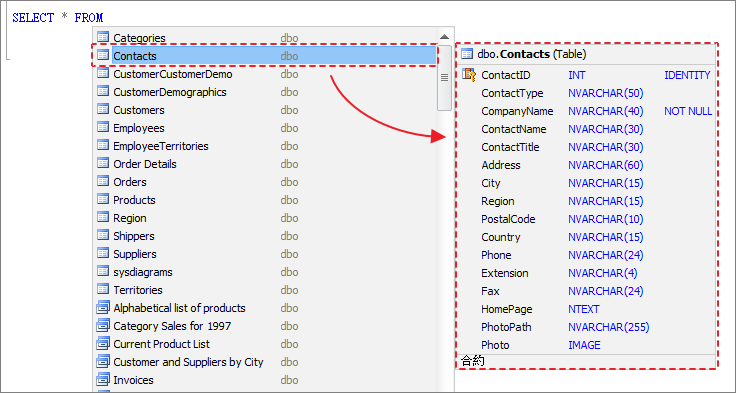
另外再查看前人遺留下的 Stored Procedure 也相當好用,只要將游標移動到 Table 名稱上,就可以馬上顯示該資料表的欄位資訊,移動到 Stored Procedure 名稱上,就可以馬上顯示輸入輸出資訊;因此在面對不熟悉的環境下,可以搭配此功能先行 overview 資料取得邏輯,這樣才不會手忙腳亂地不斷切換文件,影響到整體思緒。
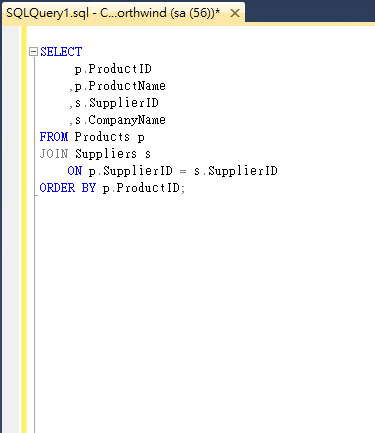
插入片段代碼 (Code Snippet)
這部分是筆者開始尋找相關工具的動機,因為就算只是打個 SELECT * FROM 這些字,重複打個好幾次整個感覺都不舒暢,因此有個 Code Snippet 庫是相當美好的開發環境,另外又可以自行定義個人片段代碼,的確可以提高工作產值及爽度。
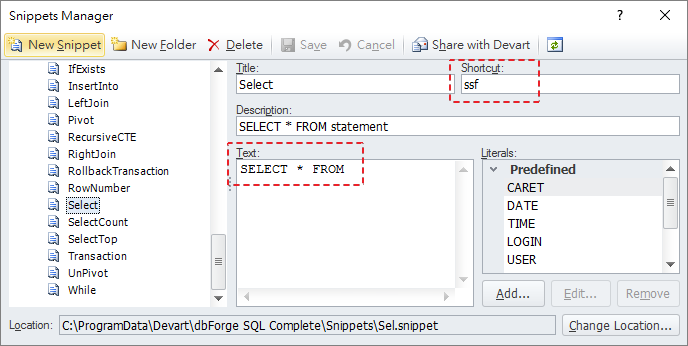
僅執行游標位置程式 (Execute Current Statement)
先前在使用Oracle相關IDE工具時,還滿習慣有個只執行游標目前位置SQL語句的執行鍵,沒想到在 SSMS 中也可以實現了,只需要按下 Ctrl+Shift+E 就可以只執行游標位置的SQL語句,讓我們少按幾個鍵來選取需要執行範圍的步驟,個人產值又增加一點點了。
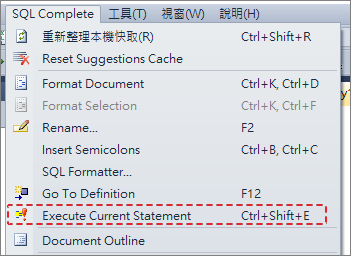
格式化代碼 (Code Formatting)
筆者其實有點格式強迫症,格式如果雜亂看起來就真的非常不舒服,另外團隊開發也要盡可能維持相同風格的代碼格式,因此可以利用此套件點選 Ctrl+K, Ctrl+D 來自動格式化整份文件代碼;另外常常會有人忘記加上分號,我們可以點選 Ctrl+B, Ctrl+C 來自動補上分號唷!
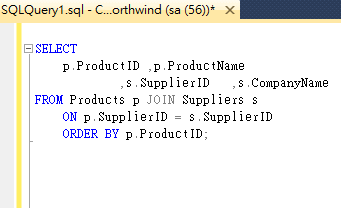
後記
在試用了幾天後發現真的是還不賴,可以讓 SSMS 的操作體驗大大升級,如果對完整版有興趣的朋友可以參加他們的 Hight Five 活動,透過簡單的一些社群分享來獲得大大的折扣唷。
參考資訊
SQL Complete - Intellisense and Code Formatting in SSMS
希望此篇文章可以幫助到需要的人
若內容有誤或有其他建議請不吝留言給筆者喔 !
