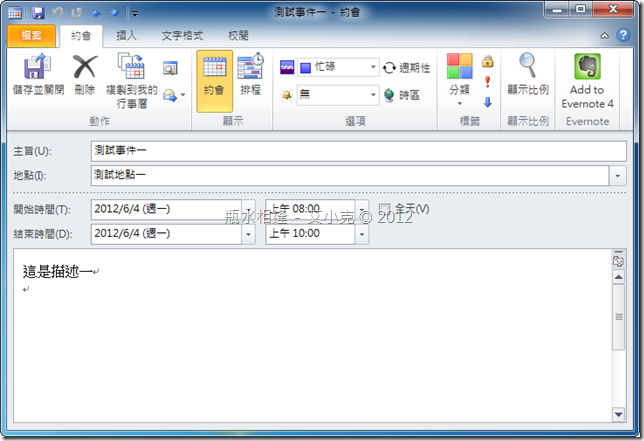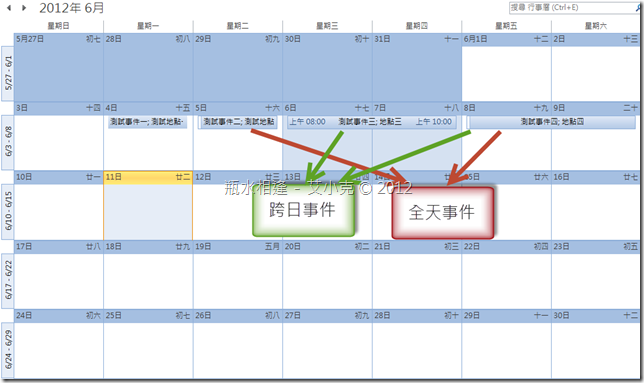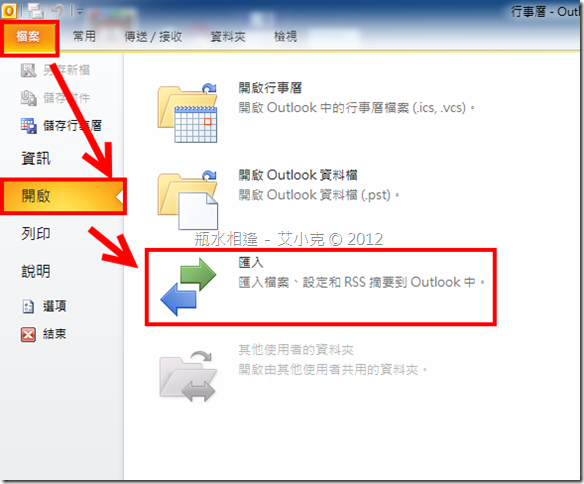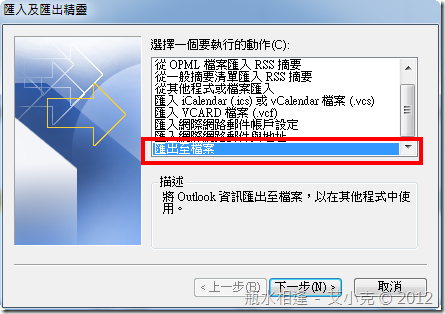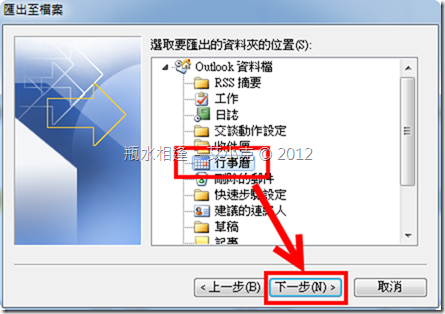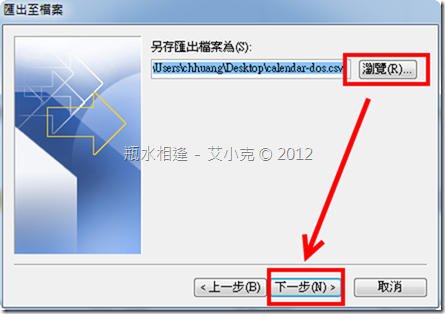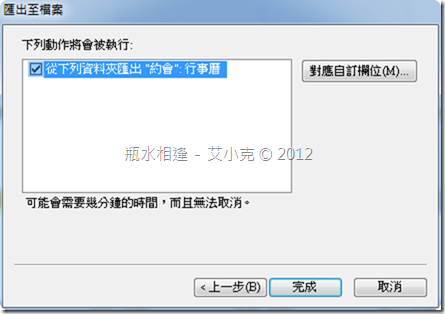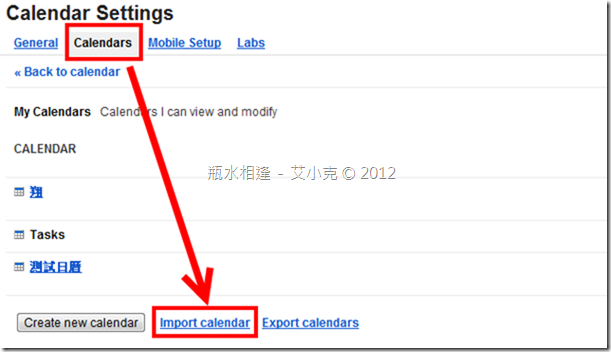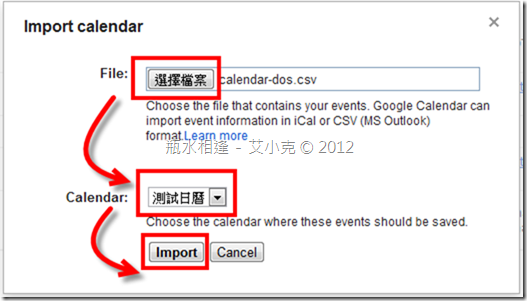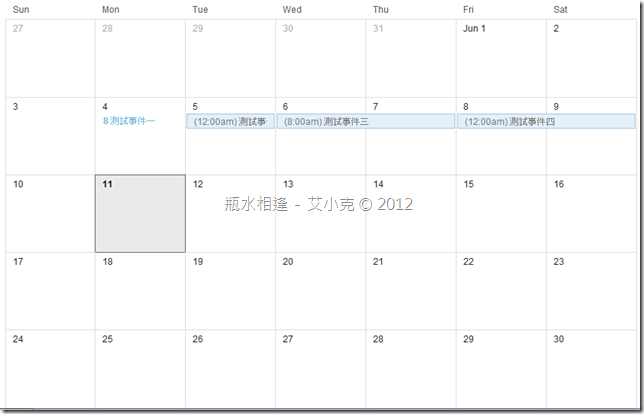匯出匯入行事曆 csv 格式
行事曆對於現代人來說,是有效時間管理的第一步,所以任何系統幾乎都提供相關的功能。
例如,艾小克之前有參與健康照護的專案,系統功能就會由護理師、營養師、運動管理師來建立個人的行事曆。
醫護人員會安排民眾何時該回院進行檢查,何時回院拿報告,何時進行運動…等等一系列的行程。
然後,民眾可以匯出相關行事曆的檔案,再到 Outlook 、Google Calendar 等管理軟體中進行匯入。
首先,我們可以先在 Outlook 建立行事曆,試著新增一些行程,然後匯出 csv 檔案,瞭解 csv 內容並學習如何建立。
艾小克的環境是 Outlook 2010,打開後行事曆後,可以試著新增一筆資料。
然後,儘量把行程的相關重要資料都填入,例如:主旨、地點、開始時間、結束時間…等。
我們可以試著新增四種不同類型的行程,來觀察在畫面呈現的方式。
包含:單日的時間區間行程、單日的全天行程、跨日的時間區間行程以及跨日的全天行程,圖示如下:
建立好行事曆後,就可以試著匯出為 CSV 檔案:
(1) 檔案 -> 開啟 -> 匯入:開啟會入會出功能
(2) 選擇「匯出至檔案」
(3) 選擇「逗點分隔值」(Dos) 與 (Windows) 好像沒有啥差別?艾小克沒有去查… ![]()
(4) 選擇「行事曆」
(5) 點「瀏覽」選擇會出的檔案及路徑 -> 然後下一步
(6) 完成
以上步驟就完成匯出行事曆的動作,我們可以打開 .csv 檔案看看結果:
"主旨","開始日期","開始時間","結束日期","結束時間","全天","提醒開啟 / 關閉","提醒日期","提醒時間","會議召集人","出席者","列席者","會議資源","地點","忙閒狀態","私人","津貼","帳目資訊","敏感度","描述","優先順序","類別"
"測試事件一","2012/6/4","上午 08:00:00","2012/6/4","上午 10:00:00","假","假","2012/6/4","上午 07:45:00",,,,,"測試地點一","2","假",,,"普通","這是描述一","普通"
"測試事件二","2012/6/5","上午 12:00:00","2012/6/6","上午 12:00:00","真","假","2012/6/4","上午 06:00:00",,,,,"測試地點二","3","真",,,"私人","測試描述二","普通"
"測試事件三","2012/6/6","上午 08:00:00","2012/6/7","上午 10:00:00","假","假","2012/6/6","上午 07:45:00",,,,,"地點三","2","假",,,"普通","描述三","普通"
"測試事件四","2012/6/8","上午 12:00:00","2012/6/10","上午 12:00:00","真","假","2012/6/7","上午 06:00:00",,,,,"地點四","3","真",,,"私人","哈哈哈","普通"
其中,第 1 行是標題列,目的是瞭解資料欄位出現的順序。
第 2 – 5 行是資料列,每列資料內容都以 , 分隔,而且都用雙引號 "xxxxx" 包住 (避免資料換行)。
仔細觀察一下 csv 檔案,裡面有許多的欄位是比較不需要的。
我們可以把相關的欄位進行精簡,把相關欄位改為英文命名,方便類別設計,內容值也調整一下
保留欄位:
- 主旨 Subject
- 開始日期 Start Date
- 開始時間 Start Time
- 結束日期 End Date
- 結束時間 End Time
- 全天 All Day Event
- 描述 Description
- 地點 Location
調整內容如下:
"Subject","Start Date","Start Time","End Date","End Time","All Day Event","Description","Location"
"測試, 事件一","2012/06/04","08:00:00","2012/06/04","10:00:00","False","這是, 描述一","測試地點一"
然後,我們可以試著將 csv 匯入至 Google Calendar 來驗證產生的檔案是否符合規則:
(1) 登入 Google Calendar,選至 Settings 頁面 -> 點選 Calendars-> 點選 Import Calendar
(2) 點「選擇檔案」挑選剛剛的 csv 檔案,然後在下拉選單選擇要匯入的日曆 -> 點選「Import」
(3) 點 Back to clendar 就可以看到匯入的結果…
以上的步驟,可以了解 Google Calendar 所需要的行事曆 csv 檔案的精簡內容。
系統只要就可依樣畫葫蘆,讓 ASP.Net 網站或是 Window Form 匯出檔案,再匯入至 Google Calendar。
但如果,系統要更加方便的話,其實可以透過 Google Calendar API 來存取,就可以節省匯入匯出的動作。
只要透過 Google Calendar API 與使用者 gmail 的帳號連結,就可以方便存取。
搭配 Scheduler Controll 就可以做出相當不錯的 ASP.Net 或 Window Form 介面囉…