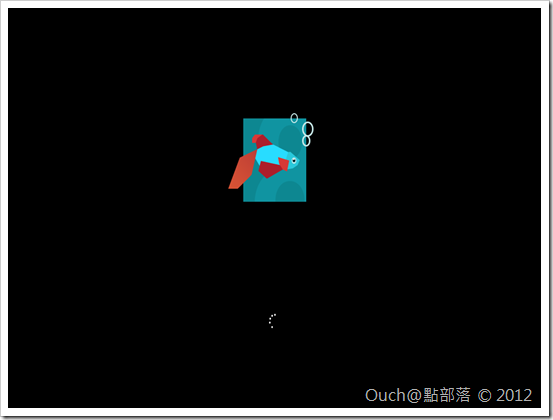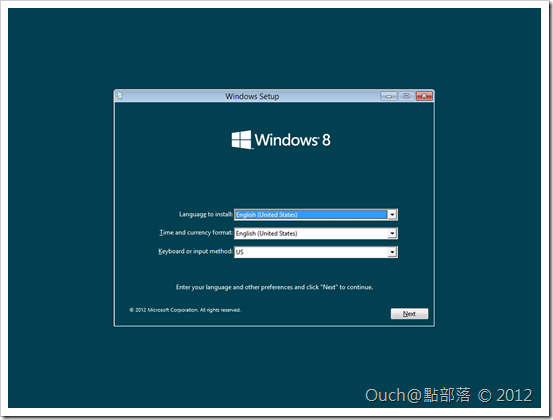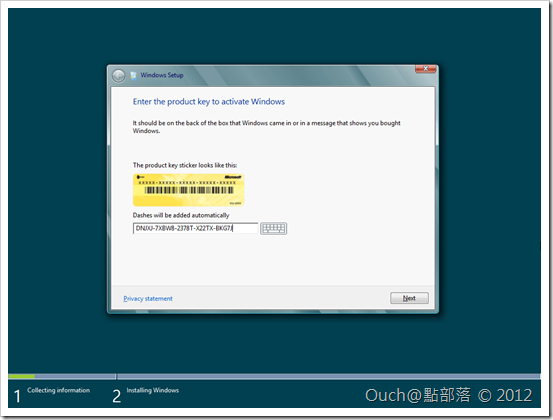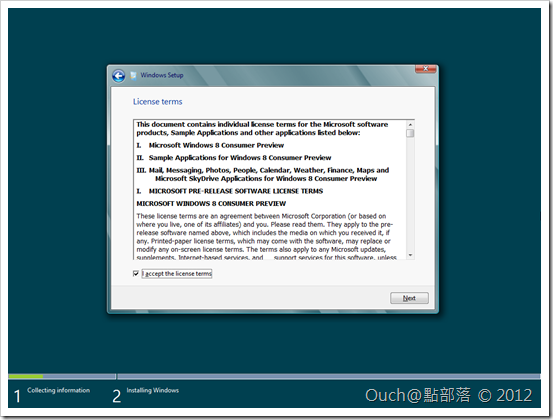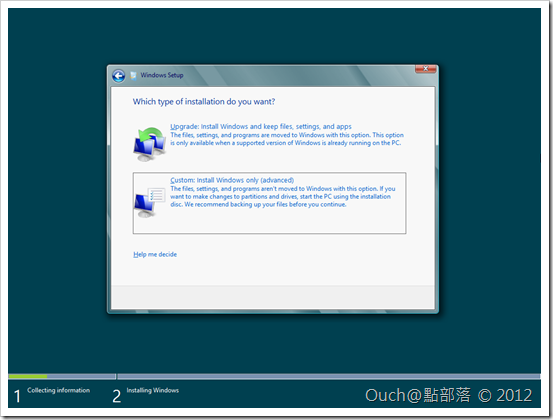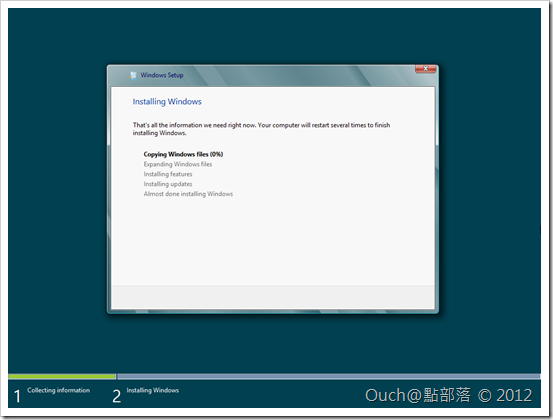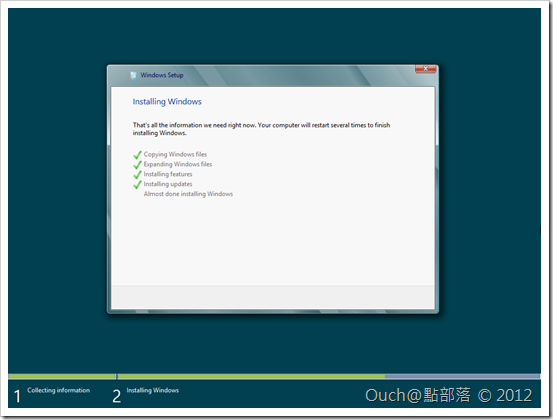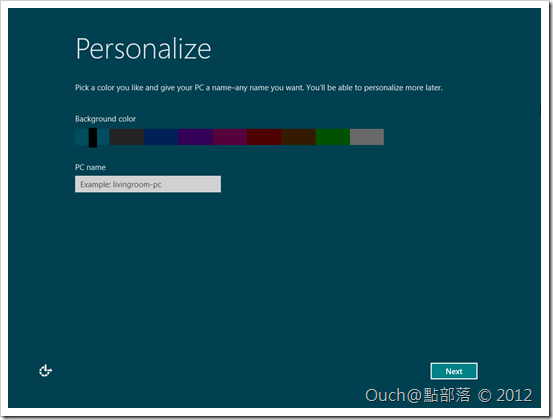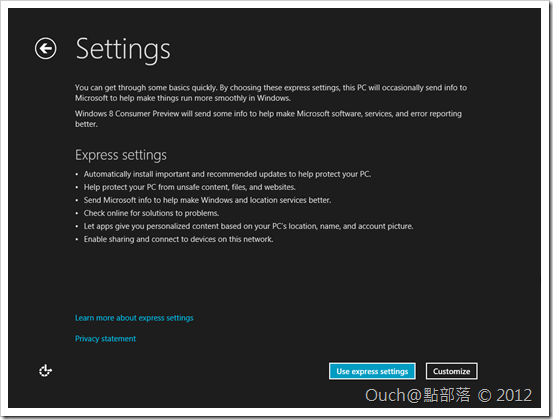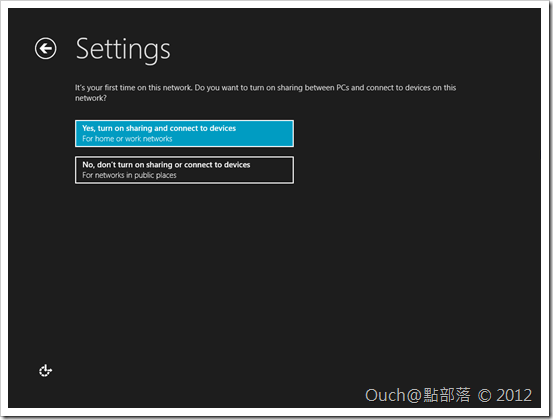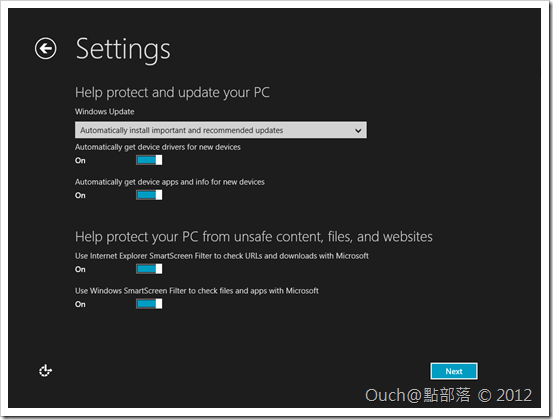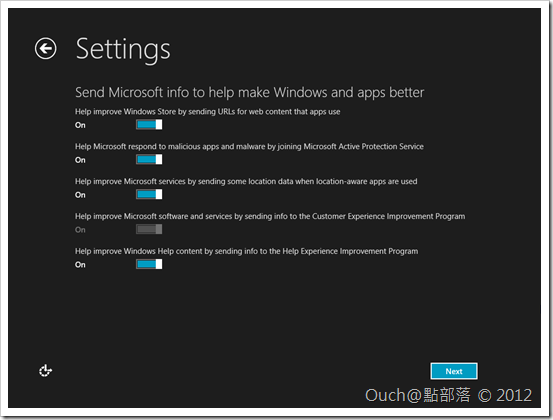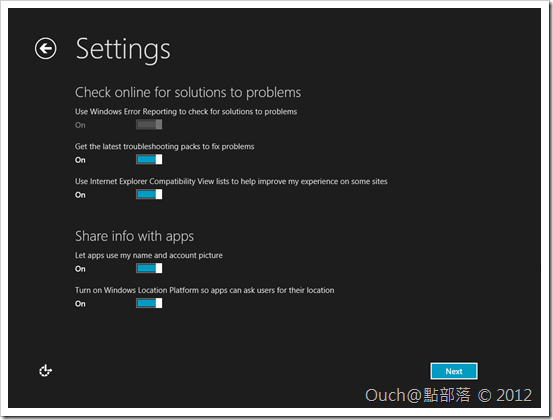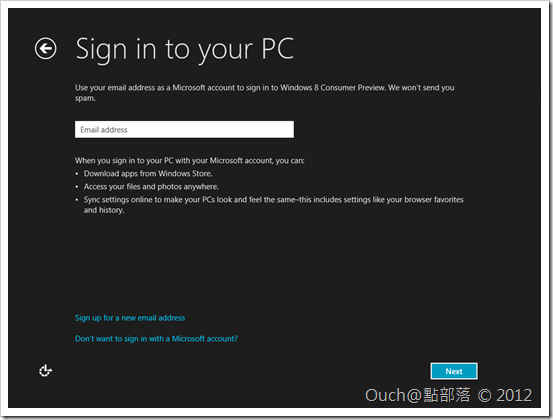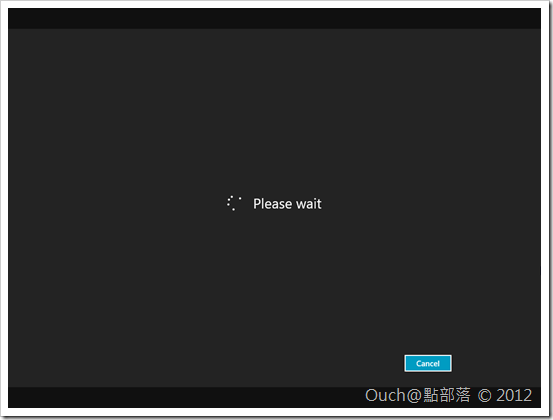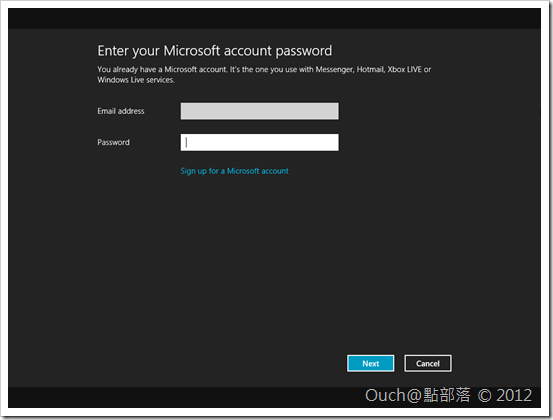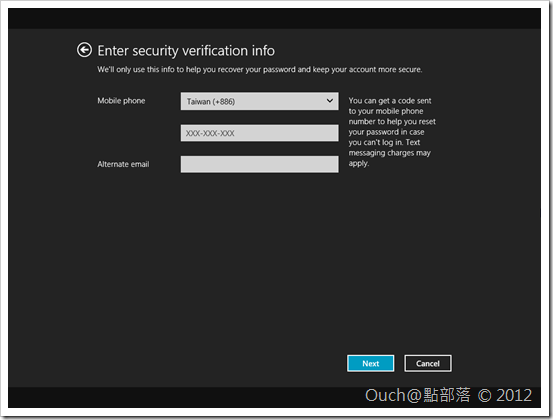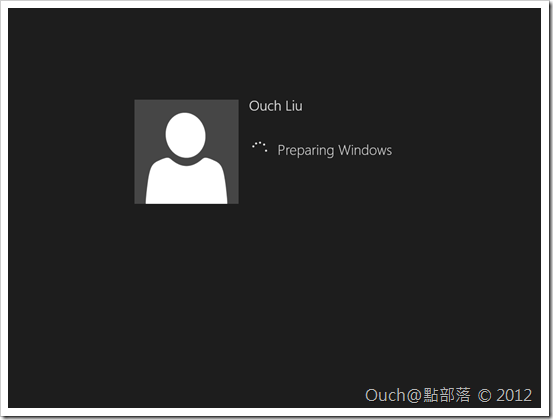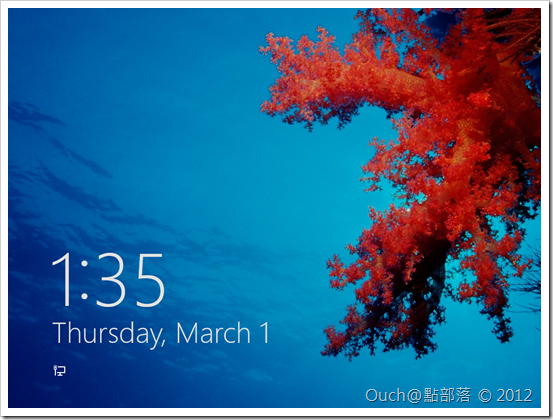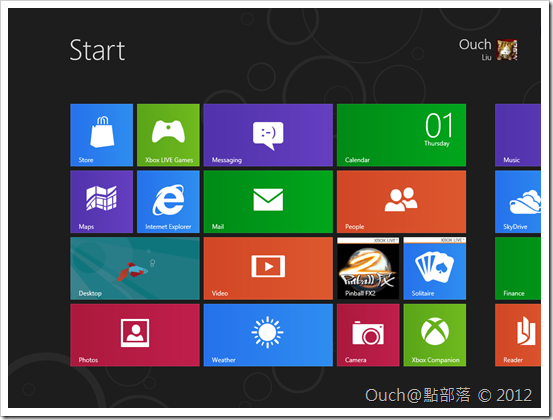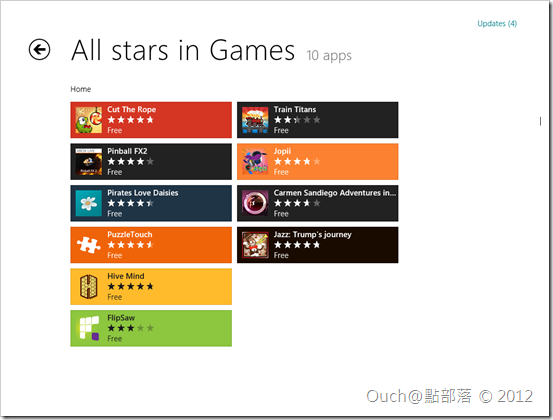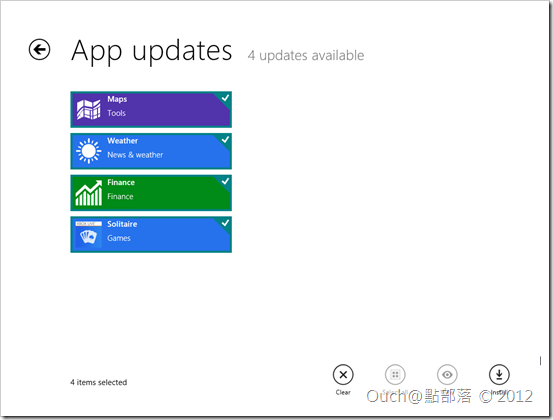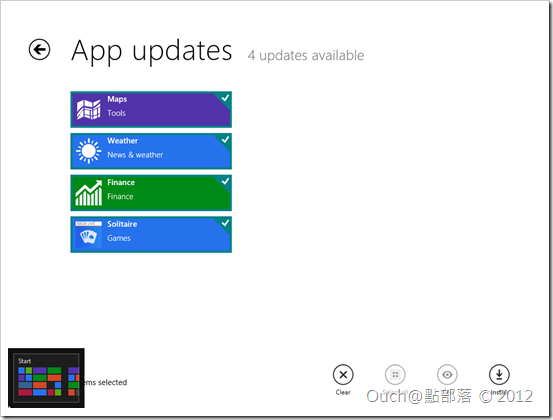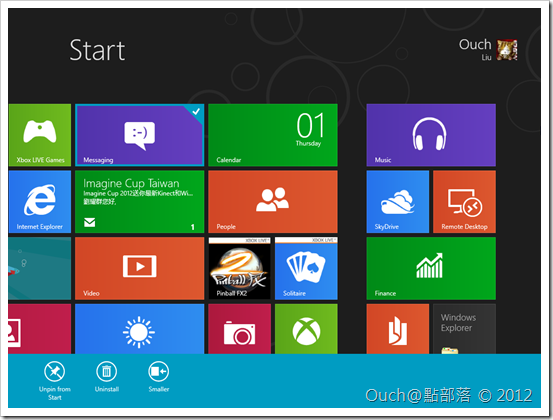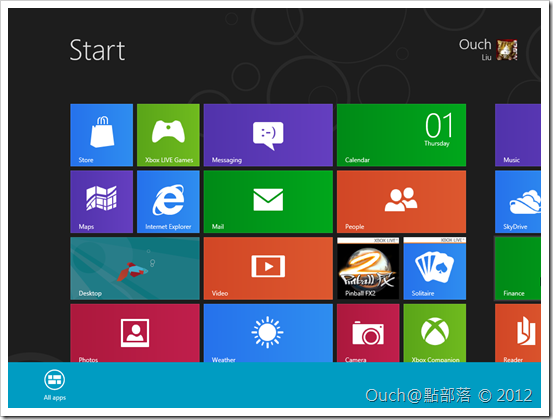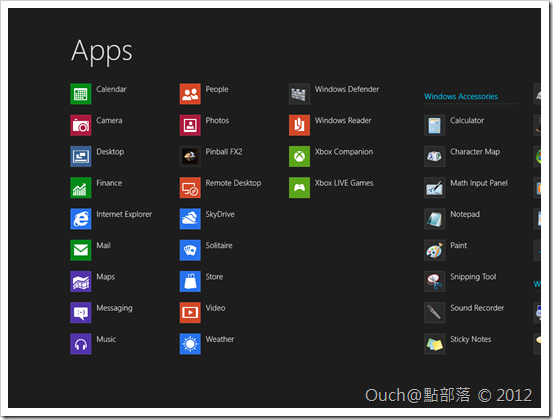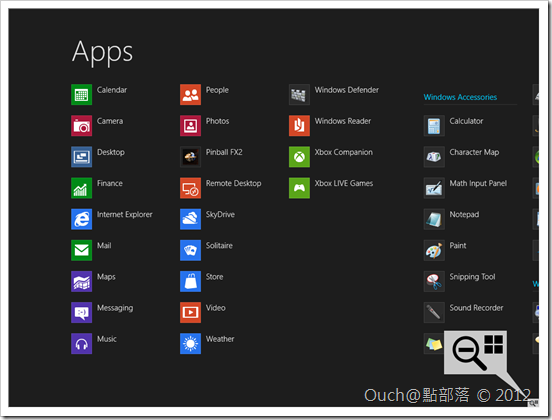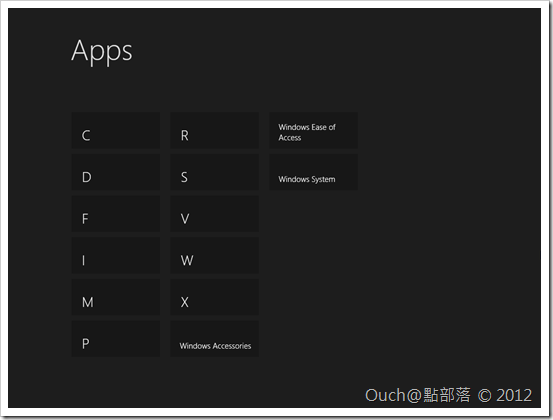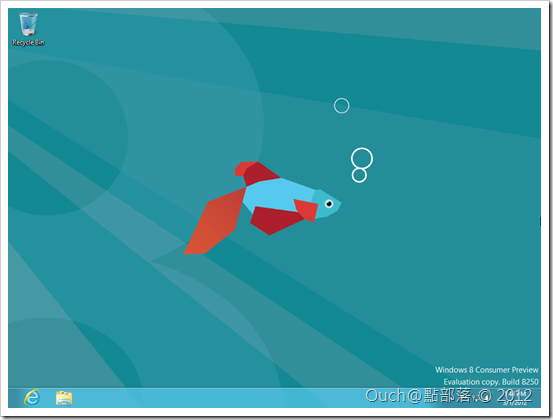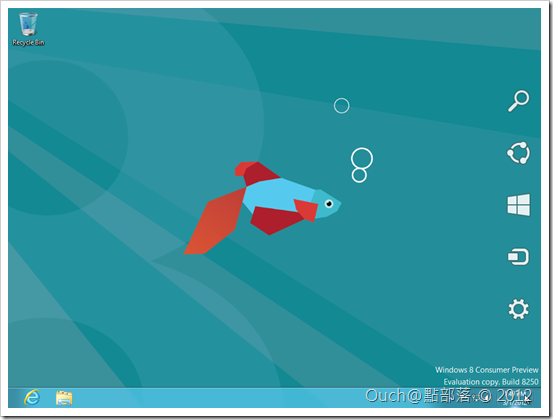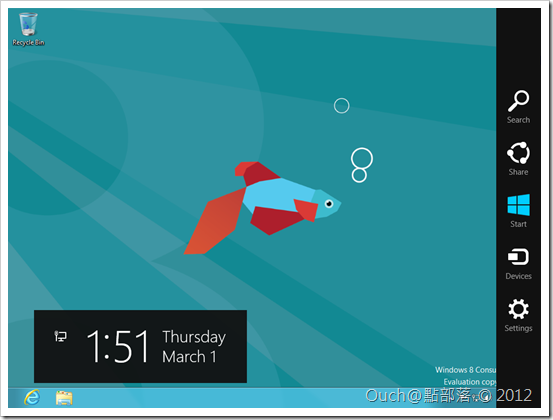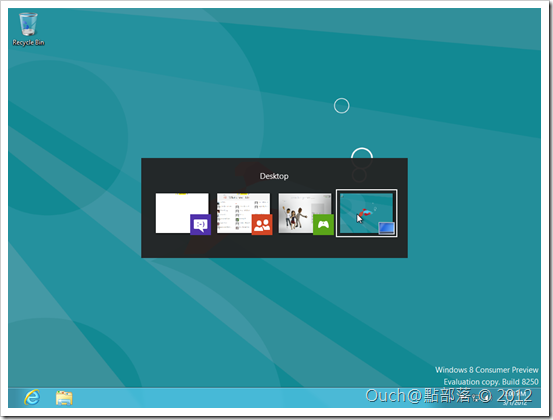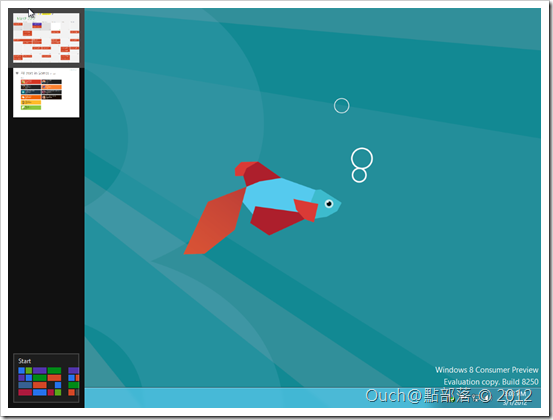在去年的九月底發佈了Windows 8開發者預覽版之後,最近又釋出了消費者預覽版....
在去年的九月底發佈了Windows 8開發者預覽版之後,最近又釋出了消費者預覽版,ISO檔的下載頁為:http://windows.microsoft.com/zh-TW/windows-8/iso
目前釋出的語言版本分別為:英文、簡體中文、法文、德文及日文版(沒錯,沒有正體中文....殘念![]() )
)
以下就來和各位分享消費者預覽版的實際安裝過程截圖以及簡單的試用心得:
安裝篇
使用光碟片開機之後,首先會映入眼簾的啟動畫面是....一隻金魚!!?
我下載的是英文版的,仔細看看安裝對話視窗裡,熟悉的Windows國旗也大變身了!! 更有Metro UI的Fu~~
接下來幾枚都是安裝過程的圖片:
序號在下載的頁面中就有提供了喔!!
安裝過程大約半個小時多,安裝完之後會自動倒數十秒後重新開機。
設定篇
開機之後,就會來到個人化設定的地方,可以挑選自己喜歡的背景色(這邊我選了第二格的鐵灰色),以及幫電腦命名。
再來是細部設定,可以選擇快速設定或是自訂設定。這邊我就選個詳細設定看看~
詳細設定的第一項是選擇是否要開啟電腦的網路共享功能。從這邊開始,應該就可以感覺到Windows 8的控制項更有Metro UI的Fu了(Windows Phone 7激似)~
再來是自動更新以及檔案和網站等等相關自動保護的相關設定。
接著是微軟用來收集回饋訊息的相關設定(其中「使用者改善計劃」這個項目預設是無法關閉的)。
再來是關於錯誤解決、IE相容模式及是否允許Apps存取個人資料的相關設定。
最後就是輸入Email帳號的動作啦~之後就要登入電腦、下載App或是存取其他檔案或照片等等,就都得透過這個帳號喔!!(如果已經有Windows Live Id的朋友就可以直接使用它)
以上的步驟都設定完成之後,就....Please wait~~等等等等(其實只要等一下下啦~)
輸入密碼。
設定其他備用的安全資訊(手機號碼及備用信箱),以備不時之需(萬一忘記密碼,或是帳號被盜用,就可以透過這兩個管道取得新密碼喔!!很重要!!)。
系統準備中~~
試用篇 - 新介面初探
新的系統鎖定畫面,更有平板Fu了!!~~在鎖定狀態下,把滑鼠左鍵按住往上推(就像智慧型手機用手指往上推的動作一樣),就可以進行解鎖的動作。
一進到系統之後~~Wow!!! 這就是傳說中~~新版的開始功能表!! Windows Phone 7 的動態磚們也在這邊出現了!!
而且內建就整合了Windows Live中包含MSN、Live Mail、聯絡人、日曆及SkyDrive等等相關功能。
先來隨便點選個Store看看好了~~ 開啟Metro Style App時會有全螢幕的Logo圖。
看來已經有不少的Apps可以下載囉!!
點擊上圖中右上角的Updates(4),則可以看到有哪些已安裝的Apps有了更新版本。
在Apps中把滑鼠移到畫面左下方的話,則會出現開始功能表的按鈕。
試用篇 - 開始功能表
再回來看看開始功能表吧~
在動態磚上按下滑鼠右鍵,可以選擇將它從開始功能表中移除、解除安裝,或是改變動態磚的大小。
在開始功能表空白的地方按下滑鼠右鍵,會出現顯示所有應用程式的按鈕。
切換為顯示所有應用程式的模式畫面如下(Windows Phone 7 大激似啊!!!!):
在開始功能表及所有應用程式清單的最右下角也有一個可以用來縮小顯示模式的小按鈕。
在所有應用程式清單中縮小顯示模式的話,就會切換為下圖的檢視模式(跟Windows Phone 7中的分類功能有點像)。
試用篇 - 桌面
再來,來看看桌面好了~(怎麼進桌面?有沒有看到有一個叫Desktop的動態磚,就是它!!)
除了背景也變成金魚之外....沒錯!!!! 開始按鈕真的不見了!!!!!!!!!!![]()
取而代之的,是當滑鼠停駐在畫面的最最最右下角的時候,螢幕的右邊會出現工具列(剛才又試了一下,發現右上角也可以)。
打開Settings項目會長這樣,網路、音量、螢幕亮度、輸入法、控制台及個人化等等設定都在這邊。
另外,一樣可以使用鍵盤的Alt+Tab鈕切換應用程式。
除了使用Alt+Tab鈕之外,把滑鼠移到畫面左上角的話,也會在畫面的左側出現目前已經開啟的Apps清單讓我們切換。
當然,我們還是可以按下Windows鈕開啟開始功能表。
這次釋出的消費者預覽版內建的Apps和上次的開發者預覽版內建的Apps比較起來好像變少了,不過整體的介面和操作上讓我覺得相對的流暢了許多。
另外,眼尖的朋友們應該也會發現有Xbox LIVE Games這個動態磚的存在吧(嘿嘿~~)
心動了嗎??那就快去下載安裝玩看看吧!!